Come proteggere un PDF con una password
Autore:
Roger Morrison
Data Della Creazione:
18 Settembre 2021
Data Di Aggiornamento:
1 Luglio 2024

Contenuto
- stadi
- Metodo 1 Utilizzare Adobe Acrobat Protection System
- Metodo 2 Proteggi i tuoi documenti con PrimoPDF
Il formato PDF (Formato documento portatile Oggi è ampiamente utilizzato per gli scambi di documenti. È molto pratico perché è quasi standard. L'altro vantaggio è che puoi modificare un documento PDF. Tuttavia, può anche succedere che non vogliamo che venga modificato o solo da determinate persone. In breve, possiamo proteggerlo! Tutti coloro che avranno conoscenza della password (modificata dal creatore) del file PDF potranno modificarlo, gli altri no! Il seguente articolo esamina come proteggere un documento PDF.
stadi
Metodo 1 Utilizzare Adobe Acrobat Protection System
-
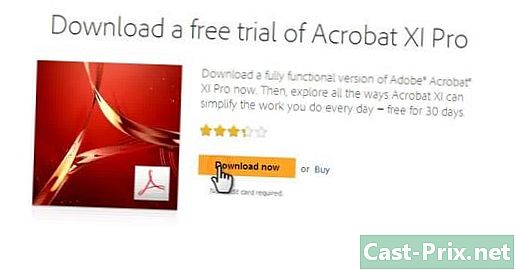
Scarica il software Adobe Acrobat da Adobe Systems. Questo è un programma a pagamento, a differenza di Adobe Acrobat Reader che è gratuito. Viene fornito con molte altre applicazioni come Adobe Creative Suite. -
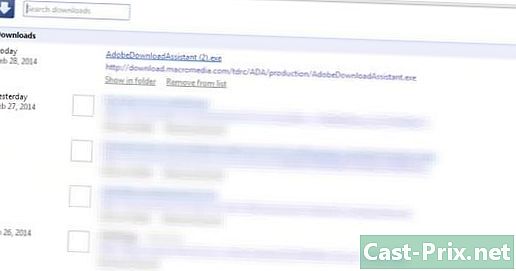
Installa Adobe Acrobat sul tuo disco rigido. Puoi trovarlo nella cartella "Download" oppure, se hai acquistato la confezione, inserisci il CD di installazione e fai doppio clic sull'icona di installazione. -
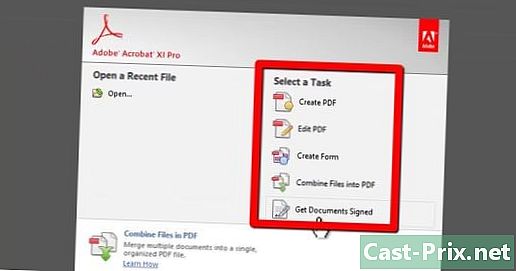
Avvia Adobe Acrobat. -

Se non è già stato fatto, crei un documento in Word o in qualsiasi elaborazione elettronica. Salvalo e cerca in quale cartella lo metti. -

Apri il tuo file da Adobe Acrobat. Fai clic sul menu "File" nella parte superiore della finestra e scegli "Apri ..." dal menu a discesa.- Nella finestra visualizzata, seleziona il file che desideri proteggere.
- Nella finestra visualizzata, seleziona il file che desideri proteggere.
-
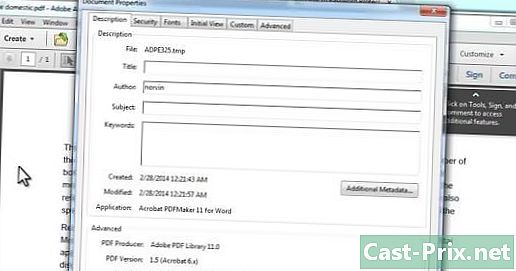
Una volta caricato il documento, fai clic su "File", quindi su "Proprietà".- Se il documento originale non è in formato PDF, è necessario fare clic sul pulsante "Crea PDF" nella barra multifunzione di Acrobat. Crea il tuo PDF e modifica la parte "Proprietà" prima di salvarlo come PDF.
- Se il documento originale non è in formato PDF, è necessario fare clic sul pulsante "Crea PDF" nella barra multifunzione di Acrobat. Crea il tuo PDF e modifica la parte "Proprietà" prima di salvarlo come PDF.
-

Nella finestra di dialogo "Proprietà modulo", fai clic su "Sicurezza PDF". -
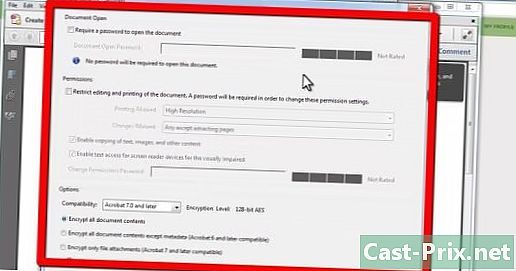
Viene visualizzata una finestra di dialogo "Protezione PDF". Quindi scegliere il livello di sicurezza desiderato.- Nella parte superiore, seleziona le versioni che i tuoi editor o lettori dovrebbero avere.
- Scegli il tipo di crittografia. È possibile crittografare tutti i dati, crittografare solo una parte di essi, ad esempio per essere visualizzati su Internet o crittografare solo gli allegati. Sei tu che scegli che sa leggere cosa !
- Sta a te decidere se stai impostando una password per visualizzare solo il documento o se vuoi cambiarlo. Nel primo caso, scegli la prima proposta e digita la password.
- Nel secondo caso (accesso o rifiuto di modifica), scegliere la seconda proposta relativa all'edizione e alla stampa. Digita la password che dovrà essere utilizzata. Nella casella della password, seleziona il tipo di modifiche consentite ("Compila e firma un modulo", "Tutto tranne estrarre le pagine" ...)
- Nella parte superiore, seleziona le versioni che i tuoi editor o lettori dovrebbero avere.
-
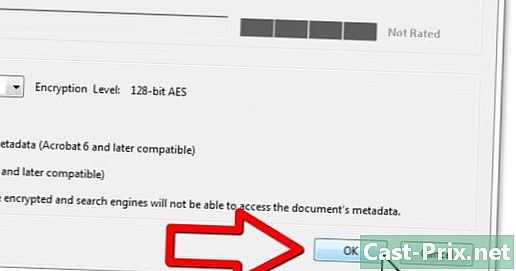
Fai clic su "OK. Ti verrà chiesto di confermare la password prima di registrarti.- Da ora in poi, il tuo documento è protetto. Chiunque voglia utilizzarlo per fare una copia, modificarlo o stamparlo dovrà inserire la password.
- Da ora in poi, il tuo documento è protetto. Chiunque voglia utilizzarlo per fare una copia, modificarlo o stamparlo dovrà inserire la password.
Metodo 2 Proteggi i tuoi documenti con PrimoPDF
- Scarica e installa un creatore di PDF gratuito, come PrimoPDF. Se non puoi permetterti Adobe Acrobat, passa attraverso quel tipo di software che fa lo stesso lavoro.
- Apri il file Word o qualsiasi altro file che desideri proteggere.
- Fai clic sul pulsante "Stampa". Modifica la tua stampante predefinita e scegli PrimoPDF (questo è un tipo di stampante virtuale). Il documento verrà salvato in PDF se non è già in questo formato. Altrimenti il tuo vecchio PDF verrà trasformato in una nuova versione di PDF.
- Fare clic su "Stampa", quindi su "OK" nella finestra di dialogo della stampante.
- Trova "Sicurezza PDF". Fai clic su "Modifica" per avviare il processo di protezione della password.
- Nella finestra di dialogo, seleziona la casella a destra di "Richiedi una password per aprire questo documento". Qui è anche possibile modificare una password già esistente. Fai clic su "Ok" per chiudere la finestra di dialogo.
- Fai clic su "OK" per finalizzare la creazione del tuo PDF protetto.
- Il documento PDF verrà creato e salvato nella cartella predefinita in PrimoPDF.

