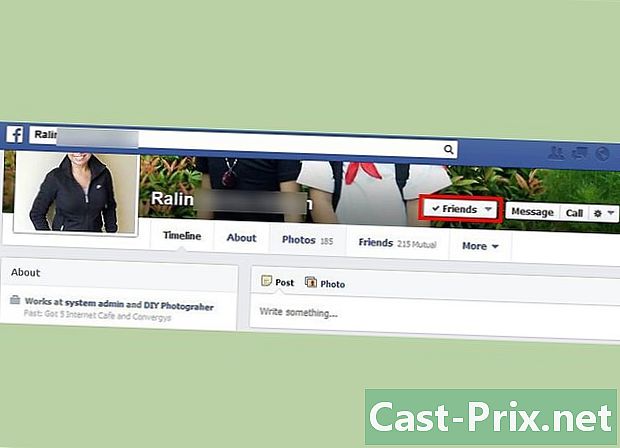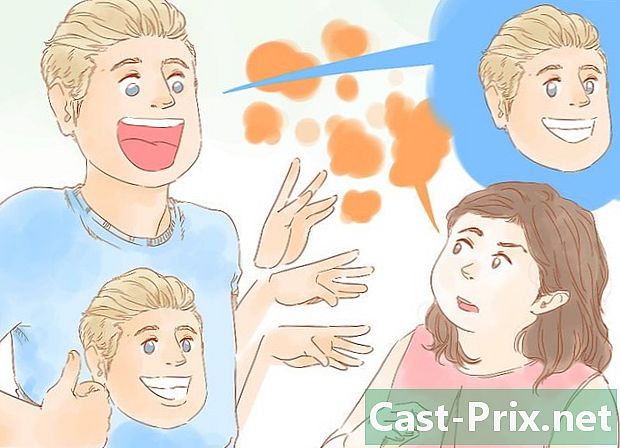Come fare uno screenshot usando Firefox e Windows
Autore:
Eugene Taylor
Data Della Creazione:
16 Agosto 2021
Data Di Aggiornamento:
11 Maggio 2024

Contenuto
- stadi
- Metodo 1 Utilizzare un'estensione
- Metodo 2 Utilizza le scorciatoie di Windows
- Metodo 3 Utilizzare lo strumento di acquisizione
Quando si tratta di catturare schermate in Firefox sotto Windows, ci sono una miriade di opzioni disponibili. Se hai intenzione di fare uno screenshot del contenuto di un'intera pagina Web in un singolo file, un'estensione dello screenshot farà il trucco. Tuttavia, se si desidera acquisire schermate dell'interfaccia di Firefox per la risoluzione dei problemi o esercitazioni, è possibile utilizzare le scorciatoie da tastiera di Windows o lo strumento Capture.
stadi
Metodo 1 Utilizzare un'estensione
-

Scopri perché vuoi utilizzare un'estensione. Il più grande vantaggio dell'utilizzo di un'estensione di screenshot è che hai la possibilità di prendere un'intera pagina in un singolo screenshot, anche se si estende al di fuori dell'area di visualizzazione. Le estensioni per l'acquisizione di schermate consentono inoltre di importare rapidamente schermate in diversi siti di hosting di immagini e alcune includono strumenti di modifica. -

Fare clic sul pulsante del menu Firefox (☰) e selezionare Moduli aggiuntivi. Una scheda Gestione componenti aggiuntivi si aprirà. -

Cerca screenshot. Questo mostrerà una varietà di diverse estensioni di acquisizione dello schermo, la maggior parte delle quali spesso funziona allo stesso modo. Questa guida parlerà Cattura schermo Nimbus. Altre opzioni popolari includono Screengrab (versione fissa) e LightShot. -

Clicca sul bottone installare che si trova accanto all'estensione che si desidera installare. È possibile fare doppio clic sull'estensione per visualizzare ulteriori dettagli, comprese le recensioni degli utenti. Controlla le altre estensioni disponibili prima di scegliere quella che desideri installare.- Alcune estensioni richiedono il riavvio di Firefox dopo l'installazione.
-

Vai al sito da cui desideri acquisire lo screenshot. Una volta installata l'estensione, vai al sito da cui desideri acquisire lo screenshot. Con l'estensione installata, è possibile acquisire la parte visibile, effettuare una selezione manuale o acquisire l'intera pagina. -

Fai clic sul pulsante dell'estensione dello screenshot. Puoi anche accedervi facendo clic destro sulla pagina. Avrai la possibilità di scegliere tra diverse opzioni di cattura dello schermo disponibili per questa estensione. -

Seleziona l'area che desideri acquisire. Scegli il limite dello screenshot dal menu. Se si desidera definire manualmente l'area, è possibile fare clic e trascinare un rettangolo per selezionare la parte da acquisire. -

Modifica lo screenshot. Se l'estensione supporta la funzionalità di modifica, gli strumenti di modifica verranno visualizzati dopo aver selezionato l'area da acquisire. Hai quindi l'opportunità di prendere appunti, evidenziare parti importanti, scarabocchiare e fare molte altre cose. Gli strumenti di modifica vengono visualizzati sotto la barra degli indirizzi di Firefox. Clicca su Finire quando hai finito le modifiche. -

Salva lo screenshot. Una volta terminata la modifica, hai la possibilità di scegliere dove salvare o salvare lo screenshot. Se vuoi incollare in un documento, puoi anche copiarlo negli appunti invece di salvarlo. -

Imposta le opzioni di acquisizione dello schermo. Sebbene le opzioni predefinite per queste estensioni siano generalmente adatte alla maggior parte degli utenti, è possibile modificare le impostazioni facendo clic sul pulsante dell'estensione e selezionando opzioni o impostazioni. A questo punto, è possibile modificare il formato in cui si desidera salvare gli screenshot. Puoi anche regolare la qualità, modificare le convenzioni di denominazione e altro a seconda dell'estensione dello screenshot. -

Trova lo screenshot salvato. Gli screenshot che crei vengono generalmente salvati in cartelle immagini o documentazione. È possibile visualizzare la pagina delle opzioni dell'estensione dello screenshot per modificare la posizione predefinita.
Metodo 2 Utilizza le scorciatoie di Windows
-

Scopri quando dovresti usare le scorciatoie. Le estensioni per l'acquisizione dello schermo sono il modo più conveniente per acquisire contenuti Web, ma se è necessario acquisire uno screenshot della finestra di Firefox, sarà necessario utilizzare le scorciatoie di Windows. È anche il modo più veloce per fare uno screenshot quando non hai la possibilità di installare estensioni. -

Press.⊞ Vinci+PrtScn per fare uno screenshot dell'intero schermo (Windows 8 e versioni successive). Lo schermo si dissolverà per un momento e lo screenshot verrà salvato come file in una cartella denominata Screenshots. Lo troverai nella cartella immagini.- Il tocco PrtScn può essere etichettato diversamente sul tuo computer, ad es Stampa schermo, Print screen, Imp ec o in altre opzioni. Di solito è tra le chiavi ScrLk e F12. Per eseguire questa azione su un laptop, dovrai anche premere Fn.
-

Press.PrtScn per copiare un'immagine dallo schermo negli Appunti (in qualsiasi versione di Windows). Premendo il tasto PrtScn copia negli appunti un'immagine di tutto ciò che è attualmente sullo schermo. Quindi puoi incollare questo screenshot in un programma come Paint o Word in modo da poterlo salvare come file.- Dopo aver preso lo screenshot, apri Paint premendo ⊞ Vinci e afferrare vernice nella barra di ricerca. stampa Ctrl+V per incollare lo screenshot copiato nel nuovo documento Paint. Salva il file per salvare l'acquisizione sul tuo computer.
-

Press.alt+PrtScn per fare uno screenshot del tuo schermo attivo. Se vuoi solo fare uno screenshot alla tua finestra di Firefox, assicurati che sia attiva e premi alt+PrtScn. Questo copierà l'immagine dalla finestra di Firefox negli Appunti, consentendoti di incollarla in Paint. -

Cambia il tuo screenshot in Paint. Se hai salvato il tuo screenshot usando il comando ⊞ Vinci+PrtScn, fai clic con il tasto destro sul file e seleziona cambiamento. Questo lo aprirà in Paint. Se incolli lo screenshot in Paint, puoi modificarlo prima di salvarlo. Usa gli strumenti di Paint per contrassegnare parti importanti, aggiungere note e altro.
Metodo 3 Utilizzare lo strumento di acquisizione
-

Apri lo strumento Cattura. Questa utility è disponibile in Windows Vista e versioni successive. Il modo più veloce per aprire lo strumento Capture è premere il tasto ⊞ Vinci e scrivere strumento di acquisizione nella barra di ricerca. Quest'ultimo ti dà la possibilità di catturare l'intero schermo, finestre specifiche o un'area personalizzata. Puoi anche apportare modifiche di base con lo strumento Acquisisci. -

Seleziona il tipo di schermata che desideri scattare. Fai clic sull'icona ▼ che si trova accanto al pulsante nuovo per selezionare il tipo di schermata che si desidera eseguire. -

Prendi il tuo screenshot. A seconda del metodo con cui si sceglie di acquisire lo screenshot, il processo varierà:- L'acquisizione di moduli gratuiti comporta il disegno della forma dello screenshot che si desidera acquisire. Questa modalità ti consente di creare uno screenshot in qualsiasi forma tu voglia
- L'acquisizione rettangolare consiste nel fare clic e trascinare per creare un rettangolo sullo schermo. Tutto all'interno di questo rettangolo verrà preso in considerazione durante lo screenshot
- finestra di acquisizione è fare clic sulla finestra che si desidera acquisire
- l'acquisizione a schermo intero sta eseguendo l'acquisizione a schermo intero
-

Modifica lo screenshot. Al termine dell'acquisizione, verrà visualizzata nella finestra dello strumento Acquisizione. A questo livello avrai a disposizione gli strumenti di modifica di base, ovvero uno stilo e un evidenziatore. -

Salva lo screenshot. Fare clic sull'icona di floscio per salvare l'acquisizione sul tuo computer. Se si utilizza il programma Windows Mail, è anche possibile allegare l'acquisizione direttamente a un'e-mail dallo strumento Capture.