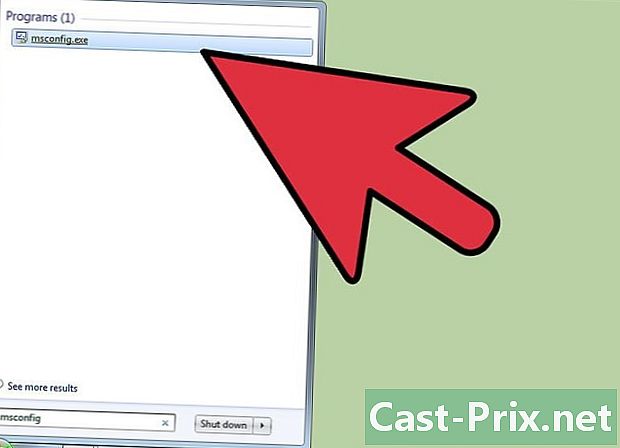Come aprire i file EXE
![Impossibile aprire i file EXE in Windows 11 [File exe non si apre]](https://i.ytimg.com/vi/01YB5TqTX5U/hqdefault.jpg)
Contenuto
- stadi
- Metodo 1 Esegui i file EXE (Windows)
- Metodo 2 Esegui file EXE (OS X)
- Metodo 3 Estrai i file EXE
I file di computer con estensione ".exe" sono chiamati file eseguibili o file EXE. Questo tipo di file è uno dei più comuni sui computer che eseguono Windows, dove viene utilizzato per installare un programma o per avviare software. I file EXE sono anche molto utili per compattare e distribuire brevi script o macro, perché consentono al creatore di compilare il suo lavoro in modo che si adatti a un singolo file, comprimendone le dimensioni. Imparare ad aprire i file EXE è una procedura molto semplice che ti permetterà di installare ed eseguire i tuoi programmi preferiti in tutta tranquillità.
stadi
Metodo 1 Esegui i file EXE (Windows)
-

Fare doppio clic su un file EXE per eseguirlo. I file EXE sono file eseguibili di Windows e sono progettati per essere eseguiti come programmi. Facendo doppio clic su un file EXE verrà avviato.- Se hai scaricato il file EXE da Internet, ti verrà chiesto di confermare che desideri eseguirlo. Fai molta attenzione quando apri un file EXE da una fonte sconosciuta in quanto questo è il modo più veloce per essere infettato da un virus. Non aprire mai un file EXE che hai ricevuto come allegato con uno, anche se conosci il mittente.
- È probabile che i file EXE non funzionino correttamente se sono stati progettati per una versione obsoleta di Windows. È possibile tentare di modificare le impostazioni di compatibilità facendo clic con il pulsante destro del mouse sul file e quindi facendo clic proprietàe quindi aprire la scheda Compatibilità. Puoi definire la versione di Windows che ritieni compatibile con l'esecuzione del tuo file EXE, ma non è garantito che questo risolva il tuo problema.
-

Aprire l'Editor del Registro di sistema se non è possibile eseguire un file EXE. Se vengono visualizzati messaggi di errore quando si tenta di aprire un file EXE o se non accade nulla, potrebbero esserci problemi con le impostazioni del registro di Windows. La modifica del registro può sembrare impressionante, ma l'operazione dovrebbe richiedere solo pochi minuti.- Per aprire l'Editor del Registro di sistema, premere i tasti Windows + R e digitare regedit.
-

Apri la cartella.Exe HKEY_CLASSES_ROOT . Apri questa cartella usando l'albero di navigazione a sinistra. -

Fare clic con il tasto destro sulla voce (Default) quindi fare clic cambiamento. Si aprirà una nuova finestra. -

Tipo.exefile nel campo Dati di valore. Fare clic sul pulsante OK per salvare le modifiche. -

Apri la cartellaHKEY_CLASSES_ROOT exefile. Apri questa cartella usando l'albero di navigazione a sinistra. -

Fare clic con il tasto destro sulla voce (Default) quindi fare clic cambiamento. Si aprirà una nuova finestra. -

Tipo.'%1' %* nel campo Dati di valore. Fare clic sul pulsante OK per salvare le modifiche. -

Apri la cartellaChiave KEY_CLASSES_ROOT exefile shell open. Apri questa cartella usando l'albero di navigazione a sinistra. -

Fare clic con il tasto destro sulla voce (Default) quindi fare clic cambiamento. Si aprirà una nuova finestra. -

Tipo.'%1' %* nel campo Dati di valore. Fare clic sul pulsante OK per salvare le modifiche. -

Riavvia il computer. Dopo aver modificato le tre voci sopra elencate, chiudere l'Editor del Registro di sistema e riavviare il computer. Ora dovresti essere in grado di eseguire nuovamente i file EXE. Si consiglia vivamente di provare a scoprire che cosa stava causando il problema. Potresti essere infettato da un virus o spyware, che potrebbe causare lo stesso problema in futuro. Fai clic qui per scoprire come eliminare un virus.
Metodo 2 Esegui file EXE (OS X)
-

Comprendi l'idea. I file EXE non sono stati progettati per OS X, quindi dovrai utilizzare un software speciale per farli funzionare in questo ambiente. Installerai l'utility "Wine" open source, che aggiunge un "pacchetto Windows" attorno al file EXE, dandogli accesso a tutti i file Windows necessari che deve eseguire. L'utilità Wine non funziona necessariamente con tutti i file EXE di Windows e alcuni programmi funzionano meglio di altri. Non è necessario un disco di Windows per installare Wine. -

Scarica Xcode dall'Apple Store e installalo. È uno strumento di sviluppo gratuito necessario per compilare il codice del computer. Non lo userai direttamente, ma gli strumenti che installerai per aprire i file EXE ne avranno bisogno.- Avvia Xcode al termine del download, quindi apri il menu Xcode. Clicca su preferenze quindi fare clic sulla scheda download. Fai clic sul pulsante Installa accanto a Strumenti da riga di comando.
-

Scarica MacPorts e installalo. Questa è un'utilità gratuita che semplifica la procedura di compilazione, che utilizzerai per creare la tua versione di Wine. Puoi scaricare MacPorts all'indirizzo macports.org/install.php. Fare clic sul collegamento per la versione di OS X in uso, quindi fare doppio clic sul file .pkg scaricato sul computer per installare MacPorts. -

Apri il terminale. Sarà necessario il Terminale per configurare diverse impostazioni di MacPorts. È possibile avviare il Terminale dalla cartella Utilità. -

Copia il seguente comando e incollalo. Incolla questo comando nella finestra Terminale e premi Invio:echo export PATH = / opt / local / bin: / opt / local / sbin: $ PATH $ nexport MANPATH = / opt / local / man: $ MANPATH | sudo tee -a / etc / profile
-

Inserisci la tua password amministratore. Ti verrà richiesta la password dell'amministratore per l'esecuzione del comando. Non verrà visualizzato nulla durante la scrittura della password. Premere Invio al termine della digitazione della password. Se nessuna password è associata all'account amministratore, la manipolazione fallirà. -

Copia il seguente comando e incollalo. Questo comando dirà a MacPorts se hai un sistema a 64 bit o meno. Incolla il seguente comando e premi Invio:tasso; quindi echo "+ universal" | sudo tee -a /opt/local/etc/macports/variants.conf; else echo "n / a"; fi
-

Digita il comando per accettare il contratto di utilizzo di Xcode. Questo breve comando dirà a Xcode che accetti il contratto di utilizzo, consentendoti di compilare il codice. Chiudi la finestra Terminale e aprila di nuovo dopo aver eseguito questo comando:- sudo xcodebuild -license
-

Digita il comando per installare Wine. Una volta aperta di nuovo la finestra del Terminale, puoi iniziare l'installazione di Wine. Probabilmente ti verrà chiesto di nuovo la password dell'amministratore. Molto probabilmente il processo di installazione richiederà del tempo. Vedrai che l'installazione sarà completa quando torni alla finestra principale del terminale:- sudo port installa wine
-

Vai al percorso del file EXE. Usa il comando CD per andare alla cartella in cui si trova il file EXE sul tuo Mac. Dovrai eseguire questa operazione tramite il Terminale. -

Utilizzare Wine per eseguire il file EXE. Immettere il comando seguente per eseguire un file EXE che si trova nella cartella corrente. sostituire filename con il nome effettivo del file:- vino filename.exe
-

Usa il programma come faresti normalmente. Se il file EXE è un programma completo, puoi iniziare a usarlo immediatamente. Se è un programma di installazione, puoi avviare il processo di installazione come se fossi su Windows.- Non tutti i programmi funzionano con Wine. Per un elenco completo di tutti i programmi compatibili, visitare appdb.winehq.org.
-

Avviare i programmi che sono stati installati. Se il file EXE è stato utilizzato per installare un programma, sarà necessario utilizzare Wine per eseguire il programma appena installato.- tipo cd ~ / .wine / drive_c / Program Files / per aprire la cartella Programmi dove i programmi sono stati installati da Wine.
- tipo ls per visualizzare un elenco di tutti i programmi installati. tipo CD progname per aprire la cartella di un programma. Se la cartella del programma contiene uno spazio, sarà necessario incorporare un prima dello spazio. Ad esempio, Microsoft Office lo farebbe Microsoft Office cd.
- tipo ls di nuovo nella cartella del programma per trovare il file EXE.
- tipo vino filename.exe per eseguire il programma.
-

Installa le librerie Mono se il programma lo richiede NET..NET è una libreria software per molti programmi Windows e Mono è la sua sostituzione open source che verrà utilizzata da Wine. È necessario installare questo componente solo se i programmi richiedono .NET.- tipo sudo port installa winetricks e premi Invio.
- tipo winetricks mono210 e premere Invio per installare Mono.
Metodo 3 Estrai i file EXE
-

Scarica 7-Zip e installalo. 7-Zip è un programma di compressione dati gratuito e open source che può aprire un file EXE come se fosse un archivio come un file ZIP o RAR. Questa tecnica funzionerà con un gran numero di file EXE, ma non con tutti.- È possibile scaricare 7-Zip dal sito Web 7-zip.org.
-

Fare clic con il tasto destro sul file EXE e fare clic 7-Zip→ Apri un file. Il file EXE verrà aperto in Esplora file 7-ZIP. Se l'opzione 7-ZIP non viene visualizzata quando si fa clic con il pulsante destro del mouse su un file, aprire 7-ZIP dal menu Start e cercare il file EXE che si desidera aprire.- 7-Zip non può aprire alcun file EXE. Potrebbe apparire un errore quando si tenta di aprire alcuni file EXE. Puoi provare ad usare altri software di compressione dei dati come WinRAR, ma è probabile che non sarai in grado di aprire questo file a causa del modo in cui è stato originariamente compilato.
-

Cerca il file o i file che desideri estrarre. Quando apri un file EXE in 7-ZIP, ti verrà mostrato un elenco dei file e delle cartelle che si trovano all'interno del file EXE. È possibile fare doppio clic sulle cartelle per visualizzare i contenuti. È possibile selezionare più file tenendo premuto il tasto Ctrl e facendo clic su ciascuno di essi. -

Fai clic sul pulsante "Estrai" dopo aver selezionato i file. Ti verrà chiesto di scegliere una posizione, che per impostazione predefinita sarà la stessa di quella del file EXE.