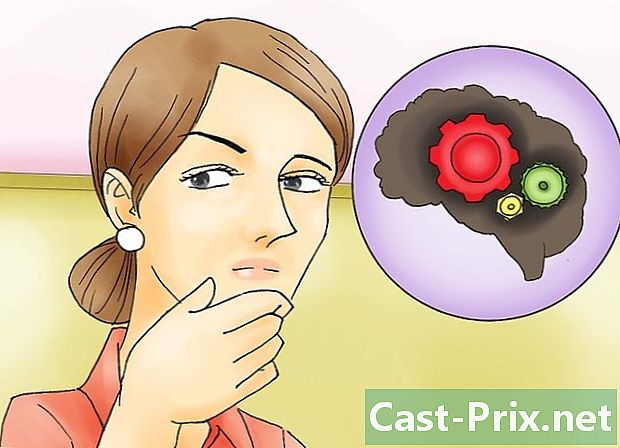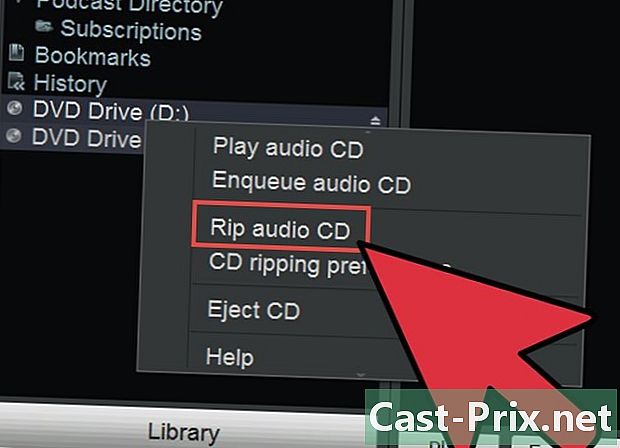Come ottimizzare le prestazioni del tuo computer
Autore:
Louise Ward
Data Della Creazione:
8 Febbraio 2021
Data Di Aggiornamento:
1 Luglio 2024

Contenuto
- stadi
- Metodo 1 Ottimizza le prestazioni di un computer che esegue Windows 10
- Metodo 2 Ottimizza le prestazioni di un computer che esegue Windows 8
- Metodo 3 Ottimizza le prestazioni di un computer che esegue Windows 7
Sappiamo tutti quanto può essere frustrante vedere il tuo computer rallentare e impiegare molto tempo per completare le attività più semplici. A lungo termine, un computer lento è una perdita di tempo, fatica e denaro. Se è ancora possibile rivolgersi a un tecnico per risolverlo e migliorarne le prestazioni, alcune regole di manutenzione di base ti aiuteranno spesso a risolvere il problema da solo.
stadi
Metodo 1 Ottimizza le prestazioni di un computer che esegue Windows 10
- Disabilita gli effetti di trasparenza. Questi effetti sono impressionanti, ma consumano troppa CPU. Disabilitali usando invece l'aspetto classico di Windows. Migliorerai le prestazioni del tuo computer.
- Fare clic con il tasto destro sul desktop.
- selezionare Personalizza.
- Clicca su colori.
- disable Vedere attraverso il menu Start, la barra delle applicazioni e il centro notifiche.
-

Disabilita i programmi che si avviano all'avvio. Diversi programmi contengono un componente che si avvia automaticamente all'avvio. Se questo è utile per gli strumenti che usi spesso, un programma indesiderato che si avvia può rallentare il tuo computer. Di seguito è riportato come risolvere il problema.- Fare clic destro su Avvio.
- Clicca su Task Manager.
- selezionare start-up.
- Cerca il programma che desideri disabilitare.
- Clicca su deactivate.
-

Disabilita i servizi non necessari. Numerosi servizi sono essenziali per il corretto funzionamento di Windows. Le funzionalità specifiche del sistema sono abilitate per impostazione predefinita, ma la maggior parte non ti aiuterà. Puoi disabilitarli, temporaneamente o permanentemente.- Fare clic destro su Avvio.
- Clicca su Task Manager.
- selezionare servizi.
- Fare clic con il tasto destro del mouse sul servizio che si desidera disabilitare.
- selezionare Interrompere il servizio.
-

Disabilita ombre e animazioni. Ombre e animazioni sono sublimi sullo schermo, ma consumano inutilmente risorse del processore.- Entra sistema.
- selezionare Impostazioni di sistema avanzate.
- Fare clic sulla scheda avanzato.
- In "Prestazioni", fai clic sul pulsante impostazioni.
- selezionare Regola per ottenere le migliori prestazioni. Puoi anche disabilitare manualmente ogni effetto.
- Un'altra soluzione è entrare Impostazioni> Opzioni ergonomia> Altre opzioni. Da lì, puoi disabilitare le animazioni.
-

Abilita avvio rapido. Windows 10 ti offre questa fantastica opzione per velocizzare il tuo computer. Quando si spegne il computer, Windows salverà un'immagine dei driver caricati in un file separato chiamato "hiberfile". Al riavvio, il sistema ricaricherà semplicemente questo file per ridurre il tempo di avvio.- Fare clic destro su Avvio.
- Entra Pannello di controllo.
- scegliere Sistema e sicurezza.
- Clicca su Opzioni di risparmio energia.
- selezionare Scegli l'azione dei pulsanti di accensione.
- Clicca su Abilita avvio rapido. Questa opzione è disponibile in "Interrompi impostazioni".
- Clicca su Salva le modifiche.
-

Disinstallare programmi non necessari. Si consiglia di disinstallare i programmi che non si utilizzano più. A volte installiamo versioni di prova del software che dimentichiamo di disinstallare dopo il periodo di prova. Alcuni di questi programmi consumano RAM e rallentano il computer.- Fare clic destro su Avvio.
- Clicca su Programmi e funzionalità.
- Seleziona il programma che desideri disinstallare.
- Clicca su Disinstalla / Cambia.
-

Deframmenta il tuo disco rigido. È possibile deframmentare il disco rigido per migliorare le prestazioni del computer. -

Pulisci il tuo computer regolarmente. Disk Cleanup Tool è un'opzione molto utile integrata in Windows per impostazione predefinita. Ti consente di eliminare file non necessari sul tuo computer.- Clicca su Avvio.
- selezionare Esplora file.
- Fare clic con il tasto destro su Disco locale (C :).
- selezionare proprietà.
- Clicca su Pulizia del disco nella scheda generale.
- Seleziona "file non necessari".
- Al termine, fai clic su bene.
- Gli utenti esperti possono utilizzare la funzione Pulisci i file di sistema.
Metodo 2 Ottimizza le prestazioni di un computer che esegue Windows 8
-

Disabilita le animazioni. Le animazioni, che sono una parte importante di Windows 8, possono rallentare quando si cambia schermata. Per disabilitarli, seguire le istruzioni seguenti.- Premi il tasto Windows.
- Digita "Opzioni prestazioni".
- Clicca su ingresso.
- Deseleziona la casella "Anima finestre durante la riduzione e l'ingrandimento".
- Disabilita altre animazioni se lo desideri.
-

Cerca le applicazioni che consumano più risorse. Utilizzare il task manager per trovare i programmi che utilizzano più risorse.- Fare clic con il tasto destro sulla barra delle applicazioni.
- selezionare Task Manager.
- Clicca su Maggiori dettagli per visualizzare l'interfaccia completa.
- Vengono evidenziati i programmi che consumano più risorse.
-

Modifica le tue impostazioni di risparmio energia. Windows ha diversi schemi di alimentazione che è possibile utilizzare per ottimizzare la quantità di energia consumata dal computer. Queste modalità ti aiutano a risparmiare energia per prestazioni ottimali.- Fai clic sull'icona dello stack visibile sulla barra delle applicazioni.
- selezionare Altre opzioni di alimentazione.
- Scegli una delle 3 modalità: Uso normale (offre prestazioni ottimali e consente di risparmiare energia quando il computer è inattivo), Risparmio energetico (consente di risparmiare energia riducendo le prestazioni del sistema) e Ad alte prestazioni (massimizza le prestazioni e la reattività).
- È possibile modificare una modalità facendo clic sul collegamento Modifica le impostazioni della modalità.
- Per configurare una modalità esistente, è possibile selezionare o modificare le opzioni di standby e visualizzazione.
- Per creare una modalità personalizzata, vai a Crea un piano di potere. Assegna un nome alla tua modalità, fai clic su seguente quindi configura le tue impostazioni.
-

Modifica le impostazioni di indicizzazione. Windows 8 conserva e aggiorna file e cartelle per visualizzarli più rapidamente nei risultati di ricerca. Sebbene sia conveniente, la memorizzazione di informazioni che non usi spesso può rallentare il tuo computer. Di seguito come disabilitare l'indicizzazione.- Clicca su Avvio.
- Digitare "indicizzazione" per visualizzare le posizioni dei file indicizzati.
- Clicca su cambiamento.
- Deseleziona le posizioni che non vuoi indicizzare.
- Per disabilitare l'indicizzazione su un disco rigido, vai a computer e fare clic con il tasto destro sul disco rigido locale e quindi selezionare proprietà.
- Nella scheda generale, deseleziona la casella Consentire l'indicizzazione del contenuto del file di questa unità oltre alle proprietà del file.
- Scegli tutte le cartelle e le sottocartelle che non vuoi indicizzare.
- Riavvia il computer per applicare le modifiche.
-

Ottimizza i dischi rigidi sul tuo computer. In Windows 8, l'utilità di deframmentazione dischi è stata denominata "Ottimizza unità". Di seguito è riportato come ottimizzare i dischi rigidi del computer.- Fai clic sulla barra degli accessi.
- Seleziona "Ottimizza e deframmenta unità" per aprire una nuova finestra di dialogo con l'elenco dei dischi rigidi installati.
- Seleziona un disco rigido.
- Clicca su ottimizzare per avviare il processo di deframmentazione.
- È possibile programmare questo processo per l'avvio automatico.
- Clicca su Modifica impostazioni.
- Seleziona la casella Esecuzione dell'ottimizzazione.
- Fai clic su OK per salvare le modifiche.
Metodo 3 Ottimizza le prestazioni di un computer che esegue Windows 7
-

Pulisci il tuo disco rigido. Utilizzare un programma come Disk Cleaner per eliminare file temporanei, file di sistema e altri file che non vengono più utilizzati.- Apri il menu Avvio.
- Nel campo di ricerca, digita cleanmgr.
- Fai clic sul programma Cleanmgr.
- Scegli il disco rigido che desideri pulire.
- Clicca su bene per iniziare il processo di pulizia.
-

Avviare lo strumento di risoluzione dei problemi relativi alle prestazioni. Questo programma risolve i problemi di prestazioni della macchina e accelera i computer lenti.- Clicca su Avvio.
- selezionare Pannello di controllo.
- sotto Sistema e sicurezzafare clic su Trova e risolvi problemi.
- Clicca su Controlla i problemi di prestazioni.
- Si aprirà una finestra. Clicca su seguente e attendi che lo strumento diagnostichi il problema.
- Se lo strumento consiglia di controllare i programmi per migliorare le prestazioni del computer, fare clic su seguente.
- Clicca su Visualizza informazioni dettagliate per visualizzare il rapporto diagnostico dettagliato.
- Se vuoi chiudere la procedura guidata, fai clic su Chiudere.
-

Disinstallare i programmi che non si utilizzano più. I programmi inutilizzati finiscono per occupare molto spazio su disco e rallentare il computer nel tempo. Si consiglia di disinstallarli.- Clicca su Avvio.
- selezionare Pannello di controllo.
- sotto programmifare clic su Disinstallare un programma. Verrà visualizzato un elenco di tutti i programmi installati sul tuo computer.
- Seleziona il programma che desideri eliminare e fai clic disinstallazione nella parte superiore del menu.
-

Limitare la quantità di programmi che si avviano all'avvio. Molti programmi sono progettati per l'avvio automatico all'avvio di Windows. Sebbene sia utile per gli strumenti che usi spesso, i programmi non necessari che si avviano all'avvio possono consumare memoria e rallentare il tuo computer. Puoi disabilitarli in diversi modi.- Premi Win + R sulla tastiera.
- Nel campo Aprire, digitare msconfig.
- Premi Invio.
- Clicca su start-up.
- Deseleziona gli elementi che non desideri avviare all'avvio.
- Termina facendo clic bene.
- Nella finestra conuelle che appare dopo, fai clic su nuovo inizio. Il computer verrà riavviato per completare il processo.
-

Deframmenta il tuo disco rigido. Deframmenta regolarmente il tuo disco rigido per organizzare i file sul tuo computer e creare più spazio di archiviazione. Disk Defragmenter è un potente strumento integrato progettato per questo compito.- Clicca su Avvio.
- Nel campo di ricerca, digita "Utilità di deframmentazione dischi".
- Clicca su Utilità di deframmentazione dischi.
- sotto Stato attuale, seleziona il disco che desideri deframmentare.
- Clicca su Analizza il disco per scoprire se è necessario deframmentare questo disco.
- Alla fine della scansione, vedrai la percentuale di frammentazione sul disco. Se il numero è superiore al 10%, sarà necessario deframmentarlo.
-

Limitare la quantità di programmi che funzionano contemporaneamente. Avere troppi programmi aperti contemporaneamente può rallentare le prestazioni del tuo computer. Usane solo alcuni contemporaneamente.- Premi Ctrl + Maiusc + Esc per aprire il task manager.
- Clicca su processo per visualizzare l'elenco dei processi in esecuzione sul computer.
- Scorri verso il basso per visualizzare l'elenco completo dei programmi.
- Controlla il nome e la descrizione di ciascun programma per identificarli.
- Dai un'occhiata alla colonna memoria per vedere quanta memoria viene consumata da ciascun processo.
- Fare clic con il tasto destro del mouse sui processi attivi e selezionare Ferma il processo per chiudere il programma.
-

Utilizzare solo un programma antivirus. L'uso di 2 o più programmi antivirus può rallentare il tuo computer nel tempo.- In generale, il Centro operativo di Windows ti avviserà se utilizzi più di un programma antivirus.
-

Riavvia il computer regolarmente. Riavvia il computer almeno una volta alla settimana. Questo cancellerà la memoria e chiuderà correttamente tutti i programmi in esecuzione in background a tua insaputa.

- Si consiglia di programmare un backup automatico del computer. Pertanto, avrai sempre una copia dei tuoi file se succede qualcosa di grave.
- Se si sospetta che un software recente o un aggiornamento recente stiano causando il rallentamento del computer, è possibile avviare un ripristino del sistema per ripristinare il sistema come era in precedenza.