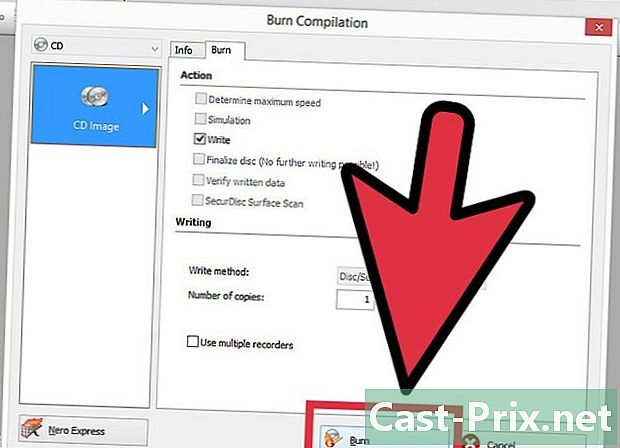Come cancellare la cache in Firefox
Autore:
Robert Simon
Data Della Creazione:
17 Giugno 2021
Data Di Aggiornamento:
14 Maggio 2024

Contenuto
- stadi
- Metodo 1 Svuota la cache una volta
- Metodo 2 Svuota automaticamente la cache
- Metodo 3 Cancella l'intera cronologia
Una cache è una raccolta di file temporanei Internet che il browser memorizza sul tuo computer. Questi file contengono dati di siti Web che consentono al browser di caricare i siti più velocemente quando li visiti più volte. Ma se questi file sono corrotti o se iniziano a rallentare il tuo computer, puoi decidere di cancellarli.
stadi
Metodo 1 Svuota la cache una volta
-

Clicca sul menu strumenti. Questo menu si trova nella barra dei menu della finestra del browser Firefox.- Facendo clic su questo menu, verrà visualizzato un menu a discesa.
-

selezionare opzioni nel menu a discesa. Clicca sull'intestazione opzioni da questo sottomenu.- selezionare opzioni aprirà la finestra di dialogo opzioni.
- Si noti che opzioni si riferisce solo alla versione per PC. Per gli utenti Mac, opzioni è sostituito da preferenze .
-

Seleziona il pannello avanzato. Clicca sul bottone avanzato all'estrema destra della finestra di dialogo opzioni.- Ci sarebbero otto pulsanti del pannello distribuiti nella parte superiore della finestra di dialogo opzioni. Ogni pulsante è etichettato e ha anche un'icona corrispondente. icona avanzato sembra una ruota dentata.
- Clicca su avanzato aprirà una finestra di navigazione separata all'interno della finestra di dialogo.
-

Vai a longlet rete. Longlet rete è la seconda delle quattro schede nella parte superiore del pannello avanzato.- Queste schede si trovano proprio sotto i pulsanti del pannello opzioni.
- Le altre schede sono generale, aggiornamenti e crittografia.
- Ci sono diverse sezioni nella scheda rete. compresi Entra, Contenuto Web memorizzato nella cache e Contenuto Web e dati utente offline.
-
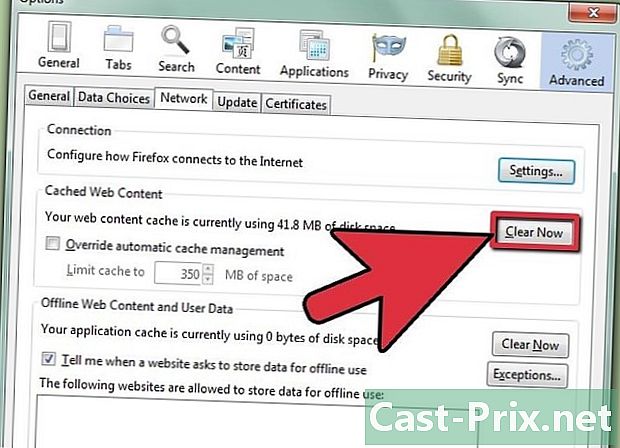
Clicca su Svuota adesso. Questo pulsante si trova sotto la sezione Contenuto Web memorizzato nella cache della scheda rete.- Sotto la rubrica Contenuto Web memorizzato nella cache, Firefox indicherà la quantità di spazio su disco attualmente utilizzata dalla cache dei contenuti Web. Cliccando sul pulsante Svuota adesso la quantità di spazio verrà aggiornata.
- Quando fai clic su Svuota adessoquesto produce risultati immediati. Non appena si fa clic su questo pulsante, la cache verrà svuotata.
-

Clicca sul bottone bene. Questo pulsante si trova nella parte inferiore della finestra di dialogo opzioni.- Clicca su bene salverà tutte le modifiche apportate alle impostazioni e chiuderà la finestra di dialogo.
Metodo 2 Svuota automaticamente la cache
-

Clicca sul bottone Firefox. Questo pulsante si trova nell'angolo in alto a sinistra della finestra del browser di Firefox.- Facendo clic su questo pulsante si aprirà un menu a discesa a due colonne. Questo menu contiene una serie di opzioni relative alla configurazione del browser.
-

selezionare opzioni nei due menu a discesa. Seleziona prima opzioni nella colonna di destra del menu a discesa. Passare il mouse su questa parola per visualizzare un altro menu laterale. Clicca su opzioni nella parte superiore di questo menu per aprire la finestra di dialogo opzioni.- Se stai utilizzando un Mac anziché un PC, cerca l'opzione preferenze invece di opzioni.
-

Seleziona il pannello vita privata. Clicca sul bottone vita privata nel mezzo della finestra di dialogo opzioni.- Ci sono otto pulsanti del pannello nella parte superiore della finestra di dialogo opzioni. Ognuno ha un'etichetta e un'icona corrispondente. Segno del pannello vita privata sembra una maschera mascherata.
- Clicca sul bottone vita privata visualizzerà un pannello separato all'interno della stessa finestra di dialogo.
- Il pannello vita privata ha due sezioni: storico e Barra degli indirizzi.
-

Modifica le impostazioni di storico. Nella parte superiore della sezione storico troverai l'opzione Regole di conservazione: e un menu a discesa. Fai clic sulla freccia accanto a questo menu a discesa per aprirlo, quindi seleziona l'opzione Usa impostazioni personalizzate per la cronologia.- Nota che, a meno che tu non selezioni questa opzione, le altre impostazioni della cronologia rimarranno probabilmente in grigio, impedendoti di modificarle.
-

Seleziona la casella Cancella cronologia alla chiusura di Firefox. Questa è l'ultima casella in fondo a un elenco di caselle nella sezione storico.- Selezionando questa casella, Firefox cancellerà automaticamente la cronologia di Internet ogni volta che chiudi il browser.
-

Clicca sul bottone impostazioni. Accanto alla casella di controllo "Cancella cronologia alla chiusura di Firefox" c'è il pulsante Impostazioni ...- Facendo clic su questo pulsante si aprirà una finestra di dialogo separata. Questa finestra di dialogo ti permetterà di modificare gli aspetti della tua cronologia di Internet che verranno eliminati alla chiusura del browser.
-

Spunta la casella copertura. Se vuoi solo svuotare la cache e nient'altro, seleziona solo la casella copertura.- Altre opzioni relative alla cronologia includono "Cronologia esplorazioni", "Cronologia download", "Cronologia di moduli e ricerche", "Cookie" e "Connessioni attive".
- Le opzioni relative ai dati includono Password salvate, Dati del sito Web offline e preferenze del sito.
-

Clicca su bene due volte. Clicca sul bottone bene nella barra di dialogo di Cronologia Cancella impostazioni per salvare le impostazioni e chiudere la casella. Clicca su bene nella finestra di opzioni per salvare le impostazioni e chiudere questa finestra.
Metodo 3 Cancella l'intera cronologia
-

Clicca sul bottone Firefox. Questo pulsante si trova nell'angolo in alto a sinistra della finestra del browser Firefox.- Clicca sul bottone Firefox aprirà un menu a discesa con una varietà di opzioni relative all'impostazione.
-

Vai al menu storico. selezionare storico nella colonna di destra del menu a discesa a doppia colonna.- "Cronologia" dovrebbe essere la seconda opzione in questa seconda colonna. Passandoci sopra si aprirà un altro menu sul lato.
-

selezionare Elimina la cronologia recente. Questa opzione si trova nella parte superiore del sottomenu storico.- Elimina la cronologia recente è la seconda opzione in questo menu. Cliccandolo si aprirà la sua finestra di dialogo in un'altra finestra separata.
-

Cambia l'intervallo di tempo in tutto. Nella finestra di dialogo Elimina la cronologia recente, Firefox ti chiederà di definire Intervallo da cancellare. Fare clic sulla freccia a discesa adiacente e selezionare tutto per cancellare l'intera cronologia di Internet.- Altre opzioni includono Ultima ora, Le ultime due ore, Ultime quattro ore e Oggi. Selezionando una di queste opzioni si cancellerà solo la cronologia che appartiene a quel momento. Nulla prima di questo momento verrà cancellato.
-

Clicca sulla freccia dettagli. La finestra di dialogo Elimina la cronologia recente ha anche l'opzione dettagli con una freccia rivolta verso il basso vicino. Fare clic su questa freccia per espandere le opzioni.- Al di sotto di questi dettagli, è possibile specificare gli elementi della cronologia Internet che si desidera eliminare.
-

selezionare copertura e tutti gli altri dettagli che desideri. Seleziona la casella accanto a copertura. Seleziona anche tutti gli altri elementi nella cronologia Internet che desideri eliminare.- Altre opzioni includono Cronologia di navigazione e download, Cronologia dei moduli e ricerche, biscotti, Connessioni attive, Dati del sito Web offline e Preferenze del sito. Si noti che Cronologia dei moduli e ricerche può essere grigio, impedendoti di selezionare la sua casella.
-

Clicca su Cancella adesso. Il pulsante Cancella adesso è nella parte inferiore della finestra di dialogo Elimina la cronologia recente.- Facendo clic su questo pulsante si cancellerà la cache e qualsiasi altro tipo di cronologia di navigazione selezionata. Non c'è opzione annullare e questi cambiamenti sono permanenti.