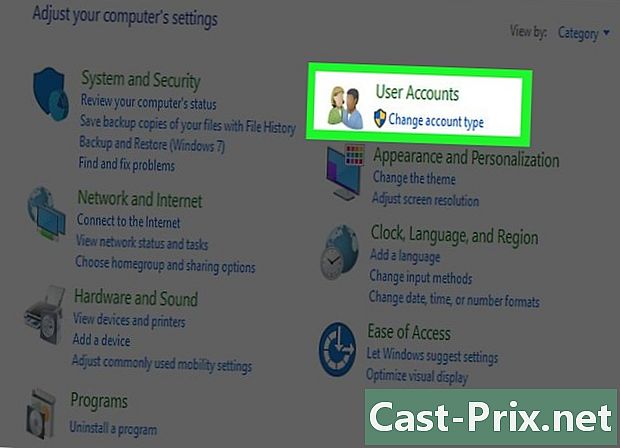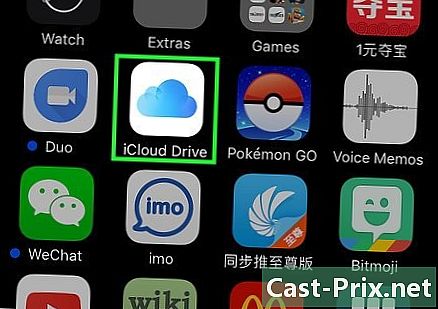Come utilizzare un sistema operativo su una chiavetta USB
Autore:
Lewis Jackson
Data Della Creazione:
14 Maggio 2021
Data Di Aggiornamento:
15 Maggio 2024

Contenuto
- stadi
- Metodo 1 Crea un disco di avvio per Windows o Linux con Rufus
- Metodo 2 Installa macOS / OSX su un disco portatile
Puoi installare un sistema operativo su un'unità USB e usarlo come laptop usando Rufus su Windows o Disk Utilities su Mac. Per ciascuno di questi metodi, è necessario scaricare il sistema o l'installazione guidata dell'immagine, formattare il disco rigido e installare l'immagine sull'unità flash USB. Non dimenticare di attivare l'avvio dalla chiave USB nel BIOS di Windows o passare attraverso il disco di avvio per Mac.
stadi
Metodo 1 Crea un disco di avvio per Windows o Linux con Rufus
-

Abilita l'avvio USB sul BIOS. È lui che ti aiuta a gestire l'hardware installato sul tuo computer. Durante l'avvio, premere i tasti per accedere al BIOS (in genere F2 o del). Usa le frecce per navigare verso il lungo stivale. mossa USB in cima all'elenco premendo ingresso. selezionare Salva ed esci e il tuo computer dovrebbe riavviarsi seguendo le nuove impostazioni.- Troverai BIOS diversi a seconda del produttore del computer. Controlla il tuo manuale per conoscere i tasti esatti da premere per accedere e modificare il BIOS.
-

Acquista una chiave USB appropriata. Devi avere almeno 16 GB. USB 2.0 dovrebbe funzionare, ma otterrai una velocità migliore con USB 3.0, che è meglio.- Si consiglia di utilizzare una chiave da 32 GB o superiore se si desidera conservare altri file oltre al sistema operativo. Puoi passare a una capacità maggiore a un prezzo ragionevole (in genere 5 € in più sono sufficienti per passare da 16 a 32 GB!)
-

Scarica l'immagine del disco. Scegli il sistema operativo che desideri installare. Il sito Rufus ha una raccolta di collegamenti che consentono di scaricare le immagini del sistema operativo nella parte inferiore della pagina con il titolo "Elenco non esaustivo di ISO con cui è noto lavorare con Rufus". Il file che devi scaricare è chiamato file "ISO". -

Scarica e apri Rufus. È un programma che non ha bisogno di te per installarlo, basta scaricarlo e aprirlo. -
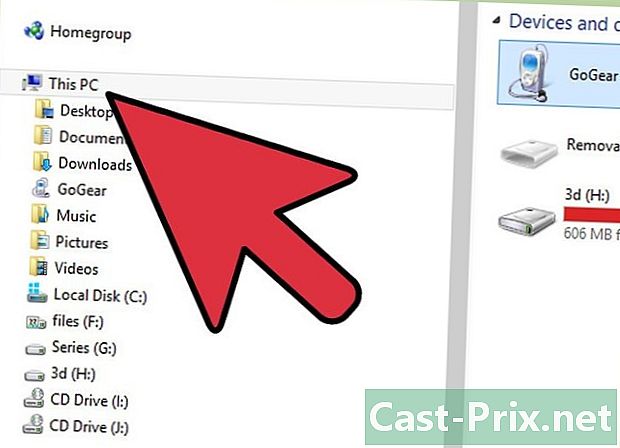
Collegare la chiavetta USB al computer. Apparirà nell'elenco di altri dispositivi in "Risorse del computer". -

Clicca sul menu periferiche. Seleziona la chiave USB dal menu a discesa. -

scegliere Schema di partizione nel menu a discesa. Quindi selezionare MBR per BIOS o UEFI. MBR è una struttura del disco più vecchia, ma ampiamente utilizzata, utilizzata in molti computer Windows.- Puoi scegliere GPT, una tecnologia più recente, ma avrai problemi di compatibilità installando alcuni sistemi operativi.
-

Clicca sul menu File system. Seleziona il sistema appropriato. Utilizzare NTFS se si installa Windows su una chiavetta USB avviabile ed exFAT se si installa Linux su una chiavetta USB avviabile. -

Attiva la chiave. Clicca su Crea un disco di avvio. Troverai questa casella sotto Opzioni di formattazione e ti permetterà di usare un file ISO per creare un disco di avvio su una chiavetta USB. Il file ISO (immagine) è un file con il contenuto di un disco, in questo caso il sistema operativo che si intende installare. -

scegliere Immagine ISO nel menu a destra. -

Fai clic sull'icona del disco. Scegli l'immagine del disco che hai scaricato. Troverai l'icona sulla destra del menu a discesa in cui hai selezionato l'immagine ISO. -

stampa Avvio. Una barra di avanzamento ti dirà dove si trova l'installazione. Riceverai una notifica al termine del processo.- Tieni presente che questo formatterà il tuo drive USB che cancellerà tutto su di esso. Se hai dei file che vuoi conservare, devi copiarli sul tuo computer prima di continuare.
-

Riavvia il computer per testare la chiave USB. Ora che hai abilitato l'avvio dalla chiavetta USB, il tuo computer dovrebbe riavviarsi e passare attraverso l'immagine del disco installata.- Alcuni BIOS hanno un menu speciale per selezionare il disco di avvio. Avrà pulsanti di accesso diversi da quelli nel menu BIOS standard. Controllare le istruzioni fornite dal produttore per vedere se questo è il caso in caso di problemi nell'avvio del computer dalla chiave.
Metodo 2 Installa macOS / OSX su un disco portatile
-

Ottieni il dispositivo giusto. Per installare un moderno sistema operativo macOS / OSX, è necessario disporre di una chiavetta USB di almeno 16 Gb. Una chiave USB 2.0 farà il lavoro, ma USB 3.0 sarà più veloce.- Si consiglia di ottenere uno di 32 GB o più se si desidera inserire altri file oltre al sistema operativo. Di solito puoi passare a un dispositivo con più spazio per qualche euro in più.
-

Scarica l'assistente all'installazione. Lo troverai nell'App Store. Trova la versione di macOs / OSX che desideri installare e premi scaricare. La procedura guidata verrà visualizzata nella cartella delle applicazioni al termine dell'installazione. -

Collegare la chiavetta USB al computer. Dovrebbe essere montato automaticamente e apparire sul desktop. -

Ci vediamo su applicazioni → Utilità. Apri l'utilità del disco. Lo userai per gestire e modificare i diversi dischi. L'unità USB verrà visualizzata nell'elenco dei dischi a sinistra. -

Selezionalo dall'elenco. stampa partizionamento. Ciò consente di dividerlo in diversi spazi di archiviazione separati. Questo pulsante è una delle schede che trovi sotto la barra dei menu. Contiene opzioni per la formattazione del disco che consentono di creare un disco di avvio. -

Apri il menu di configurazione del punteggio. scegliere 1 spartito. Una singola partizione ottimizzerà lo spazio disponibile sul disco rimovibile. -

Apri il menu di formattazione. selezionare Mac OS esteso (consegnato). Questa formattazione è necessaria per eseguire il sistema operativo.- Tenere presente tuttavia che ciò cancellerà tutti i dati dalla chiave USB. Se hai dei file che vuoi conservare, devi copiarli sul tuo computer prima di continuare.
-

stampa opzioni. Questo pulsante si trova sotto la tabella delle partizioni e consente di aprire un menu per la partizione selezionata. -

selezionare Tabella delle partizioni GUID. Quindi premere OK. Questo schema di partizione è necessario per consentire l'avvio del computer.- Esistono altre opzioni utilizzate per avviare un computer Windows da un disco rimovibile, ma non sarai in grado di far funzionare correttamente macOs / OSX se provi ad avviarlo su qualcosa di diverso da un Mac.
-

stampa applicare. Continua con partizionamento nella finestra visualizzata. Una barra di avanzamento dovrebbe apparire per mostrarti il processo di formattazione e partizionamento. Dovrebbero volerci alcuni minuti. Una volta completata l'operazione, la barra di avanzamento scomparirà. -
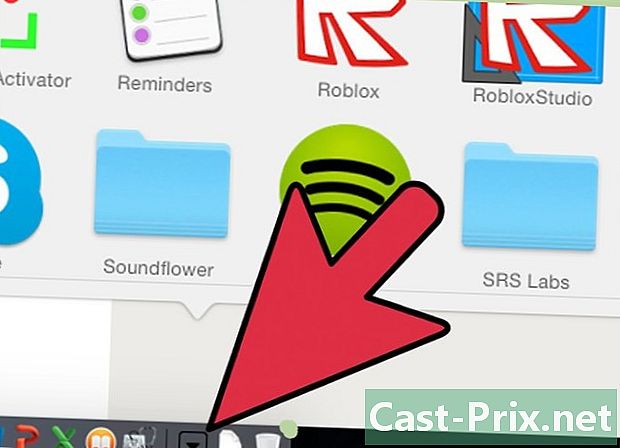
Apri la procedura guidata di installazione per macOS / OSX. È nella cartella di installazione. -

selezionare Continuare per iniziare l'installazione. -

stampa Jaccepte. Seleziona un nuovo orario Jaccepte nella seconda finestra che si apre. Ciò indica che si accettano le informazioni sulla licenza visualizzate nella finestra della procedura guidata di installazione. -

stampa Mostra tutti i record. Ciò consente di selezionare l'unità su cui si desidera installare il sistema operativo. -

Scegli la chiave USB dall'elenco dei dischi. stampa installare. L'installazione dovrebbe iniziare e dovrebbe richiedere circa mezz'ora. Una volta completato, ti verrà chiesto di regolare le impostazioni del tuo nuovo sistema operativo.- Potrebbe essere necessario inserire le informazioni di accesso sul computer dopo l'installazione.
-

Immettere le informazioni di ripristino. Sarà necessario inserire informazioni come nome utente e password, posizione e nome della rete Wi-Fi per configurare l'installazione del nuovo sistema operativo. Al termine, è possibile eseguire l'avvio dall'unità USB. -

Ci vediamo su applicazioni → Impostazioni di sistema. aperto Disco di avvio. È necessario assicurarsi di riavviare l'avvio del computer per impostazione predefinita per evitare problemi quando si rimuove il disco rimovibile. -

Seleziona il disco rigido. stampa nuovo inizio. È quindi possibile riavviare dal disco rigido ed espellere in modo sicuro la chiavetta USB.