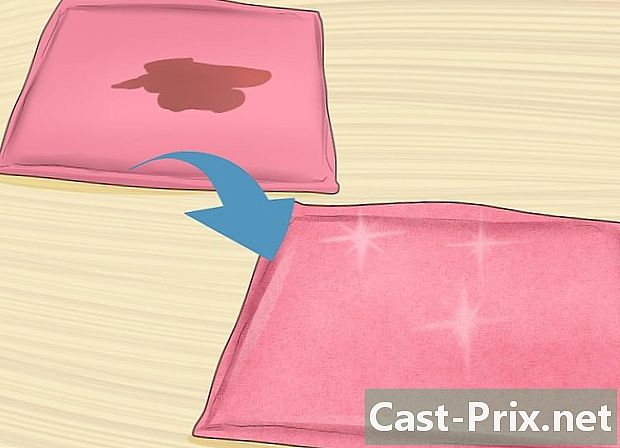Come utilizzare l'app di navigazione Star Alliance per iPad
Autore:
Monica Porter
Data Della Creazione:
20 Marzo 2021
Data Di Aggiornamento:
1 Luglio 2024

Contenuto
- stadi
- Parte 1 Scarica Star Alliance Navigator
- Parte 2 Trova un volo
- Parte 3 Crea un viaggio
- Parte 4 Controlla lo stato di un volo
- Parte 5 Ulteriori informazioni
L'app di navigazione Star Alliance semplifica la ricerca di diversi voli e rotte dalla rete Star Alliance di 28 compagnie aeree associate e delle loro affiliate. Come notato su Wikipedia.org, le compagnie aeree associate a Star Alliance servono 1269 aeroporti in oltre 190 paesi, rendendo Star Alliance la più grande alleanza di compagnie aeree esistente. Con la sua app di navigazione, puoi cercare voli, creare viaggi, visualizzare lo stato dei voli, leggere informazioni su diversi aeroporti e lounge e saperne di più sulle sue compagnie aeree. Non hai bisogno di un computer per pianificare i tuoi prossimi viaggi d'affari o vacanze. L'app per iPad è ben progettata e molto facile da usare.
stadi
Parte 1 Scarica Star Alliance Navigator
-

Avvia App Store. Tocca l'icona Apple Store sul tuo iPad per avviarlo. -

Cerca l'applicazione Star Alliance. tipo Star Alliance nel campo di ricerca. -

Scarica Star Alliance Navigator. Trova l'app e scaricala. Premi il pulsante installare accanto all'applicazione, per installarlo.- Questa applicazione è gratuita.
-

Avvia Star Alliance Navigator. Individua l'app sul tuo iPad. Licona presenta uno sfondo nero con il logo Star Alliance. Premi per aprire. Sarai accolto da una bellissima interfaccia di un globo in rotazione.
Parte 2 Trova un volo
-

Cerca un volo. Nella schermata principale, c'è un pannello dei menu sulla sinistra. stampa Ricerca voli e una piccola finestra apparirà al centro dello schermo per i parametri di ricerca. -

Scegli tra Solo andata e Andata e ritorno. Nella finestra Ricerca voli, tocca le schede in alto per selezionare tra Solo andata e Andata e ritorno. Verranno forniti i campi appropriati per il tipo di volo corrispondente.- La principale differenza tra Solo andata e Andata e ritorno è la data di ritorno.
-

Indica l'origine. Nel modulo di ricerca, digitare il luogo di partenza. Questo può essere il nome dell'aeroporto di partenza o il suo codice di 3 lettere. -

Indica la destinazione. Nel modulo di ricerca, trova il campo À e digita la tua destinazione. Questo è il posto dove vai. Questo può essere il nome dell'aeroporto di destinazione o il suo codice di 3 lettere. -

Scegli la data di partenza. Nel modulo di ricerca, individuare il campo partenza e imposta la data di partenza preferita. Apparirà un menu del calendario.- Sfoglia il calendario per scegliere la data.
- Tocca la data per riempire il campo.
-

Imposta la data di ritorno. Nel modulo di ricerca, individuare il campo ritorno e imposta la data di ritorno preferita. Apparirà un menu del calendario.- Sfoglia il calendario per scegliere la data preferita.
- Tocca la data per riempire il campo.
- Questo è necessario solo se hai scelto l'opzione Andata e ritorno nel secondo passaggio. Altrimenti, puoi saltare questo passaggio.
-

Imposta il metodo di visualizzazione. Nel modulo di ricerca, trova il campo Ordina per e scegli il metodo di classificazione dall'elenco. Questo campo definisce l'ordine in cui i risultati verranno visualizzati.- Puoi scegliere tra Ports of Call, durata, partenzao arrivo.
-

Trova voli. Inizia la ricerca premendo il pulsante blu ricercare. Questo è l'unico pulsante nella parte inferiore del modulo di ricerca. -

Seleziona un volo. Verranno visualizzati i voli che corrispondono ai parametri di ricerca. Scorri per selezionare il volo che preferisci.- I loghi aziendali mostrerebbero i risultati a sinistra per una più facile identificazione.
- Per ogni volo verranno visualizzati l'orario di partenza, l'orario di arrivo, la durata totale del volo, il numero di discesa e gli aeroporti di collegamento.
-

Leggi i dettagli del volo. Quando si sceglie un volo, premerlo. Ulteriori dettagli sul volo verranno visualizzati appena sotto il volo selezionato. I dettagli delle fermate verranno visualizzati per ciascun gruppo.- Oltre ai dati visualizzati nel passaggio 9, sarai anche in grado di vedere compagnie, numeri di volo, distanza totale di volo e tipi e modelli di aeromobili.
-

Fai una nuova ricerca. Se desideri esplorare altre impostazioni di volo, premi il pulsante Nuova ricerca nella parte inferiore della finestra. Verrai reindirizzato alla pagina di ricerca voli del passaggio 3.
Parte 3 Crea un viaggio
-

Aggiungi un volo a un viaggio. Continuando dal passaggio 10 della seconda parte, se decidi di aggiungere questo volo al tuo viaggio, c'è un pulsante etichettato Aggiungi al mio viaggio subito dopo i dettagli del volo. Premendolo ti porterà in una nuova finestra. -

Aggiungi un altro volo al viaggio. Se si desidera aggiungere un altro volo al viaggio, premere il primo pulsante con l'etichetta Aggiungi un altro volo. Verrai reindirizzato a un modulo di ricerca. Compilare i campi dell'originale, della destinazione e della data di conseguenza e avviare la ricerca premendo il pulsante blu Trova un volo. -

Seleziona un volo. Verranno visualizzati i risultati del volo che corrispondono ai parametri di ricerca. Scorri per selezionare un volo che ti piace.- I loghi aziendali mostrerebbero i risultati a sinistra per una più facile identificazione.
- Per ogni volo verranno visualizzati l'orario di partenza, l'orario di arrivo, la durata totale del volo, il numero di discesa e gli aeroporti di collegamento.
-

Leggi i dettagli del volo. Quando si sceglie un volo, premerlo. Ulteriori dettagli sul volo verranno visualizzati appena sotto il volo selezionato. I dettagli delle fermate verranno visualizzati per ciascun gruppo.- Oltre ai dati visualizzati nel passaggio 9 (parte 2), sarai anche in grado di vedere compagnie, numeri di volo, distanza totale di volo e tipi e modelli di aeromobili.
-

Aggiungi il volo al tuo viaggio. Se decidi di aggiungere questo volo al tuo viaggio, c'è un pulsante con l'etichetta Aggiungi al mio viaggio subito dopo i dettagli del volo. Premendolo ti porterà in una nuova finestra. -

Continua ad aggiungere voli al tuo viaggio. Torna al passaggio 2 e ripeti fino al passaggio 5 per tutti i voli che desideri aggiungere. -

Salva il viaggio. Dopo aver finito di aggiungere voli al tuo viaggio, premi Salva questo viaggio per registrarsi. Immettere un titolo o un nome per il viaggio e premere registrare. Vedrai la seguente conferma: Il tuo viaggio è stato ben registrato.
Parte 4 Controlla lo stato di un volo
-

Controlla lo stato di un volo. Nella schermata principale, c'è un pannello dei menu sulla sinistra. stampa Stato del volo per aprire una piccola finestra nella parte superiore del centro dello schermo per visualizzare le diverse opzioni di controllo dello stato.- Puoi controllare lo stato di Volo, itinerarioo aeroporto.
-

Controlla lo stato in volo. Se si conosce il numero del volo che si desidera verificare e la data di partenza del volo, premere volo nel menu in alto. Puoi utilizzare i dati che conosci per verificare lo stato del volo.- Inizia selezionando la società membro dall'elenco a discesa.
- Inserisci il numero del volo nel seguente campo.
- Informare la data di partenza. Ci sono solo 4 opzioni di data: ieri, oggi e i prossimi 2 giorni.
-

Controlla lo stato del volo per tratta. Se si conoscono gli aeroporti di origine e di destinazione e la data di partenza del volo che si desidera verificare, premere percorso nel menu in alto. Puoi utilizzare i dati che conosci per verificare lo stato del volo.- Informare l'origine e la destinazione del volo rispettivamente nei campi di e À.
- Imposta la data di partenza. Ci sono solo 4 opzioni di data: ieri, oggi e i prossimi 2 giorni.
- stampa Controlla lo stato del volo quando hai finito.
-

Controlla lo stato del volo per aeroporto. Se si conosce l'aeroporto di partenza e la durata del volo, premere aeroporto nel menu in alto. Puoi utilizzare i dati che conosci per verificare lo stato del volo.- Immettere l'aeroporto originale nel primo campo per la posizione.
- Imposta la data di partenza. Ci sono solo 4 opzioni di data: ieri, oggi e i prossimi 2 giorni.
- Imposta l'intervallo di tempo regolando le barre di scorrimento verticali. Puoi espanderlo o perfezionarlo come desideri.
- stampa Controlla lo stato del volo quando hai finito.
-

Visualizza lo stato del volo. Qualunque opzione tu abbia usato, i risultati verranno visualizzati allo stesso modo. I risultati verranno visualizzati insieme agli orari di partenza e di arrivo, al logo della compagnia e al numero del volo.- Tocca il volo per visualizzare maggiori dettagli come aeroporti di origine e di destinazione, nonché scali.
- Verrà visualizzato anche l'ultimo stato aggiornato del volo.
Parte 5 Ulteriori informazioni
-

Trova un salone. Nella schermata principale, c'è un pannello dei menu sulla sinistra. stampa Trova un salone per aprire una piccola finestra nella parte superiore del centro dello schermo. Inserisci l'aeroporto dove stai cercando una lounge.- Puoi usare il nome dell'aeroporto o della città o il suo codice di 3 lettere.
- Premi il pulsante Mostra fiere per iniziare la ricerca.
-

Visualizza un soggiorno. I risultati della tua ricerca verranno visualizzati con il logo dell'azienda sul lato sinistro e il nome dello spettacolo sul lato destro. Tocca uno spettacolo per vedere la sua posizione e i servizi disponibili lì. -

Trova un aeroporto. Nella schermata principale, c'è un pannello dei menu sulla sinistra. stampa Informazioni sull'aeroporto per aprire una piccola finestra nella parte superiore del centro dello schermo. Inserisci l'aeroporto in cui desideri avere maggiori dettagli.- Puoi usare il nome dell'aeroporto o della città o il suo codice di 3 lettere.
- Premi il pulsante Mostra aeroporto per iniziare la ricerca.
-

Visualizza le informazioni sull'aeroporto. Queste informazioni includono una mappa, previsioni meteo a quattro giorni e società associate che utilizzano questo aeroporto. -

Visualizza le aziende associate. Nella schermata principale, c'è un pannello dei menu sulla sinistra. Nella parte inferiore c'è la sezione membri dove scorrono i loghi delle aziende associate. stampa I nostri membri per visualizzare tutte le compagnie aeree associate. - Visualizza un'azienda Tocca il logo di una società per rivelarne i dati. Puoi usarlo per saperne di più sulle aziende associate.