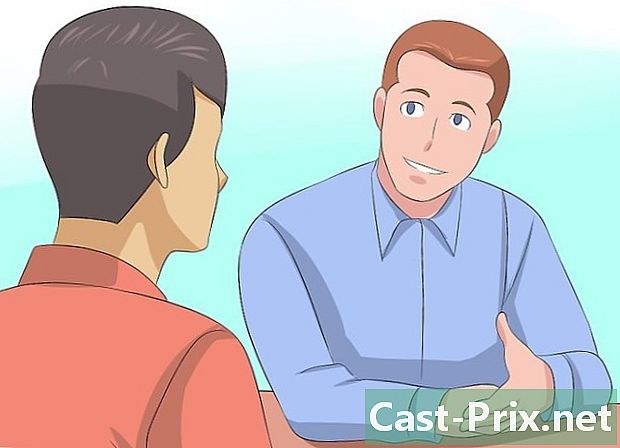Come usare WhatsApp
Autore:
Louise Ward
Data Della Creazione:
9 Febbraio 2021
Data Di Aggiornamento:
28 Giugno 2024

Contenuto
- stadi
- Parte 1 Configura WhatsApp
- Parte 2 Invia a
- Parte 3 Aggiunta di file e modifica della formattazione dei file
- Parte 4 Effettua una chiamata audio o video
- Parte 5 Aggiungi un contatto
- Parte 6 Crea un newsgroup
- Parte 7 Crea uno stato di WhatsApp
- Parte 8 Uso della videocamera WhatsApp
Se hai un iPhone o un telefono Android, puoi configurare e utilizzare WhatsApp per inviare chiamate o chiamare altri utenti. WhatsApp è un'applicazione freeware che puoi utilizzare utilizzando una connessione wireless o una connessione dati.
stadi
Parte 1 Configura WhatsApp
- Installa WhatsApp. WhatsApp può essere scaricato gratuitamente dal negozio di applicazioni del telefono.
-

Apri WhatsApp. stampa APRIRE nell'App Store del tuo iPhone o sull'icona verde e bianca dell'applicazione su Android. -

stampa bene. Quando richiesto, premere bene per consentire a WhatsApp di accedere ai tuoi contatti.- È anche possibile che WhatsApp ti chieda l'autorizzazione per inviare notifiche. Se si è d'accordo, premere permesso.
- Se stai utilizzando un dispositivo Android, premi AUTORIZZO.
-

selezionare Accetta e continua. Questo pulsante si trova nella parte inferiore dello schermo.- stampa ACCETTA E CONTINUA se stai utilizzando un dispositivo Android.
-

Inserisci il tuo numero di telefono WhatsApp si aprirà su una pagina con un campo e in cui devi inserire il tuo numero di telefono. -

stampa finito. Questo pulsante si trova in alto a destra sullo schermo.- Su Android, avrai un pulsante SEGUENTE nella parte inferiore dello schermo. Toccalo.
-

selezionare bene quando sarai invitato. WhatsApp ti invierà un codice di verifica tramite e. -

Vai al telefono Apri l'applicazione che usi per inviare e ricevere messaggi di posta elettronica. -

Tocca WhatsApp. Nel, vedrai "Il tuo codice WhatsApp è attivo. Puoi anche toccare questo link per controllare il tuo numero: »seguito da un link. -

Inserisci il codice fornito nel campo dedicato. Una volta inserito il codice nell'apposito campo, il tuo numero di telefono verrà confermato e verrai reindirizzato alla pagina di creazione dell'account. -

Inserisci il tuo nome e aggiungi una foto. Non è necessario aggiungere una foto in questo momento, ma aiuterà i tuoi contatti a identificarti più facilmente.- Se hai già installato WhatsApp sul tuo dispositivo, vedrai un'opzione che ti permetterà di ripristinare la cronologia delle chat.
- Se si desidera utilizzare la foto e il nome su Facebook, premere Usa le mie informazioni di Facebook.
-

stampa finito. Ora puoi usare WhatsApp per inviarne uno.
Parte 2 Invia a
-

Vai alla scheda discussioni. Questa scheda si trova nella parte inferiore dello schermo.- Per gli utenti Android, la scheda DISCUSSIONI è nella parte superiore dello schermo.
-

Tocca l'icona della nuova discussione
. L'icona Nuova discussione si trova in alto a destra sullo schermo.- Su Android, tocca la bolla di chat bianca su uno sfondo verde nella parte inferiore destra dello schermo.
-

Scegli un contatto Tocca il nome del contatto a cui desideri inviarne uno. Si aprirà una finestra di chat. -

Tocca la finestra della chat. La finestra della chat si trova nella parte inferiore dello schermo. -

Inserisci il tuo. Digita quello che vuoi inviare al tuo contatto.- Per inserire emoticon nella tua, usa le emoticon integrate nella tastiera.
-

Invia il tuo. Per inviare il tuo, premi l'icona di invio
a destra del campo di. Dovresti apparire a destra della finestra principale.
Parte 3 Aggiunta di file e modifica della formattazione dei file
-

Apri una finestra di chat. Apri o crea prima una finestra di chat se non hai discussioni aperte. -

Invia una foto Per scattare o selezionare una foto da inviare, attenersi alla seguente procedura:- a destra del campo e, tocca l'icona della fotocamera
- stampa bene o AUTORIZZO quando sarai invitato 2 o 3 volte
- seleziona o scatta una foto
- aggiungi una didascalia premendo il campo e Aggiungi una didascalia
- tocca l'icona di invio
-

stampa +. Questo pulsante si trova nella parte inferiore sinistra dello schermo e apre un menu a discesa.- Su Android, tocca l'icona della graffetta

a destra del campo di.
- Su Android, tocca l'icona della graffetta
-

Seleziona un tipo di file. A seconda del tipo di file da inviare, scegliere una delle opzioni di seguito.- documento : Consente di selezionare un documento (ad esempio un file PDF) nella memoria interna del telefono.
- posizione : consente di inviare una mappa della posizione corrente.
- contatto : consente di inviare le informazioni di un contatto.
- audio (solo su Android): consente di inviare un campione audio.
-

Invia un documento, contatto o posizione. Questo passaggio varia a seconda di ciò che hai scelto in precedenza.- documento : vai alla posizione del documento che desideri inviare, seleziona un documento e premi mandare.
- posizione : Accetta tutte le autorizzazioni richieste dal telefono e premi Invia la tua posizione per inviare la mappa della posizione corrente.
- contatto : scegli un contatto, controlla le sue informazioni e premi mandare.
- audio : scegli un file audio e premi bene.
-

Cambia la formattazione del tuo. È possibile modificare la formattazione di s utilizzando tag diversi.- grasso : per mettere un grassetto, metti un asterisco prima e dopo la e in questione (ad esempio, * ciao * diventerà Buongiorno).
- corsivo : posiziona un trattino inferiore all'inizio e alla fine della e che vuoi mettere in corsivo (ad esempio, _au revoir_ diventerà arrivederci).
- sbarrato : posiziona una tilde su ciascun lato della e per bloccarla (ad esempio, ~ l'ananas ha il suo posto su una pizza ~).
- caccia : inserisci 3 virgolette prima e dopo la e che vuoi modificare (es. `` I am a robot``` diventerà
Sono un robot).
Parte 4 Effettua una chiamata audio o video
-

Ritorna alla pagina di discussione. Per tornare alla pagina di discussione, premere il pulsante Indietro. -

Tocca l'icona della nuova discussione
. Questa icona si trova nella parte superiore destra dello schermo.- Se stai utilizzando un dispositivo Android, tocca l'icona bianca e verde nella parte inferiore destra dello schermo.
-

Scegli un contatto Tocca il contatto che desideri chiamare per aprire una finestra di chat.- Le chiamate audio o video sono possibili solo per un contatto alla volta.
-

Tocca l'icona della chiamata. Nella parte in alto a destra dello schermo, tocca l'icona del telefono per chiamare il contatto selezionato tramite WhatsApp. -

Effettua una videochiamata Nella parte superiore dello schermo, tocca l'icona della fotocamera per passare alla modalità video dopo aver collegato il contatto.- Puoi anche effettuare una videochiamata toccando questa icona anziché quella simile al telefono.
Parte 5 Aggiungi un contatto
-

Ritorna alla pagina delle discussioni. Premi il pulsante Indietro. -

Tocca l'icona della nuova discussione
. Questa icona si trova nella parte superiore destra dello schermo.- Se stai utilizzando un dispositivo Android, tocca l'icona bianca e verde nella parte inferiore destra dello schermo.
-

selezionare Nuovo contatto. Troverai questa opzione nella parte superiore della pagina. -

Inserisci il nome del contatto. Nel campo di e conome, digitare il nome del contatto che si desidera aggiungere.- Per gli utenti Android, digitare il nome del contatto nel campo Nome.
- Puoi anche aggiungere il cognome e l'azienda in cui lavora il tuo contatto, anche se il nome è il minimo richiesto.
-

stampa aggiungi un numero di telefono. Questa opzione è al centro dello schermo.- Per gli utenti Android, premere telefono.
-

Inserisci il numero di telefono Nel campo dedicato, digitare il numero di telefono della persona che si desidera aggiungere come contatto.- Il numero inserito deve essere quello di una persona con WhatsApp installato e associato al suo numero di telefono.
-

selezionare finito. Questa opzione si trova nella parte superiore destra dello schermo.- Su Android, premere REGISTRARE quindi salta il passaggio successivo.
-

stampa finito. Questa opzione si trova nella parte superiore sinistra dello schermo e consente di aggiungere il contatto all'elenco dei contatti di WhatsApp. -

Invita un amico a usare WhatsApp. WhatsApp ti dà la possibilità di aggiungere un amico al tuo elenco di contatti che non utilizza l'app.- Apri la nuova pagina delle discussioni.
- Scorri verso il basso e premi Invita amici su WhatsApp (su Android, vedrai Invita amici invece di questa opzione).
- Scegli un metodo di spedizione (ad esempio ).
- Inserisci i dettagli del tuo amico.
- Invia l'invito.
Parte 6 Crea un newsgroup
-

Ritorna alla pagina delle discussioni. Premi il pulsante Indietro per tornare alla pagina delle discussioni. -

stampa Nuovo gruppo. Questa opzione è nella parte superiore della pagina delle discussioni e apre un elenco dei tuoi contatti WhatsApp.- Se si utilizza un dispositivo Android, premere prima ⋮ in alto a destra dello schermo e premere Nuovo gruppo nel menu a discesa.
-

Seleziona contatti Tocca i contatti che desideri aggiungere al tuo newsgroup.- Un focus group può riunire fino a 256 persone.
-

stampa seguente. Questa opzione si trova nella parte superiore destra dello schermo.- Su Android, tocca la freccia rivolta verso destra nell'angolo in basso a destra dello schermo.
-

Inserisci un nome per il gruppo. Digita nel campo dedicato il nome che vuoi dare al tuo gruppo.- I nomi dei gruppi sono limitati a 25 caratteri.
- È possibile aggiungere una foto al gruppo toccando l'icona della fotocamera, scegliendo un tipo di foto, quindi scattando o selezionando una foto.
-

stampa creare. Questa opzione si trova nella parte superiore destra dello schermo. Tocca per creare e aprire il tuo newsgroup.- Su Android, tocca l'icona

.
- Su Android, tocca l'icona
-

Invia messaggi a tutti i membri del gruppo. Una volta creato il newsgroup, puoi inviare messaggi, file ed emoticon come al solito.- Sfortunatamente, non è possibile effettuare chiamate audio o video con i membri del newsgroup.
Parte 7 Crea uno stato di WhatsApp
-

Ritorna alla pagina delle discussioni. Per tornare alla pagina delle discussioni, premere il pulsante Indietro. -

stampa stato. Questa opzione si trova nella parte inferiore sinistra dello schermo.- Sui dispositivi Android vedrai STATO nella parte superiore dello schermo.
-

Seleziona l'icona della fotocamera. L'icona della fotocamera si trova a destra dell'intestazione STATO stessa nella parte superiore della pagina.- Toccare l'icona della matita se si desidera creare solo uno stato basato su e.
- Su Android, l'icona della fotocamera si trova in basso a destra sullo schermo.
-

Crea uno stato. Prima di premere il pulsante di acquisizione circolare, puntare l'obiettivo del telefono sull'oggetto che si desidera fotografare.- Se si preferisce uno stato di e, digitare e che si desidera utilizzare. Per cambiare il colore dello sfondo, tocca l'icona della tavolozza colori e tocca T per cambiare il carattere di e.
-

Tocca l'icona di invio
. Questa icona si trova nella parte inferiore destra dello schermo.- È possibile che ti venga chiesto di confermare la tua scelta. In tal caso, premere di nuovo mandare.
Parte 8 Uso della videocamera WhatsApp
-

Vai alla scheda macchina fotografica. Questa scheda si trova nella parte inferiore centrale dello schermo e apre l'interfaccia della fotocamera.- Se stai utilizzando un dispositivo Android, tocca l'icona della fotocamera nella parte superiore sinistra dello schermo.
-

Scatta una foto. Puntare la fotocamera del telefono sull'oggetto che si desidera fotografare, quindi premere il pulsante circolare nella parte inferiore dello schermo.- Puoi anche selezionare una foto dalla galleria del tuo dispositivo.
-

Ruota la foto. Nella parte superiore dello schermo, tocca l'icona di rotazione a forma di scatola, quindi tocca la freccia quadrata e l'icona della freccia in basso a sinistra per ottenere l'orientamento desiderato. stampa finito per salvare le modifiche. -

Aggiungi un adesivo. stampa
nella parte superiore dello schermo e seleziona l'emoticon o l'adesivo che desideri utilizzare nel menu visualizzato.- Dopo aver selezionato l'emoticon o l'adesivo, puoi trascinarlo sullo schermo per modificarne la posizione sulla foto.
-

Aggiungi e all'immagine. Tocca l'icona a T in alto a destra dello schermo e seleziona un colore nella barra dei colori verticale a destra prima di inserire l'e che desideri aggiungere alla tua foto. -

Disegna sull'immagine. In alto a destra sullo schermo, tocca l'icona della matita, seleziona un colore nella barra dei colori verticale a destra, quindi fai scorrere il dito sulla foto. -

Tocca l'icona di invio
. Questa icona si trova nella parte inferiore destra dello schermo.- Premere] se si utilizza un dispositivo Android.
-

Scegli una posizione. Puoi inviare la foto a una discussione premendo il nome della discussione o inviandola a una persona nella sezione Frequentemente contattato. Puoi anche inviarlo al tuo stato premendo Il mio status nella parte superiore della pagina. -

stampa mandare. Questo pulsante si trova nella parte inferiore destra dello schermo e consente di inviare la foto scattata.- Su Android, tocca l'icona di invio
per inviare la foto.
- Su Android, tocca l'icona di invio

- Elimina le tue vecchie conversazioni se la pagina di discussione inizia a riempirsi.
- Se non si desidera creare un newsgroup, è possibile utilizzare una mailing list per inviare uno a più contatti.
- Se disponi di un piano Internet limitato e non sei connesso a una rete wireless, l'utilizzo di WhatsApp può gonfiare la bolletta del telefono. Per evitare la fatturazione di dati aggiuntivi, chiudere l'applicazione quando si utilizzano i dati mobili.
- WhatsApp non è disponibile su tablet, ma può essere installato su un dispositivo Android utilizzando un file APK.