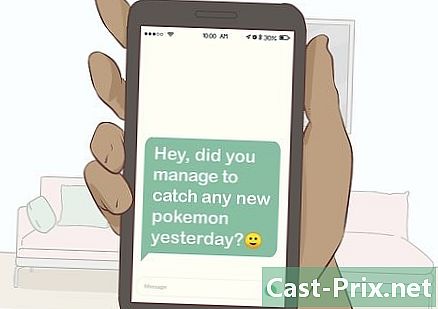Come usare TeamSpeak
Autore:
Louise Ward
Data Della Creazione:
3 Febbraio 2021
Data Di Aggiornamento:
18 Maggio 2024

Contenuto
- stadi
- Parte 1 Scarica e installa TeamSpeak
- Parte 2 Configura TeamSpeak
- Parte 3 Connettersi a un server
- Parte 4 Avvia un Server TeamSpeak
L'uso di un'applicazione di chat vocale è essenziale se ti piacciono i giochi sparatutto in prima persona, i giochi di ruolo online o qualsiasi altro tipo di gioco multiplayer cooperativo. La possibilità di rimanere in contatto in ogni momento, senza dover digitare lunghi aggiornamenti o istruzioni, manterrà la tua squadra competitiva. Se devi imparare come connetterti a un server TeamSpeak o vuoi eseguire il tuo server, troverai utili suggerimenti in questo articolo.
stadi
Parte 1 Scarica e installa TeamSpeak
-

Vai al sito Web TeamSpeak. Puoi scaricare l'ultima versione gratuitamente dalla home page di TeamSpeak. Fare clic sul pulsante verde "Download gratuito" nella home page per scaricare l'ultima versione a 32 bit per Windows o fare clic sul collegamento "Altri download" per scaricare le versioni per altri sistemi operativi.- Se si utilizza una versione a 64 bit di Windows, scaricare il client a 64 bit per prestazioni migliori.
- Dovrai scaricare e installare il client anche se stai configurando un server TeamSpeak.
-

Accetta il contratto di licenza. È necessario accettare il contratto prima che il download possa iniziare. Assicurati di leggere tutto per comprendere i tuoi diritti, quindi seleziona la casella "Jaccepte". -

Installa il client. Una volta completato il download, eseguire il file di installazione per avviare il download. Il processo di installazione è identico alla maggior parte delle installazioni di software. La maggior parte degli utenti non dovrà modificare alcuna impostazione per l'installazione.
Parte 2 Configura TeamSpeak
-

Avvia il client TeamSpeak. Una volta completata l'installazione, avvia TeamSpeak per la prima volta. Prima di connettersi a un server, è necessario configurare TeamSpeak per ottenere la migliore qualità per cuffie e altoparlanti. -

Avviare la procedura guidata di installazione. Se non hai mai avviato TeamSpeak prima, la procedura guidata di installazione si aprirà quando avvii il programma per la prima volta. Se TeamSpeak è stato utilizzato in precedenza, è possibile avviare la procedura guidata di installazione facendo clic su "Impostazioni" → "Installazione guidata". -

Crea un soprannome Questo è il nome che verrà visualizzato ad altri utenti e amministratori del server TeamSpeak a cui sei connesso. Il tuo nome utente non è un nome utente e non influisce sugli account utente o sulla sicurezza. Il tuo nickname è semplicemente il nome visualizzato. Inserisci un soprannome e fai clic su Avanti> per continuare.- Dovresti scegliere un soprannome simile al nome che usi nel gioco per aiutare i tuoi compagni di squadra a riconoscerti e facilitare le comunicazioni all'interno del team.
-

Scegli le impostazioni di attivazione del microfono. Esistono due modi diversi per accendere il microfono in modo da poter parlare: "Voice Activity Detection (VAD)" e "Push-to-talk (PTT)". La prima opzione attiva automaticamente il microfono quando viene rilevato il suono, mentre la seconda opzione richiede di premere un tasto per attivare il microfono, mantenendolo premuto.- La maggior parte dei server TeamSpeak preferisce che le persone utilizzino l'opzione PTT per impedire la diffusione accidentale di un suono di sottofondo dirompente. L'uso di PTT consente una migliore esperienza d'uso sia per te che per i tuoi compagni di squadra, sebbene debba ricordare il tasto da premere.
-

Scegli il tuo tasto di scelta rapida. Quando selezioni PPT, fai clic sul campo "Nessuna scorciatoia da tastiera assegnata". Il prossimo tasto che premi diventerà il tuo pulsante PTT. Puoi utilizzare qualsiasi tasto della tastiera o qualsiasi pulsante del mouse. Assicurati che non sia in conflitto con una chiave che usi durante il gioco. -

Regola la sensibilità del tuo microfono. Se si seleziona VAD, è necessario regolare la sensibilità del microfono. Questo crea una soglia del volume da superare prima che il microfono inizi a trasmettere. Fare clic sul pulsante Avvia test per iniziare il processo di calibrazione. Muovi il cursore mentre parli, per regolare il livello al quale il microfono si accenderà. -

Crea scorciatoie da tastiera per silenziare il microfono o gli altoparlanti. Questi tasti ti permetteranno di tagliare a comando il tuo microfono o gli altoparlanti. Il taglio del microfono è particolarmente utile se si utilizza il VAD, poiché si ha la possibilità di spegnere il microfono se c'è troppo rumore nella stanza.- Fare clic su ciascun pulsante, quindi premere la combinazione di tasti che si desidera assegnare a quella funzione. Fai clic su Avanti> quando sei soddisfatto della tua scelta.
-

Scegli le impostazioni audio. TeamSpeak ti avviserà quando gli utenti si uniscono o escono dal canale o quando sei "poké". Puoi scegliere una voce maschile o femminile per le tue notifiche. È possibile ascoltare un esempio di ciascun tipo di suono premendo il pulsante "Riproduci". -

Decidi se vuoi abilitare le funzioni di overlay e controllo del volume. In questa pagina, hai la possibilità di aggiungere alcune funzionalità al tuo programma TeamSpeak. Overlay ti consente di accedere all'interfaccia TeamSpeak sul tuo programma attuale, permettendoti di sapere chi sta parlando. Ciò è particolarmente utile nel caso di un gruppo numeroso. Il controllo del volume riduce automaticamente il volume del gioco quando uno dei tuoi compagni di squadra sta parlando, il che può essere utile in caso di giochi rumorosi o musicali.- Overlay richiede risorse aggiuntive e potrebbe non essere un'opzione praticabile se hai già difficoltà a eseguire il gioco.
-

Completa l'installazione. Nell'ultima pagina della procedura guidata di installazione, avrai le opzioni per aprire l'elenco dei server pubblici, il gestore dei segnalibri e noleggiare il tuo server. Da lì, l'installazione è completa e si è pronti per connettersi a un server TeamSpeak. Leggi la sezione successiva per connetterti al server del tuo team o la sezione successiva per scoprire come eseguire il tuo server.
Parte 3 Connettersi a un server
-

Apri la finestra "Accedi". Clicca su connessioni → il login per aprire la finestra "Connessione". Puoi anche premere Ctrl+S per aprire rapidamente la finestra. Questa finestra ti permetterà di inserire le informazioni del server.- Hai anche la possibilità di fare clic sui collegamenti TeamSpeak dei siti Web per avviare automaticamente il client TeamSpeak e collegarti al server.
-

Inserisci le informazioni richieste. Devi inserire l'indirizzo del canale, che può essere un nome o un indirizzo IP. Assicurarsi di includere la porta del server, indicata da un ":", seguita da un numero di porta. Se il server richiede una password, sarà necessario inserire il campo "Password server". Puoi scegliere diversi profili per le scorciatoie da tastiera e l'acquisizione del microfono, ma probabilmente non dovrai modificare queste impostazioni in questo momento.- Il nickname visualizzato sarà il nickname richiesto. Se questo nome è già stato utilizzato da qualcuno sul server, il tuo nome sarà danneggiato.
- Di solito puoi trovare le informazioni sul server TeamSpeak sul sito Web o sul forum del tuo gruppo. Chiedi a un altro membro se non riesci a trovarli.
-

Fai clic sul pulsante Connetti. TeamSpeak proverà a connettersi al server e vedrai la finestra principale iniziare a compilare le informazioni. È possibile verificare lo stato della connessione nel riquadro di stato nella parte inferiore della finestra. -

Sfoglia il server. Nel riquadro sinistro della finestra, è possibile visualizzare un elenco di canali per il server. I canali possono essere protetti da password e potrebbe essere necessaria l'autorizzazione dell'amministratore per accedervi. Un elenco di utenti verrà visualizzato sotto ciascun canale.- La maggior parte dei principali gruppi di gioco ha un server diviso in diversi canali dedicati ai diversi giochi giocati nel gruppo, nonché una sezione riservata agli anziani se il gruppo è particolarmente importante. Le configurazioni del server variano notevolmente in base al gruppo.
- Fai doppio clic su una catena per unirti a lei. Sarai in grado di comunicare solo con utenti che si trovano sullo stesso canale come te.
-

Chatta per iscritto con altri utenti. Oltre alla chat vocale, esiste una chat scritta di base per ciascun canale. Puoi accedervi facendo clic sulla scheda nella parte inferiore della finestra. Evita di mettere cose importanti, informazioni sensibili o ordini speciali, poiché molti giocatori non saranno in grado di vederli mentre giocano. -

Metti i tuoi soliti server nei tuoi segnalibri. Se si prevede di connettersi frequentemente al server che si sta utilizzando, è possibile connettersi facilmente ad esso se lo si inserisce nei segnalibri. Ciò ti consentirà di collegarti ad esso con un solo clic. Se sei attualmente connesso a un server, fai clic su segnalibri → Aggiungi ai segnalibri per aggiungere il server corrente all'elenco dei segnalibri.- Se si desidera aggiungere un server a cui non si è attualmente connessi, fare clic su segnalibri → Gestisci i segnalibri per aggiungere un server manualmente.
Parte 4 Avvia un Server TeamSpeak
-

Scarica il software del server. TeamSpeak è gratuito per chiunque utilizzi organizzazioni no profit, come gruppi di videogiochi. È possibile eseguire il software server sul proprio computer o su un server host per un massimo di 32 persone oppure eseguirlo su un server host dedicato per un massimo di 512 persone. Se hai bisogno di un server più grande, devi noleggiarlo da TeamSpeak.- È possibile trovare il software server sulla pagina "Download" del sito Web TeamSpeak. Verificare che sia possibile scaricare la versione corretta in base al sistema operativo su cui si desidera installare il server. I file verranno scaricati come quarchive.
- È necessario accettare il contratto di licenza prima di poter avviare il download.
-

Estrai il larice. Il file scaricato è un archivio contenente più file. Estrai larice in modo da poter usare i file che si trovano lì. Estrai da un luogo di facile accesso, ad esempio sulla tua scrivania. -

Avvia il server. Avviare l'applicazione nella cartella estratta. Vedrai diversi file e cartelle creati, quindi apparirà una finestra con diverse informazioni importanti. Vedrai il nome utente dell'amministratore del server, la password e la chiave di privilegio.- Copia ciascuno dei suoi valori in un documento di Blocco note vuoto. È possibile fare clic sul pulsante accanto a ciascuna informazione per copiarla negli Appunti.
- Qui, il server è quasi in funzione. Sarà necessario connettersi al server per configurarlo.
-

Accedi al server Apri il client TeamSpeak. Apri il menu "Connetti" ed entra localhost nella barra degli indirizzi. Cambia il tuo nome utente come desiderato e assicurati che il campo "Password" del server sia vuoto. Fai clic sul pulsante Connetti. -

Richiedi i diritti di amministratore del server. Quando si accede al server per la prima volta, viene richiesta la chiave di privilegio copiata nel Blocco note. Ciò ti consentirà di modificare la configurazione del server e di concedere autorizzazioni ad altri utenti. Dopo aver inserito la chiave, accanto al tuo nome appare un elenco dell'amministratore nell'elenco degli utenti. -

Configura il tuo server. Fare clic con il tasto destro sul nome del server nella parte superiore dell'elenco dei canali. Seleziona "Modifica server virtuale" dal menu visualizzato. Si aprirà una finestra per consentire di personalizzare il server. Hai una vasta scelta di opzioni per aiutarti a rendere il tuo server più personalizzato a modo tuo.- Nel campo "Nome server", inserisci il nome del tuo server. In generale, si basa sul nome del tuo gruppo di videogiochi.
- Imposta una password per il tuo server nel campo "Password". Ciò contribuirà a garantire che solo le persone autorizzate possano accedere al tuo server. Usa i tuoi forum o quelli privati per distribuire la password alle persone a cui desideri consentire l'accesso.
- Nel campo "Benvenuto", puoi scrivere un breve che verrà visualizzato agli utenti ogni volta che si connettono. Usalo per informare il tuo team delle ultime notizie o di un importante thread del forum.
-

Aggiungi personalizzazione. Fai clic sul pulsante Altro ▼ nella parte inferiore della finestra "Gestisci server virtuale" per visualizzare altre opzioni di configurazione avanzate. Ti permetteranno di ottimizzare il funzionamento del tuo server. La più importante è la scheda "Host".- Nella scheda "Host", puoi scegliere un'immagine banner per il tuo server, che sarà visibile a tutti gli utenti. Puoi anche creare un pulsante "Host" che apparirà nell'angolo in alto a destra. Molti server utilizzano questo pulsante per indirizzare gli utenti al sito Web del team.
-

Crea i tuoi canali. Se il tuo gruppo ha una varietà di interessi, potresti voler creare più canali per aiutare le persone a rimanere su un argomento di gioco. Ad esempio, se il tuo gruppo è coinvolto in due giochi, puoi creare un canale per ogni gioco, così come un "salone" della catena generale. Quando le persone giocano, possono accedere al canale appropriato e quando siedono tra una partita e l'altra, possono usare la sala per non disturbare chi sta giocando.- Per creare canali, fare clic con il tasto destro del mouse sul nome del server nella struttura dei canali e fare clic su "Crea canale". È possibile definire un nome di canale, una descrizione, una password, nonché il carattere permanente della catena e dove deve essere memorizzato.
- È possibile creare sottostringhe nelle stringhe, che possono essere particolarmente utili per gruppi di grandi dimensioni.
- La scheda "Autorizzazioni" consente di impostare il livello di autorizzazione necessario per eseguire varie azioni.
- Porte aperte. Poiché la maggior parte dei client dovrebbe essere in grado di connettersi al server, l'apertura di alcune porte garantirà che quante più persone possibile possano accedere senza problemi. Accedi alle impostazioni del router, quindi apri le seguenti porte: UDP 9987 e TCP 30033. UDP 9987 aiuta a consentire le connessioni in entrata, mentre TCP 30033 consente un facile trasferimento di file tra utenti.
-

Configurare un indirizzo DNS dinamico. Puoi fornire l'indirizzo IP del tuo team ai tuoi compagni in modo che possano connettersi ad esso, ma questo indirizzo è destinato a cambiare ad un certo punto. Inoltre, non è molto facile da ricordare. Puoi utilizzare servizi come DynDND per assegnare un nome di dominio al tuo indirizzo IP, che reindirizzerà automaticamente le persone anche quando il tuo indirizzo IP cambia.