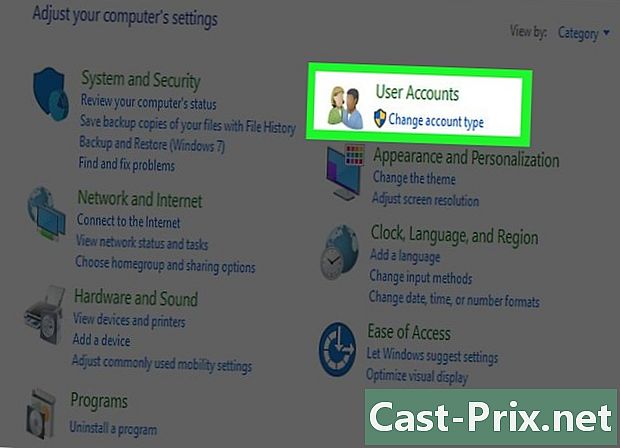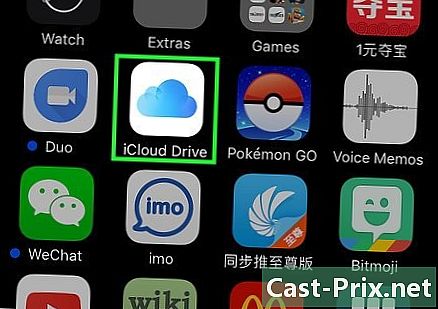Come usare Skype su un iPhone
Autore:
Louise Ward
Data Della Creazione:
3 Febbraio 2021
Data Di Aggiornamento:
18 Maggio 2024

Contenuto
- stadi
- Parte 1 Scarica e installa Skype
- Parte 2 Connettiti a Skype
- Parte 3 Aggiungi contatti
- Parte 4 Effettua videochiamate
- Parte 5 Effettua una chiamata vocale
- Parte 6 Invia un'istantanea
L'applicazione di videoconferenza Skype è disponibile su iPhone. Puoi usarlo per effettuare telefonate e videochiamate gratuite o per inviare messaggi istantanei al tuo dispositivo.
stadi
Parte 1 Scarica e installa Skype
- Apri l'App Store. Il ringlet dell'App Store sembra una "A" bianca in un cerchio bianco su sfondo blu.
-

Tocca Cerca. Questa è un'icona della lente d'ingrandimento nella parte inferiore destra dello schermo. -

Tocca il campo di ricerca. Il campo di ricerca si trova nella parte superiore dello schermo. -

tipo Skype nel campo di ricerca. -
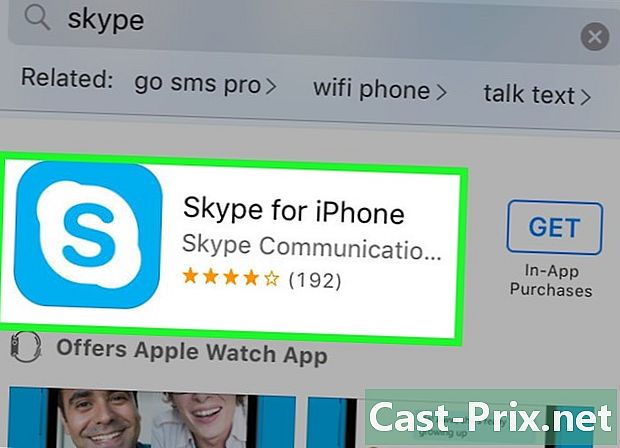
Seleziona Skype. "Skype" verrà visualizzato sotto il campo di ricerca durante la digitazione. -

Scegli OTTIENI. Il pulsante GET è a destra di "Skype". -

Premere INSTALL. Questo pulsante appare al posto di GET.- Se richiesto, inserisci l'ID Apple e la password.
Parte 2 Connettiti a Skype
-

Apri l'app di Skype. L'applicazione Skype sembra una S blu in una nuvola bianca. -

Inserisci il tuo nome utente. Digita il tuo nome utente nella casella sotto la parola "Skype" nella parte superiore dello schermo.- Se non si dispone di un account Skype, premere Crea un account nella parte inferiore dello schermo.
- Inserisci il tuo numero di telefono e password o premi Usa invece il tuo indirizzo se preferisci connetterti con il tuo, seleziona seguente.
- Inserisci il tuo nome e il tuo nome quindi premi seguente.
- Digita il tuo paese e la data di nascita, quindi premi seguente.
- Inserisci il codice inviato al tuo indirizzo o numero di telefono per verificare la tua identità e premere seguente.
- Inserisci i caratteri di sicurezza sullo schermo per dimostrare che non sei un robot e premi seguente.
- Se richiesto, inserisci il tuo numero di telefono e premi ➲.
- Digita il codice inviato al tuo telefono per verificare il tuo numero e segui le istruzioni sullo schermo per continuare a configurare il tuo account.
- Se non si dispone di un account Skype, premere Crea un account nella parte inferiore dello schermo.
-

Inserisci la tua password -
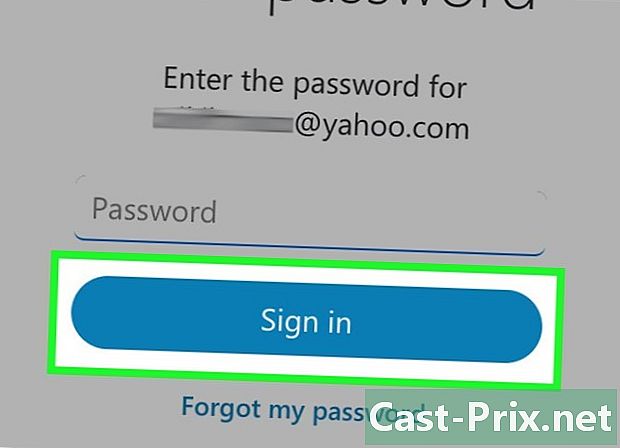
Tocca Accedi. Questo è il pulsante blu sotto il campo della password.
Parte 3 Aggiungi contatti
-

Tocca Contatti. Questa è un'icona blu sotto forma di un quaderno nella parte inferiore sinistra dello schermo. -

selezionare Aggiungi un contatto. Questa è un'icona blu a forma di silhouette di una persona accanto a un pulsante + nella parte superiore destra dello schermo. -

Digita il nome della persona che desideri aggiungere. Nel campo di ricerca nella parte superiore dello schermo, digita il nome della persona che desideri aggiungere.- Puoi aggiungere solo contatti che dispongono già di un account Skype. Se vuoi aggiungere qualcuno che non ha ancora un account, seleziona l'opzione Invita amici su Skype e segui le istruzioni sullo schermo.
- Per invitare le persone che si trovano nella directory del tuo iPhone, premi contatti su Skype quindi scorrere fino alla sezione Rubrica. selezionare invitare accanto al contatto che desideri aggiungere a Skype.
-

Tocca un nome. Durante la digitazione, i suggerimenti verranno visualizzati sotto la casella di ricerca. Tocca il nome della persona che desideri aggiungere. -

Seleziona Invia la richiesta di contatto. Una richiesta verrà inviata alla persona con cui si desidera chattare su Skype. Una volta accettato, lo vedrai nel tuo elenco di contatti.
Parte 4 Effettua videochiamate
-

Tocca Contatti. Il pulsante contatti sembra una rubrica blu ed è nella parte in basso a sinistra dello schermo. -

Seleziona un contatto Tocca il nome della persona che desideri chiamare. -

Premi il pulsante di chiamata video. Questa è un'icona blu a forma di telecamera in alto a destra sullo schermo. -

Attendi che il tuo contatto accetti la tua chiamata. Una volta connessi, i pulsanti sullo schermo ti permetteranno di selezionare l'obiettivo dell'iPhone che desideri utilizzare (l'obiettivo anteriore o posteriore), per disattivare l'audio della chiamata, regolare il volume o accedere alla modalità istantanea. -

Premi il pulsante rosso per riagganciare.
Parte 5 Effettua una chiamata vocale
-

Tocca Contatti. Questa è un'icona blu sotto forma di un quaderno nella parte inferiore sinistra dello schermo. -

Seleziona un contatto Tocca il nome della persona che desideri chiamare. -

Premere il pulsante di chiamata vocale. Il pulsante di chiamata vocale si presenta come un telefono blu ed è in alto a destra sullo schermo. -

Attendi fino a quando il tuo contatto riprende. Una volta effettuato l'accesso, la foto del profilo del tuo contatto apparirà sullo schermo sopra il timer che mostra la durata della chiamata. I pulsanti sullo schermo ti consentiranno di effettuare una videochiamata, disattivare l'audio della chiamata, attivare l'altoparlante o accedere alla modalità istantanea. -

Premere il pulsante rosso per terminare la chiamata.
Parte 6 Invia un'istantanea
-

Seleziona contatti. Questo pulsante blu sembra un quaderno e si trova nella parte inferiore sinistra dello schermo. -

Scegli un contatto Seleziona il nome della persona a cui desideri inviarne uno. -

Tocca Digita qui. Questo è il campo nella parte inferiore dello schermo. -
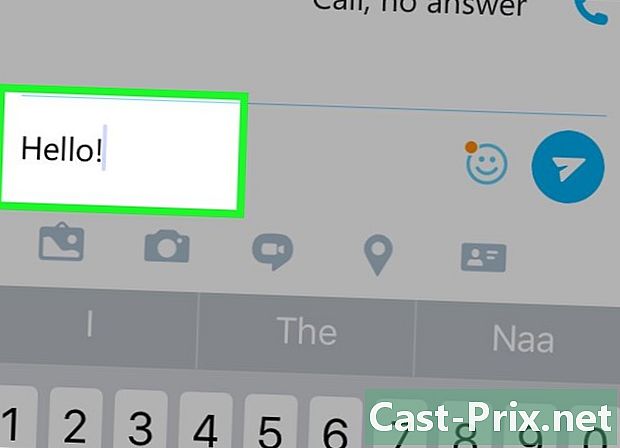
Digita uno. Usa la tastiera nella parte inferiore dello schermo per digitare il tuo. Puoi anche usare i pulsanti grigi sotto il campo e per aggiungere altri elementi al tuo.- Tocca l'icona della galleria fotografica a sinistra sotto il campo per aggiungere una foto esistente alla tua.
- Seleziona l'icona della fotocamera per scattare e inviare una nuova foto.
- Tocca l'icona a forma di videocamera in una bolla di chat per inviare un video.
- Seleziona il perno posizione (che sembra una lacrima con un cerchio bianco all'interno) per condividere la tua posizione.
- Tocca l'icona della scheda di contatto a destra della barra dei menu per condividere le informazioni di contatto.
-

Premi l'icona di invio. Questa è la freccia bianca in un cerchio bianco a destra del campo.

- L'app Skype per iPhone (disponibile su App Store)
- Connessione Internet 3G / 4G o Wi-Fi
- Account Skype