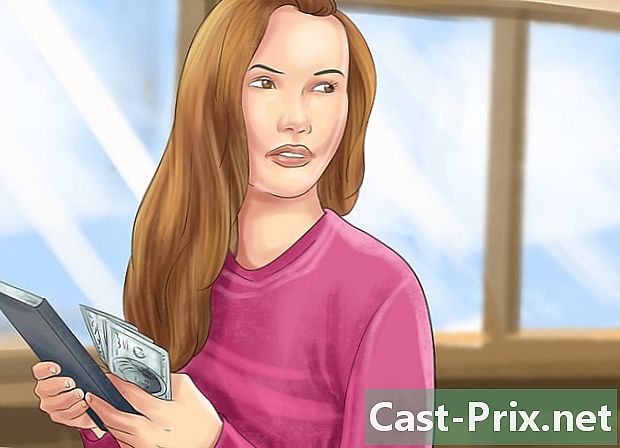Come usare Excel 2007
Autore:
Peter Berry
Data Della Creazione:
20 Agosto 2021
Data Di Aggiornamento:
1 Luglio 2024

Contenuto
è un wiki, il che significa che molti articoli sono scritti da diversi autori. Per creare questo articolo, autori volontari hanno partecipato alla modifica e al miglioramento.Microsoft Excel è il foglio di calcolo incluso in Microsoft Office. Excel 2007 ha un'interfaccia diversa rispetto alle versioni precedenti e richiede alcuni tempi di adattamento. Che si tratti della prima volta che usi Microsoft Excel 2007 o fogli di calcolo Excel in generale, inizia creando un semplice foglio di calcolo e rivedendo i diversi menu delle opzioni per imparare come usarli.
stadi
-

Acquisire familiarità con le funzionalità di Microsoft Office 2007. Scopri come registrare e aprire i file, utilizzare le funzioni della guida, stampare e altre attività comuni di Office prima di saperne di più sull'uso di Excel 2007. -

Fai clic sinistro su una cella. Immettere i numeri desiderati nella cella. Fai clic su un'altra cella o premi Invio per terminare. -

Allarga o allunga le cellule. Fai clic su una linea tra colonne o righe e tieni premuto il pulsante sinistro del mouse fino a quando il puntatore non diventa una freccia. Trascina le colonne o le righe per allargarle. Per allargare tutte le colonne o le righe, fai clic sul quadrato in alto a sinistra (tutte le celle verranno evidenziate). Regola la larghezza o la lunghezza di una colonna o riga per applicare le modifiche all'intera cartella di lavoro. -

Scopri come effettuare una selezione. Per applicare le modifiche a un gruppo di celle, fare clic con il tasto sinistro del mouse sulla prima cella della cartella di lavoro. Tenere premuto il pulsante del mouse e trascinare il cursore sull'ultima cella che si desidera selezionare. Tutte le celle verranno evidenziate e puoi applicare tutte le modifiche contemporaneamente. -

Cambia l'aspetto delle cellule. Fai clic con il tasto sinistro del mouse sulla cella in alto e trascina il cursore per selezionare tutte le celle nella cartella di lavoro. Vai alla scheda accoglienza nella parte superiore dello schermo e fai clic stile. Scegli una cella e il colore del carattere dalle opzioni. Modifica lo stile e la dimensione del carattere per l'intera selezione. Accanto al carattere predefinito, fai clic sulla freccia giù. Seleziona un nuovo carattere e fai lo stesso per la dimensione del carattere. -

Scegli una delle opzioni nella sezione allineamento. Per centrare o allineare i dati della cella, fare clic su una delle opzioni nella sezione allineamento. scegliere Ritorna alla linea automaticamente per mettere tutti i dati in una cella e modificarne automaticamente le dimensioni. -

Cambia il formato della cella. Vai alla sezione numero per cambiare il formato della cella in e, numero, ora o altra opzione. Per ulteriori modifiche (ad esempio cambiando il formato dell'ora o il numero di punti decimali), selezionare Altri formati digitali giù nel menu. sotto categoria, fai una selezione e modifica le opzioni sotto l'intestazione tipo. -

Aggiungi un'immagine in una cella. Usa il menu inserimento per aggiungere un'immagine, una forma, un grafico o un altro oggetto a una cella della cartella di lavoro. Se si desidera inserire un collegamento a un sito Web, un altro raccoglitore o un altro documento, utilizzare l'opzione connessioni. -

Modifica il layout della cartella di lavoro. Fare clic con il tasto sinistro del mouse sul menu disposizione per regolare i margini, aggiungere interruzioni di pagina o modificare l'orientamento della pagina da verticale a orizzontale. Nella sezione Opzioni del foglio di calcolo, è possibile determinare l'aspetto delle linee della griglia (le linee attorno a ciascuna cella) durante la visualizzazione o la stampa. -

Sperimenta con le diverse formule. Vai alla scheda formuleclicca sull'icona Fx per inserire una funzione. Apparirà un elenco di funzioni, ognuna con un link che ti darà maggiori informazioni sulla funzione selezionata. Per aggiungere rapidamente i numeri in una colonna, evidenziare le celle da aggiungere e fare clic Somma automatica. Puoi anche applicare questa formula su più colonne. La somma verrà visualizzata nella cella sotto la selezione. -

Ordina o filtra i dati. Nella scheda dati, puoi filtrare una selezione facendo clic su una cella e quindi selezionando filtro. Nel menu a discesa che appare nella cella in alto, deseleziona la casella Seleziona tutto e fai clic sul numero o sui dati da filtrare. Verranno visualizzate solo le celle con questo valore. Per ordinare, fai clic su una colonna e seleziona sorta. Controlla l'opzione Espandi selezione per ordinare tutti i dati nella cartella di lavoro allo stesso modo della prima colonna.