Come trovare e modificare l'amministratore su un computer
Autore:
Roger Morrison
Data Della Creazione:
27 Settembre 2021
Data Di Aggiornamento:
21 Giugno 2024

Contenuto
In questo articolo: modifica l'amministratore in Amministratore di WindowsChanger in macOS X
In un'operazione che richiede l'accesso a dati sensibili su un disco rigido, può capitare che ti venga negato l'accesso: è semplicemente che non hai i privilegi dell'amministratore, il personaggio onnipotente su un computer o una rete. Se hai effettuato l'accesso con qualsiasi nome utente, dovrai modificare il tuo stato. All'inizio, verificherai lo stato corrente, quindi lo modificherai per apportare tutte le modifiche desiderate.
stadi
Metodo 1 Cambia l'amministratore su Windows
- Apri il menu Avvio (

). Fai clic sul logo di Windows nell'angolo in basso a sinistra dello schermo o sulla tastiera, premi il tasto ⊞ Vinci. -

aperto impostazioni (
). Fai clic sull'icona nella colonna di sinistra del menu Avvio. -
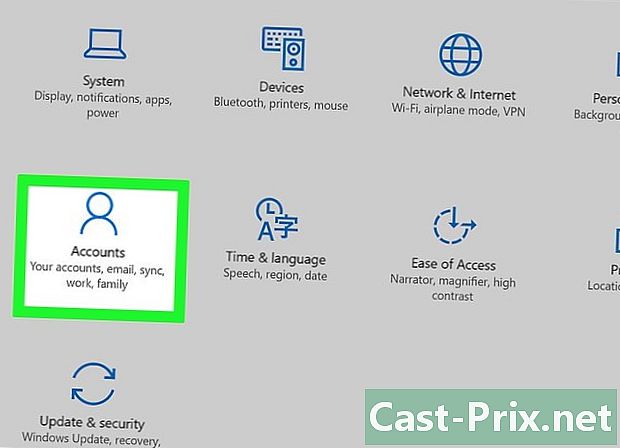
Clicca su conti. Licone è un personaggio stilizzato al primo posto nella linea di mezzo. -

Fare clic sulla scheda Il tuo account. Si trova nella parte superiore della colonna di sinistra della finestra Account. Nel fare ciò, mostra le informazioni sul tuo account sulla destra. -

Sotto il tuo nome, trova la menzione amministratore. Il nome del tuo account è nella parte superiore della pagina, sotto è il tuo indirizzo e-mail e ancora sotto, forse vedrai la menzione amministratore.- Se non si dispone di un account amministratore, non sarà possibile modificare lo stato degli account.
-
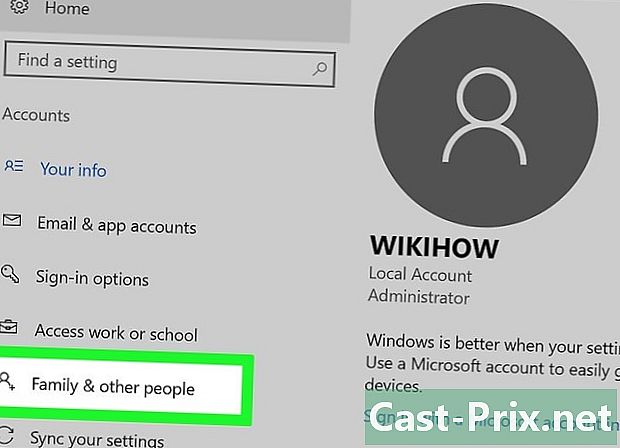
Fare clic sulla scheda Famiglia e altri utenti. È a sinistra della finestra.- Se leggi qualcosa lì, significa che non sei su un account amministratore e non puoi beneficiare delle autorizzazioni ad esso associate. Per scoprire chi è l'amministratore del computer o della rete, clicca qui.
-

Fai clic su un nome utente o indirizzo email. Questi sono rispettivamente nella sezione Altri utenti o La tua famiglia. -
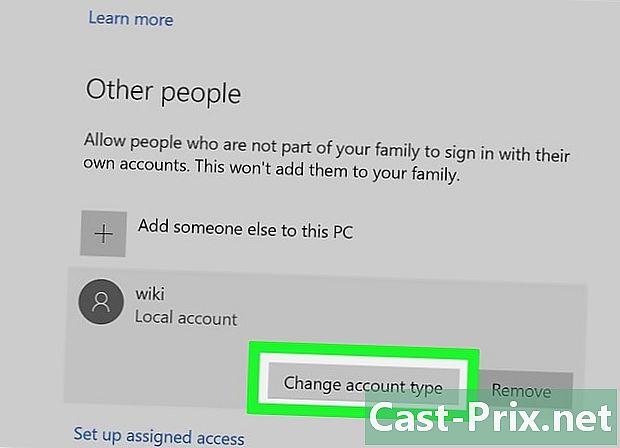
Clicca sul bottone Cambia tipo di account. È sotto il nome dell'utente o l'indirizzo e-mail. -

Mostra il tipo di account. Per fare ciò, fai clic sul menu a discesa Tipo di conto. -
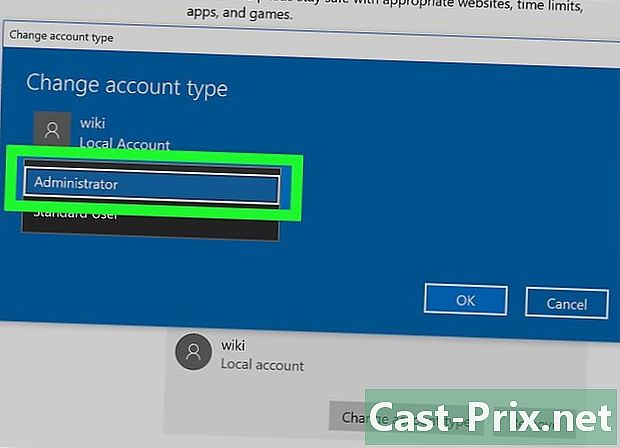
Clicca su amministratore. Tu (o un altro utente) puoi passare dallo stato di qualsiasi utente all'amministratore.- Nella direzione opposta, se si dispone delle autorizzazioni, è possibile rimuoverle da qualcuno che le ha, selezionando lo stato Utente standard.
-
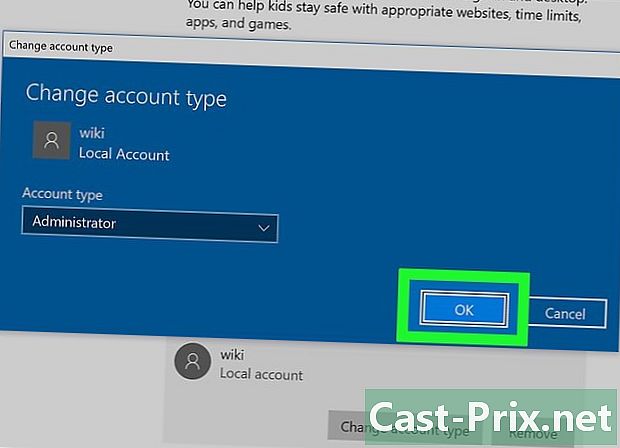
Clicca su bene. In tal modo, le modifiche vengono salvate e applicate al nuovo amministratore. - Sapere chi è l'amministratore. Se hai effettuato l'accesso come utente semplice, puoi scoprire chi amministra gli account per quale computer. Operare come segue:
- aperto Avvio (

) ; - tipo pannello di controllo ;
- fare clic su Pannello di controllo ;
- clicca sulla voce Account utente, quindi di nuovo acceso Account utente se la pagina non ricordasse;
- fare clic su Gestisci un altro account ;
- leggi le informazioni sull'amministratore, il suo nome, il suo indirizzo e-mail (è anche contrassegnato protetto da password).
- aperto Avvio (
Metodo 2 Cambia l'amministratore in macOS X
-

Apri il menu mela (
). Fai clic sul logo Apple nell'angolo in alto a sinistra dello schermo. Apparirà un menu a discesa. -
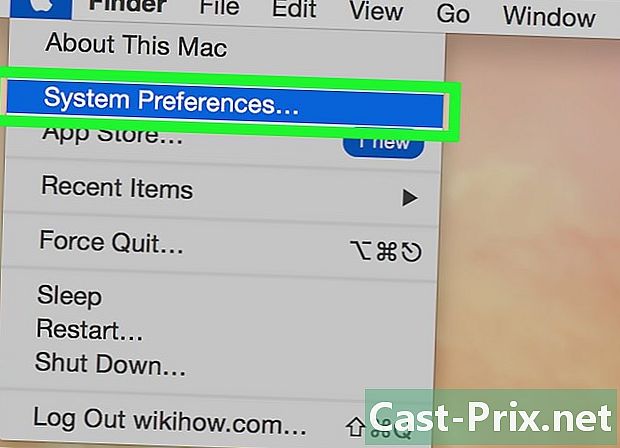
Clicca su Preferenze di Sistema. Questa è la seconda opzione nel menu a discesa. -
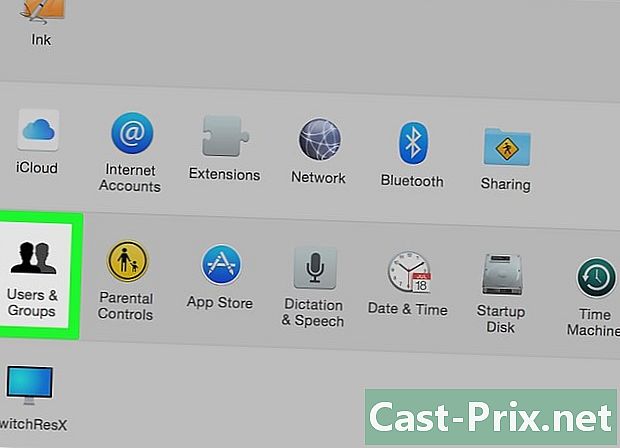
Clicca su Utenti e gruppi. Licone è composto da due sagome nere. È al primo posto nella quarta fila di preferenze. -

Trova il tuo nome nella colonna di sinistra. Nella parte superiore, dovrebbe essere contrassegnato, sopra il tuo nome, Utente corrente. -
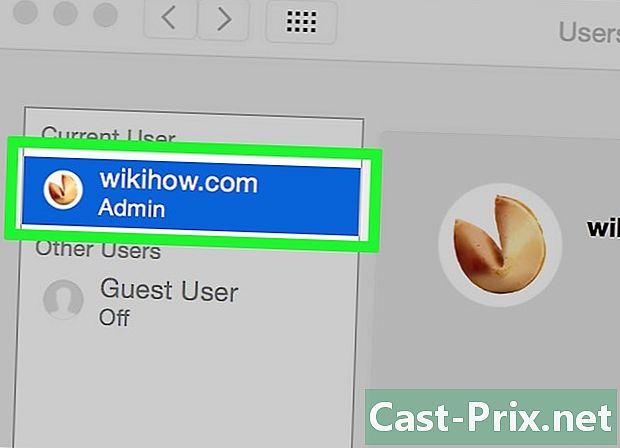
Trova il tuo nome nella colonna di sinistra. Se sotto è contrassegnato Adminè che sei l'amministratore, altrimenti hai effettuato l'accesso come utente standard.- Se hai effettuato l'accesso come ospite, il tuo nome apparirà nella rubrica Altri utenti e sarebbe chiamato come Utente ospite. In cima leggerai chi è l'amministratore.
-

Fai clic sul lucchetto giallo arancione. È nell'angolo in basso a sinistra della finestra. -
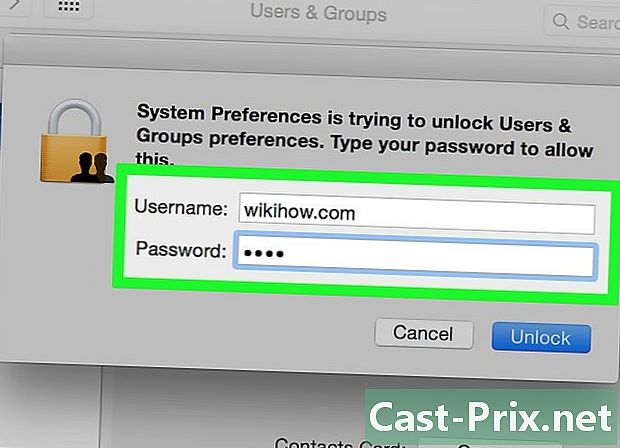
Inserisci la password dell'amministratore. Digitare la password che di solito si immette accedendo e quindi fare clic su bene. Il menu Utenti e gruppi pop-up. -
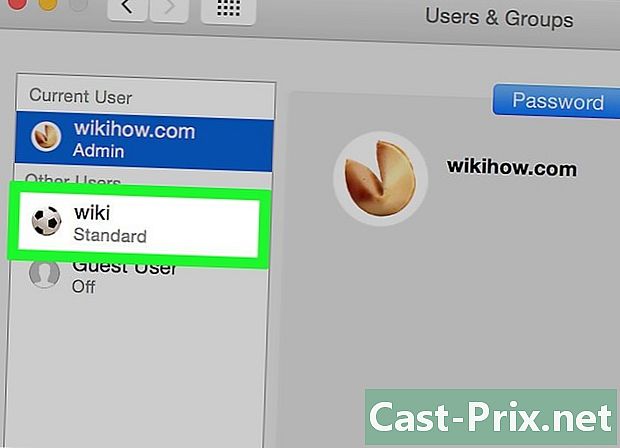
Fai clic su un nome utente. Fai clic sul nome di un utente che ti aspetti, ad esempio, di concedere più diritti. -

Seleziona la casella Consenti l'amministrazione di questo computer. La scatola è nella parte inferiore della finestra. Se, al contrario, vuoi privare un utente di questi diritti, deselezionerai questa casella. -
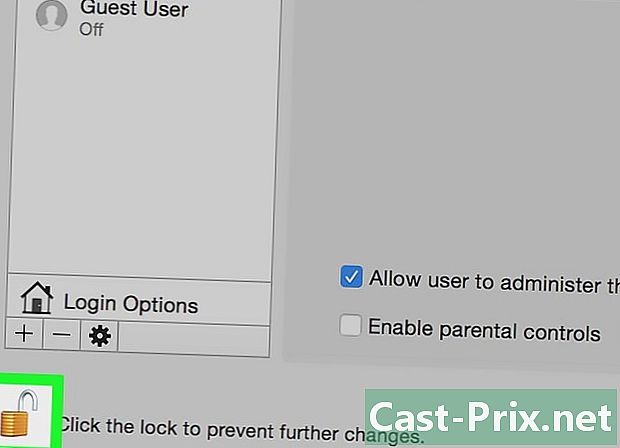
Fare di nuovo clic sul lucchetto per bloccarlo. Ora le modifiche vengono salvate e applicate al nuovo account, con più o meno autorizzazioni.

- Per ovvi motivi di sicurezza, non si tratta di concedere tutte le autorizzazioni a tutti gli utenti.
- Come utente standard, non puoi fare molto per il cuore della macchina: installare un programma, eliminare i file dal sistema o modificare le impostazioni, tutto questo è inaccessibile per te. Per quanto riguarda l'utente ospite, può usare solo programmi e manipolare file semplici.
- Se lavori su un computer condiviso (o di proprietà di un'azienda), non puoi apportare modifiche senza avvisare il proprietario (o la persona responsabile) del computer.

