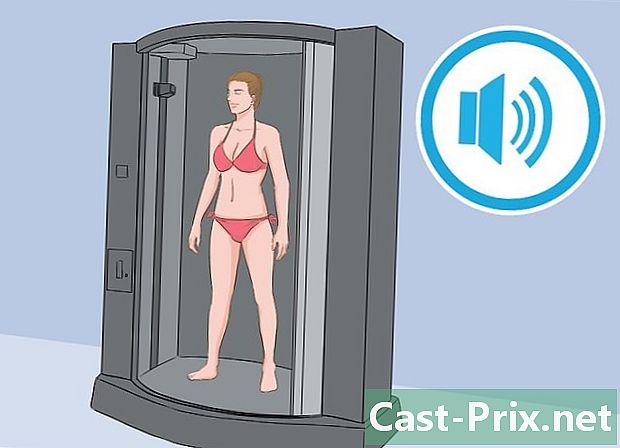Come trasferire foto da un iPhone a un Mac
Autore:
Robert Simon
Data Della Creazione:
18 Giugno 2021
Data Di Aggiornamento:
24 Giugno 2024

Contenuto
- stadi
- Metodo 1 Utilizzando l'app Foto
- Metodo 2 Utilizzando AirDrop
- Metodo 3 Utilizza la Libreria di foto di iCloud
La memoria del tuo iPhone sta iniziando a saturare e vuoi trasferire le tue foto sul tuo Mac? È possibile utilizzare l'applicazione Foto preinstallata sul computer o l'applicazione Image Capture. Puoi anche utilizzare AirDrop o sincronizzare le tue foto con iCloud e quindi scaricarle sul tuo Mac. Nota che se scegli di inviare le tue foto su iCloud, lo spazio di archiviazione disponibile deve essere sufficiente per ospitare le foto sul tuo iPhone.
stadi
Metodo 1 Utilizzando l'app Foto
-

Collega il tuo iPhone al tuo Mac. Collegare un'estremità del cavo del caricabatterie dall'iPhone al connettore di ricarica (lato iPhone) e l'estremità USB a una delle porte USB del computer. -

Apri l'app Foto. Nel Dock del tuo Mac, fai clic sull'icona a forma di fiore multicolore.- È possibile che l'applicazione Foto si aprirà automaticamente dopo aver collegato l'iPhone. In tal caso, saltare questo passaggio.
-

Seleziona il tuo iPhone. Nella colonna di sinistra della finestra, fai clic sul nome del tuo iPhone. Lo troverai sotto l'intestazione dispositivi.- Se non vedi il tuo iPhone nella sezione dispositivi a sinistra della finestra, assicurati innanzitutto che sia sbloccato.
-

Seleziona le foto che desideri scaricare. Fai clic sulle foto e sui video che desideri trasferire sul tuo Mac.- Salta questo passaggio se desideri importare foto che non sono ancora sul tuo Mac.
-

Clicca su Importa gli elementi selezionati. Questo pulsante grigio si trova in alto a destra nella finestra e indica il numero di immagini selezionate (ad esempio Importa i 34 elementi selezionati).- Fai clic sul pulsante blu Carica tutte le nuove foto se vuoi importare tutte le nuove foto dal tuo iPhone.
-

Aspetta fino alla fine del processo. Una volta trasferite tutte le foto del tuo iPhone sul tuo Mac, puoi trovarle andando alla sezione I miei album a sinistra della finestra.
Metodo 2 Utilizzando AirDrop
-

Attiva AirDrop sul tuo Mac. Apri il Finder, fai clic su Airdrop a sinistra, selezionare Autorizza a essere rilevato da: quindi scegliere tutti nel menu a discesa che viene visualizzato.- Se è la prima volta che apri AirDrop, vedrai il pulsante Attiva il Bluetooth appare al centro della finestra. Cliccaci sopra per attivare la funzione Bluetooth del tuo Mac.
-

Apri l'app Foto sul tuo iPhone. Tocca l'icona dell'applicazione Foto che assomiglia a una ruota multicolore su uno sfondo bianco. -

stampa album. Questa opzione si trova in basso a destra dell'applicazione Foto.- Salta questo passaggio se l'applicazione Foto si apre sulla pagina di uno degli album.
- Se si apre in un elenco di foto, premi il pulsante Indietro in alto a sinistra sullo schermo e vai al passaggio successivo.
-

selezionare film. Questa opzione si trova nella parte superiore della pagina e apre un elenco di foto sul tuo iPhone.- Vedrai l'indicazione Tutte le foto invece di film se la libreria iCloud è abilitata.
-

stampa selezionare. Questa opzione si trova nella parte superiore destra dello schermo. -

Seleziona le foto. Tocca le foto che desideri caricare sul tuo Mac. Un segno di spunta blu e bianco dovrebbe apparire nell'angolo di ogni foto selezionata. -

Tocca il pulsante Condividi
. Questo pulsante freccia si trova nella parte inferiore sinistra dello schermo e consente di aprire un menu. -

Premi l'icona AirDrop. L'icona di AirDrop appare come diversi cerchi concentrici nella parte superiore del menu di condivisione. Tocca per attivare il Bluetooth e il Wi-Fi del tuo iPhone (se queste opzioni erano disabilitate) e visualizzare il nome del tuo Mac. -

Seleziona il tuo Mac. Nel menu AirDrop, tocca il nome del tuo Mac per inviare le foto alla cartella download. Per aprire questa cartella, fare clic su download a sinistra della finestra del Finder.- Potrebbe essere necessario confermare che le foto verranno caricate sul Mac se non si utilizza lo stesso ID Apple sul computer e sull'iPhone.
Metodo 3 Utilizza la Libreria di foto di iCloud
-

Assicurarsi che lo spazio di archiviazione sia sufficiente. Questo metodo consiste nell'invio di tutte le tue foto su iCloud in modo da poterle scaricare su qualsiasi computer connesso a Internet. Prima di fare qualsiasi cosa, assicurati che lo spazio di archiviazione sul tuo account sia sufficiente per ospitare tutte le tue foto. Hai 5 GB di spazio di archiviazione gratuito su iCloud, ma dovrai acquistare più spazio se prevedi di caricare diverse centinaia di foto. -

Vai alle impostazioni del tuo iPhone
. Nella schermata principale del tuo iPhone, tocca l'icona che sembra una ruota dentata grigia. -

Tocca il tuo ID Apple. Lo troverai nella parte superiore della pagina delle impostazioni.- selezionare Connettiti a iPhone se non hai ancora effettuato l'accesso, inserisci l'ID Apple e la password e premi il login.
-

stampa iCloud. Questo pulsante si trova al centro dello schermo. -

selezionare le foto. Questa opzione è nella sezione APP UTILIZZANDO ICLOUD sulla pagina iCloud. -

Fai scorrere l'interruttore Fototeca di ICloud
. Diventerà verde
e le foto sul tuo iPhone verranno trasferite su iCloud.- La durata del processo dipenderà dal numero di foto da trasferire. Assicurati solo che il tuo iPhone sia completamente carico (o collegato a un caricabatterie) e collegato a una rete Wi-Fi.
- Al prompt dei comandi, selezionare Ottimizza la memoria dell'iPhone se vuoi risparmiare spazio sul telefono.
- Per trasferire istantaneamente le tue foto future su iCloud, attiva l'interruttore Il mio streaming di foto.
-

Apri il menu Apple del tuo Mac
. Fai clic sul logo a forma di mela nella parte superiore sinistra dello schermo per aprire un menu a discesa. -

selezionare Preferenze di Sistema .... Questa opzione si trova nella parte superiore del menu a discesa e apre la finestra Preferenze di Sistema. -

Clicca su
iCloud. Questa icona cloud si trova sul lato sinistro della finestra Preferenze di Sistema. -

Clicca su opzioni. Questo pulsante si trova sul lato destro della testa le foto che è esso stesso nella parte superiore della pagina. Cliccaci sopra per aprire una nuova finestra. -

Abilita la sincronizzazione delle foto. Seleziona le caselle Fototeca di ICloud e Il mio streaming di foto per importare foto dal tuo iPhone al tuo Mac. -

Clicca su finito. Questo è il pulsante blu nella parte inferiore della finestra. Fare clic su di esso per salvare le modifiche. D'ora in poi, sarai in grado di vedere le foto del tuo iPhone nell'applicazione Foto anche se è possibile che richiedano del tempo per essere visualizzate.