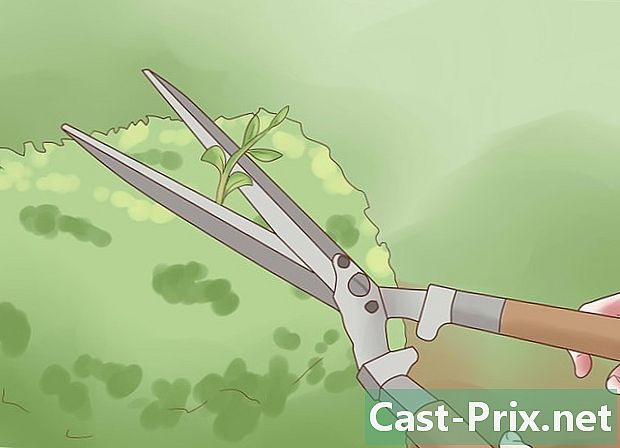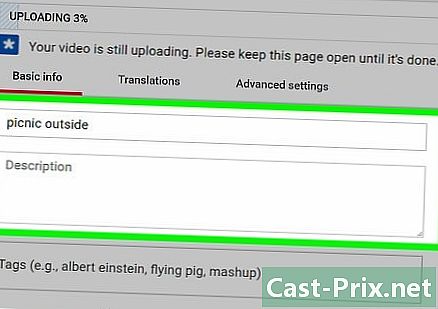Come trasferire file da un computer a un iPad
Autore:
Robert Simon
Data Della Creazione:
18 Giugno 2021
Data Di Aggiornamento:
14 Maggio 2024

Contenuto
- stadi
- Metodo 1 Utilizzando iTunes
- Metodo 2 Usare iCloud Drive
- Metodo 3 Utilizzando AirDrop
- Metodo 4 Utilizzare a
- Metodo 5 Utilizzare Microsoft OneDrive
- Metodo 6 Utilizzo di Google Drive
Puoi copiare i file dal tuo computer Windows o Mac sul tuo iPad per la visualizzazione offline. Puoi farlo tramite iTunes, iCloud Drive, Microsoft OneDrive o Google Drive.
stadi
Metodo 1 Utilizzando iTunes
- Collega il tuo iPad al computer. Inserire un'estremità del cavo del caricabatterie in una delle porte USB del computer e quindi l'altra estremità del cavo nella porta di ricarica dell'iPad.
-

Apri iTunes sul tuo computer. L'icona dell'app iTunes sembra una nota musicale multicolore su uno sfondo bianco.- Se iTunes ti chiede di aggiornarlo, fai clic su Scarica iTunes quindi riavviare il computer al termine dell'aggiornamento.
- Apple ha annunciato che ritirerà l'applicazione iTunes con il lancio nell'autunno del 2019 di MacOS Catalina. Questa applicazione verrà sostituita dagli utenti Apple Music, Apple TV e Apple Podcast per Mac. Rimarrà disponibile per gli utenti Windows per almeno un po 'di tempo.
-

Fai clic sull'icona del tuo dispositivo. Questo è il pulsante iPad nella parte superiore sinistra della finestra di iTunes. Cliccaci sopra per aprire la pagina del tuo iPad. - selezionare Condivisione file. l'opzione Condivisione file appare nel riquadro di sinistra quando fai clic sull'icona del tuo dispositivo. Si trova accanto a un'icona a forma di "A".
-

Scegli un'applicazione. Nella colonna dell'applicazione al centro della finestra di iTunes, fai clic sull'applicazione in cui desideri aggiungere un file. Il tipo di file non deve corrispondere all'applicazione (ad esempio, è possibile aggiungere un file Microsoft Word a una cartella iMovie).- Le app Apple Pages, Keynote, Numbers, iMovie e GarageBand hanno tutte le cartelle per i progetti salvati sul tuo iPad. Ciò significa che puoi usarli per conservare praticamente qualsiasi tipo di file.
-

Scorri verso il basso fino all'opzione aggiungere. Questa opzione si trova nella parte inferiore destra della pagina e consente di aprire Esplora file (su un computer Windows) o il Finder (su un Mac). -

Seleziona un file Fai clic sul file che desideri aggiungere al tuo iPad per selezionarlo. Potrebbe essere necessario prima andare nella posizione del file facendo clic sulla cartella destra nel riquadro sinistro della finestra. -

Clicca su Aprire. Questa opzione si trova nella parte inferiore destra della finestra. Vedrai apparire il nome del file nella finestra dell'applicazione in iTunes. -

scegliere sincronizzare. Questo è il pulsante in basso a destra nella finestra di iTunes. Fare clic su di esso per aggiungere il file all'applicazione selezionata su iPad. Ora puoi aprire il file sul tuo iPad ogni volta che vuoi anche se non sei connesso a Internet.- Puoi cliccare su finito dopo la sincronizzazione per tornare alla pagina principale.
Metodo 2 Usare iCloud Drive
-

Ci vediamo su iCloud. Si aprirà la pagina di accesso di iCloud. -

Accedi al tuo account iCloud. Inserisci l'indirizzo e la password del tuo ID Apple, quindi fai clic sull'icona della freccia a destra dei campi dedicati all'ID Apple e alla password.- Se sei già connesso a iCloud, vai al passaggio successivo.
- Se hai l'identificazione a 2 fattori abilitata, avrai bisogno del numero di 6 cifre inviato su iPad per connetterti al tuo computer.
- Se ti viene chiesto se desideri fidarti del dispositivo a cui ti stai connettendo, premi Fidarsi sul tuo iPad e sul tuo computer.
-

Apri iCloud Drive
. Questa è l'applicazione blu con nuvole su di essa. Fai clic sull'icona per aprire la pagina iCloud Drive. -

Fai clic sull'icona di importazione. Questa icona si trova nella parte superiore della pagina e appare come una nuvola con una freccia rivolta verso l'alto. Fare clic su di esso per aprire un esploratore di file (su un computer Windows) o il Finder (su un Mac). -

Seleziona il file da importare. Utilizzare il browser dei file per accedere al contenuto che si desidera importare. Fai clic su un file per selezionarlo.- Puoi anche selezionare tutti i file di una determinata posizione facendo clic su uno dei file e quindi premendo Ctrl+la (su un computer Windows) o ordine+la (su un Mac).
- Per selezionare più file, premere il tasto Ctrl (su Windows) o ordine (su Mac) quindi fai clic su ciascun file che desideri selezionare.
-

Clicca su Aprire. Questo pulsante si trova nella parte inferiore destra della finestra e ti consente di importare i tuoi file su iCloud Drive. -

Aspetta fino alla fine del processo. L'importazione di file può durare da pochi secondi a qualche ora a seconda della loro dimensione totale. Una volta completato il processo, puoi procedere al passaggio successivo. -

Apri l'app File sul tuo iPad
. L'icona dell'applicazione File sembra una cartella blu su sfondo bianco. iCloud Drive è stato sostituito da File in iOS 11 ed è qui che devi andare per scaricare i file iCloud sul tuo iPad. -

Vai alla scheda esplorare. Questa scheda si trova nella parte inferiore destra dello schermo. -

stampa
iCloud Drive. Troverai questa opzione sotto l'intestazione posizioni. Tocca per visualizzare il contenuto di iCloud Drive.- Se non vedi questa opzione, premi prima l'intestazione posizioni per farlo apparire.
-

stampa selezionare in alto a destra dello schermo. Un cerchio bianco apparirà accanto a ciascun file. - Seleziona i file da copiare sul tuo iPad. Un segno di spunta apparirà nel cerchio accanto ai file selezionati.
-

scegliere Spostare. Il pulsante Spostare è nella parte inferiore dello schermo. -

stampa Sul mio iPad. Questa opzione si trova accanto a un'icona che assomiglia a un iPad. Visualizza un elenco di file sul tablet. - Tocca una cartella. I file selezionati verranno salvati in questa cartella.
- selezionare Spostare. Questo pulsante si trova nella parte in alto a destra dello schermo e consente di aggiungere i file selezionati nella cartella desiderata. Questi file saranno disponibili sul tuo iPad anche quando non è connesso a Internet.
- È possibile aprire i file dall'applicazione File.
Metodo 3 Utilizzando AirDrop
- Apri il Finder

sul tuo Mac. Questa è l'icona della faccia blu e bianca. - Clicca su Go. Questa opzione si trova nella barra dei menu nella parte superiore dello schermo. Fai clic su di esso per visualizzare un menu a discesa con le diverse cartelle nel Finder.
- selezionare Airdrop. l'opzione Airdrop si trova nel menu a discesa sotto Go nel Finder.
- scegliere Solo contatti o tutti. Troverai queste opzioni nel menu a discesa nella parte inferiore dello schermo accanto a "Consentimi di essere rilevato da:". Questo ti renderà rilevabile tramite AirDrop.
- Apri l'applicazione File

sul tuo iPad. L'icona dell'applicazione File sembra una cartella blu ed è nel Dock nella parte inferiore della schermata Home. - stampa esplorare. Questa è la seconda scheda nella parte inferiore dell'applicazione File. Premere per visualizzare una barra dei menu a sinistra.
- scegliere Sul mio iPad. Questa opzione si trova accanto all'icona che assomiglia a un iPad nel menu a sinistra.
- Seleziona il programma che contiene i file da trasferire. I file di programma in File sono organizzati per applicazioni. Tocca la cartella che contiene il contenuto da trasferire per visualizzare tutti i file in esso contenuti.
- Ad esempio, se si desidera trasferire documenti di Pages, premere pagine.
- stampa selezionare. Questa opzione si trova in alto a destra nell'applicazione File e visualizza un pulsante circolare accanto a ciascun file.
- Tocca i file che desideri trasferire. Un segno di spunta apparirà accanto ai file selezionati.
- scegliere suddividere. l'opzione suddividere si trova nella parte inferiore sinistra dell'applicazione File. Tocca per aprire il menu di condivisione.
- Tocca l'icona AirDrop nel menu di condivisione. Questa è l'icona sotto forma di cerchi concentrici con una V capovolta. Tocca per visualizzare i contatti disponibili tramite AirDrop nel menu.
- Perché un contatto sia disponibile tramite AirDrop, deve aver effettuato l'accesso con il proprio ID Apple sul dispositivo. I tuoi 2 dispositivi devono essere collegati alla stessa rete Wi-Fi e avere il Bluetooth abilitato.
- AirDrop deve essere rilevabile da "Contatti" o da "Tutti" sul dispositivo di destinazione.
- È possibile che il trasferimento di file AirDrop non sia disponibile su alcuni modelli precedenti di iPhone, iPad, iMac o MacBook.
- Scegli un contatto nella sezione AirDrop. La sezione AirDrop è la seconda sezione del menu di condivisione. Contiene l'immagine del profilo e i dispositivi di tutti i contatti (incluso te) disponibili tramite AirDrop. Questo invierà i file sul tuo Mac, che emetterà un suono alla fine del trasferimento. Troverai i file nella cartella download nel Finder sul tuo Mac.
Metodo 4 Utilizzare a
- Apri un'app sul tuo iPad. Tocca l'app che usi abitualmente sul tuo iPad. Se usi Apple Mail, tocca l'icona blu con una busta bianca nella parte inferiore dello schermo. Se usi Gmail o Outlook, tocca l'icona corrispondente nella schermata Home.
- Tocca di nuovo l'icona. Questa è l'icona che premi per crearne una nuova. In Apple Mail e Outlook, sembra una matita e un foglio nella parte superiore dello schermo. Su Gmail, sembra un segno più (+) ed è in basso a sinistra.
- Digita il tuo indirizzo Nel campo del destinatario (con "A:" o "Destinatario" sul modulo di nuovo, digitare il proprio indirizzo.
- Immettere un oggetto per il. Nel campo oggetto, digita l'oggetto del tuo (ad esempio semplicemente il nome dei file o "File").
- Tocca l'icona degli allegati. Di solito è l'icona della graffetta nella parte superiore dello schermo o nell'angolo in alto a destra della tastiera che appare.
- selezionare Percorrere (se necessario) Questa è la seconda scheda nella parte inferiore dello schermo.
- Se stai utilizzando Gmail, tocca l'elemento che desideri inviare nell'elenco dei file.
- scegliere Sul mio iPad. Questa opzione si trova accanto a un'icona che assomiglia a un iPad nel menu a sinistra.
- Tocca il programma che contiene i file da trasferire. In File, i file del programma sono organizzati per applicazione. Tocca la cartella dell'applicazione che contiene gli elementi che desideri trasferire. Verranno visualizzati tutti i file nell'applicazione.
- Seleziona il file da trasferire. Tocca un file per importarlo come allegato.
- Alcuni servizi limitano la dimensione dei file che possono essere importati. Se non riesci ad allegare il file, probabilmente è perché è troppo grande.
- Tocca l'icona di invio. In Apple Mail, questo è il pulsante mandare in alto a destra. In Outlook e Gmail, è l'icona dell'aereo di carta in alto a destra.
- Apri l'applicazione rie sul tuo Mac. Se stai utilizzando Outlook o Apple Mail, tocca l'icona Outlook o Apple Mail nella cartella Applicazioni nel Finder o nel Dock. Se usi Gmail, apri questa pagina in un browser web.
- Se non si è effettuato l'accesso automaticamente al proprio account, inserire innanzitutto l'indirizzo e la password per accedere.
- Apri quello che hai inviato a te stesso. Cerca con l'oggetto specificato e fai clic per aprirlo.
- Fare doppio clic sugli allegati per scaricarli. Gli allegati sono di solito elencati nella parte inferiore del file. Per impostazione predefinita, vengono caricati nella cartella Download nel Finder.
Metodo 5 Utilizzare Microsoft OneDrive
-

Ci vediamo su questa pagina. Se hai effettuato l'accesso al tuo account Microsoft, questo aprirà la pagina principale di Microsoft OneDrive.- Se non hai effettuato l'accesso al tuo account Microsoft, inserisci prima il tuo indirizzo e la tua password.
-

Clicca su carico. Questa opzione si trova nella parte superiore della pagina e apre un menu a discesa.- Se si desidera eseguire il backup dei file in una cartella specifica, fare prima clic sulla cartella in questione.
-

scegliere file. l'opzione file si trova nel menu a discesa. Fare clic su di esso per aprire un esploratore di file (su un computer Windows) o il Finder (su un Mac).- Se si desidera caricare una cartella piena di file, fare clic su record.
-

Seleziona i file. Fai clic sul file che desideri trasferire su OneDrive o tieni premuto Ctrl (su Windows) o ordine (su Mac) quindi fai clic sui diversi file che desideri selezionare.- Puoi anche selezionare tutti i file di una determinata posizione facendo clic su uno di essi e premendo Ctrl+la (su un computer Windows) o ordine+la (su un Mac).
- Se si desidera trasferire una cartella, fare clic sulla cartella in questione.
-

Clicca su Aprire. Questo pulsante si trova nella parte inferiore destra della finestra. Fare clic su di esso per avviare il caricamento su OneDrive. -

Attendere fino alla fine del caricamento. La durata del processo dipenderà dalla dimensione totale del contenuto trasferito. Una volta completato il caricamento, è possibile procedere al passaggio successivo. -

Apri OneDrive
sul tuo iPad. Tocca l'icona dell'app OneDrive che assomiglia a 2 nuvole bianche su sfondo blu. Se hai già effettuato l'accesso, si aprirà la pagina principale di OneDrive.- Ancora una volta, se non hai effettuato l'accesso, inserisci prima il tuo indirizzo e la tua password.
-

Premi a lungo un file per selezionarlo. Quindi tocca gli altri file o cartelle che desideri scaricare sul tuo iPad. Per selezionare più file, tocca e tieni premuto uno di essi, quindi tocca l'altro file. -

Tocca l'icona di condivisione
. L'icona di condivisione appare come una freccia verso l'alto ed è in alto a sinistra sullo schermo. Apre un menu. -

selezionare Salva in file. L'icona di questa cartella si trova nel menu nella parte inferiore dello schermo. - scegliere Sul mio iPad. Verrà visualizzato un elenco di cartelle sul tuo iPad.
-

Tocca la cartella in cui vuoi salvare i file. Sotto la voce Sul mio iPad, tocca una cartella (ad esempio pagine) per selezionarlo come posizione in cui salvare il file OneDrive. -

selezionare aggiungere. l'opzione aggiungere è in alto a destra sullo schermo. Ora puoi aprire il file sul tuo iPad anche se non sei connesso a Internet.
Metodo 6 Utilizzo di Google Drive
-

Ci vediamo su Google Drive. Se hai già effettuato l'accesso al tuo account Google, si aprirà il tuo Google Drive.- Se non hai effettuato l'accesso a Google Drive, fai prima clic sul pulsante blu Vai su Google Drive quindi inserisci il tuo indirizzo seguito dalla tua password.
-

Clicca su NUOVO. Questo è il pulsante blu nella parte superiore sinistra della finestra. Fare clic su di esso per aprire un menu a discesa.- Se si desidera salvare il file in una cartella specifica, fare prima clic sulla cartella in cui si desidera salvarlo.
-

scegliere Carica un file. Questa opzione si trova nel menu a discesa. -

Fai clic sul file che desideri importare. Per selezionare più file, tenere premuto Ctrl (su un computer Windows) o ordine (su un Mac) quindi fai clic sui file che desideri importare in Google Drive.- Puoi anche selezionare tutti i file di una determinata posizione facendo clic su un file e quindi premendo Ctrl+la (su Windows) o ordine+la (su Mac).
-

selezionare Aprire. Questa opzione si trova nella parte inferiore destra della finestra e ti consente di importare i tuoi file in Google Drive. -

Aspetta fino alla fine del processo. Il tempo necessario per importare i file dipenderà dalla loro quantità. È possibile procedere al passaggio successivo al termine del processo. -

Apri l'app Google Drive. L'icona dell'app appare come un triangolo verde, blu e giallo su sfondo bianco. Tocca per aprire la pagina principale di Google Drive se hai già effettuato l'accesso.- Ancora una volta, se non sei ancora connesso a Google Drive, inserisci l'indirizzo e la password dell'account su cui desideri importare i tuoi file.
-

Tieni premuto a lungo un file. Una pressione prolungata su un file consente di selezionarlo. Se si desidera selezionare più elementi, premere a lungo uno di essi e quindi toccare gli altri. -

stampa ⋯. Questa è l'icona a 3 punti accanto a ciascun file nella cartella di Google Drive. -

selezionare Rendi disponibile offline. Questa opzione è nel menu conuel. Apre i file in Google Drive anche quando l'iPad non è connesso a Internet.- Troverai un'opzione di Google Drive nell'app File. Tuttavia, non è possibile scaricare più file da Google Drive nell'applicazione come con altre applicazioni di archiviazione online.

- La maggior parte delle applicazioni di archiviazione online ha una funzione "offline" che rende i file disponibili offline. Per usarlo, è possibile selezionare un file, premere l'icona del menu (⋮) e scegliere l'opzione offline.
- Dopo aver scaricato un file nell'applicazione File del tuo iPad, puoi rimuoverlo dal servizio di archiviazione online senza rimuoverlo dal tablet.
- Se non hai iOS 11 o versioni successive sul tuo iPad, non avrai l'app File. In questo caso, dovrai aprire i file nell'applicazione selezionata.