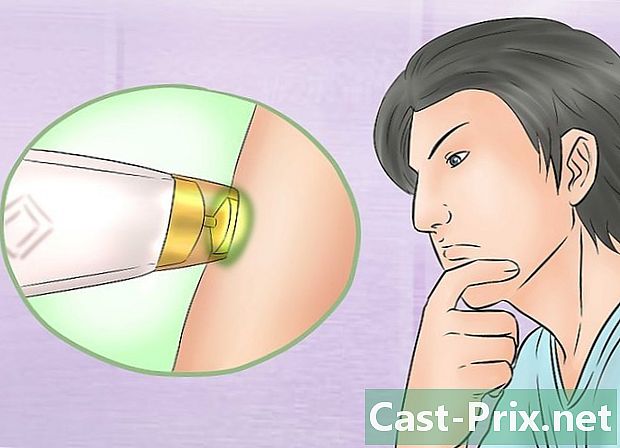Come trasformare un'immagine a colori in uno schizzo in Photoshop
Autore:
Robert Simon
Data Della Creazione:
24 Giugno 2021
Data Di Aggiornamento:
1 Luglio 2024
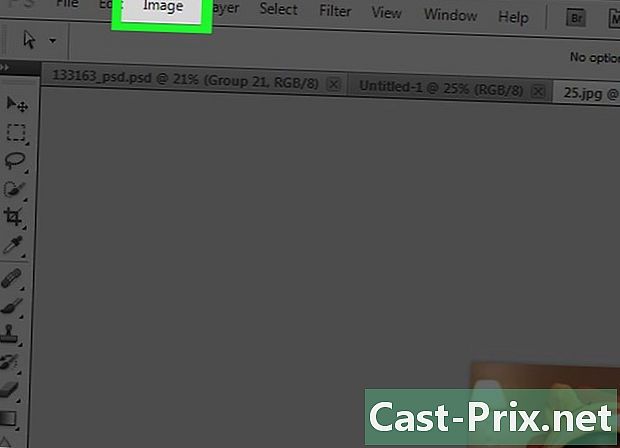
Contenuto
- stadi
- Parte 1 Ottenere l'immagine
- Parte 2 Aggiungi Ombre
- Parte 3 Trasforma un'immagine in bianco e nero
- Parte 4 Aggiungi linee accentuate
- Parte 5 Aggiungi linee semplici
- Parte 6 Aggiunta di un Ure effetto carta
Impara oggi a trasformare un'immagine a colori in uno schizzo con Adobe Photoshop.
stadi
Parte 1 Ottenere l'immagine
-
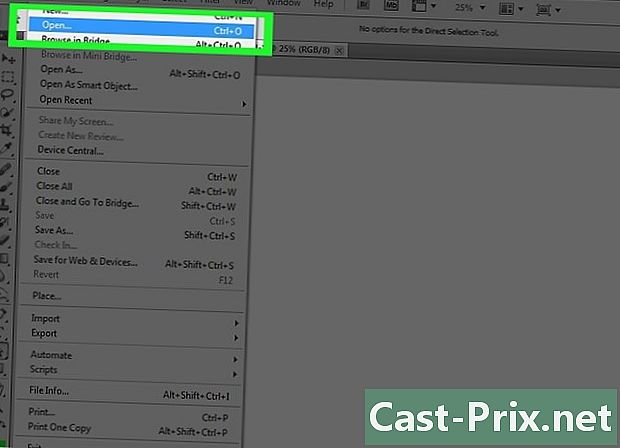
Apri un'immagine in Photoshop. Per fare ciò, fai doppio clic sull'icona blu con la scritta PS. Quindi fare clic su file nella barra dei menu (nella parte superiore della finestra di Photoshop), selezionare Aprire… quindi scegli l'immagine.- Le immagini di base con un contrasto elevato consentono di ottenere un effetto più realistico.
-
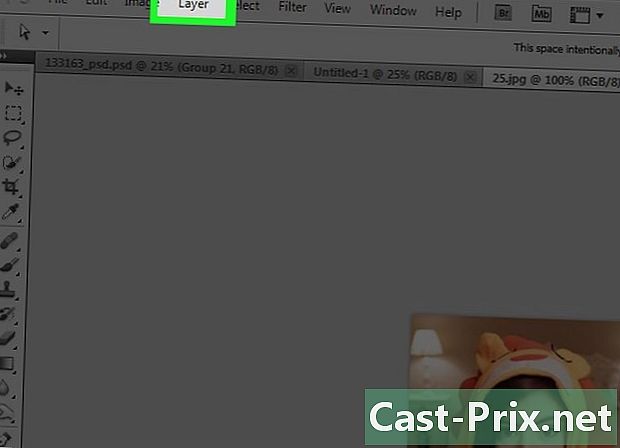
Clicca su strato nella barra dei menu. -
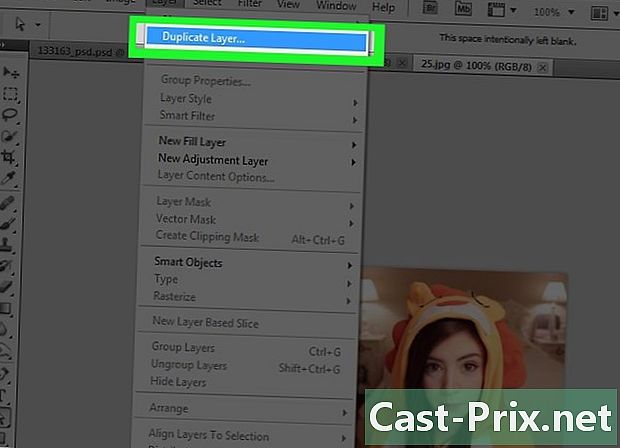
Clicca su Duplica il livello ... nel menu a discesa. Quindi premere OK.
Parte 2 Aggiungi Ombre
-
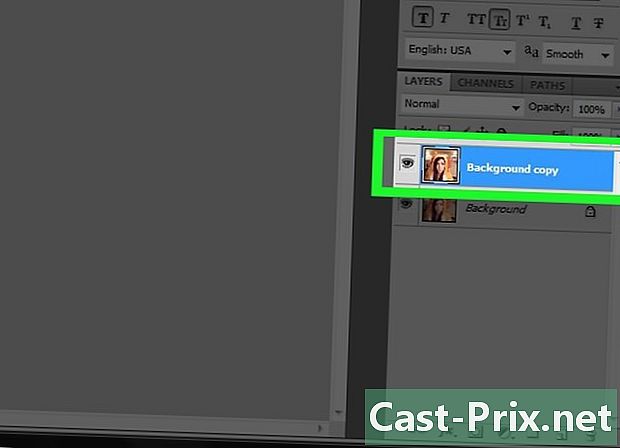
selezionare Copia lo sfondo. Troverai questo articolo nella sezione strati che si trova a destra della finestra di Photoshop. -
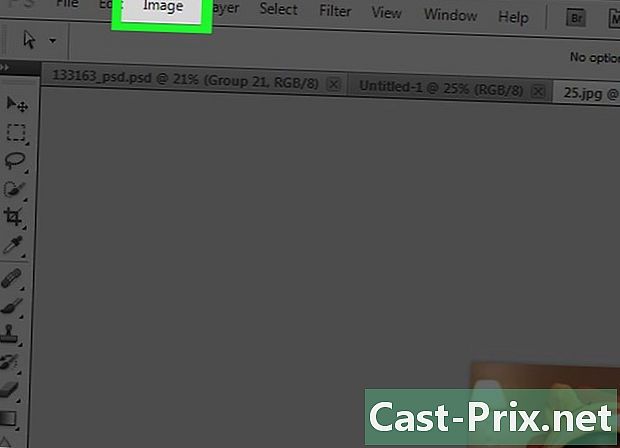
Clicca su immagine nella barra dei menu. -
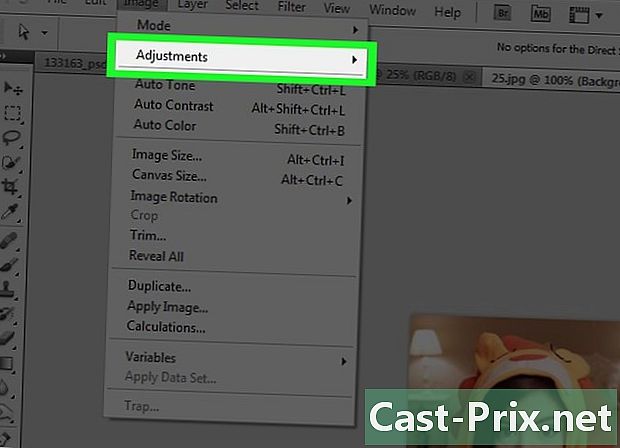
selezionare impostazioni nel menu a discesa. -
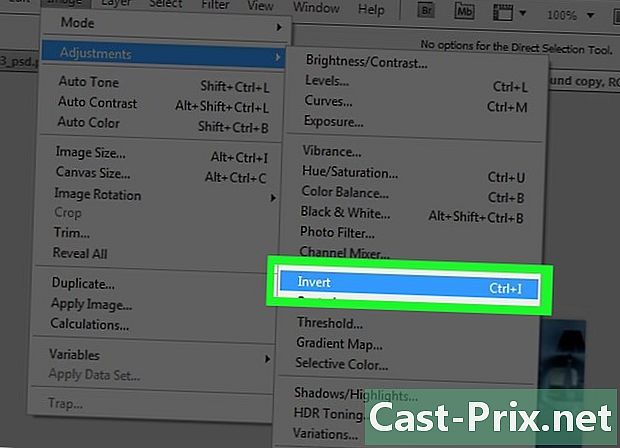
Quindi fare clic su negativo. -
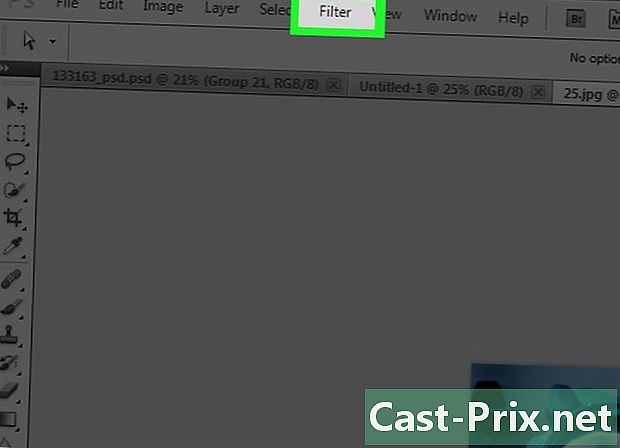
Clicca su filtro nella barra dei menu. -

Clicca su Converti per filtri dinamici. Quindi fare clic su OK. -
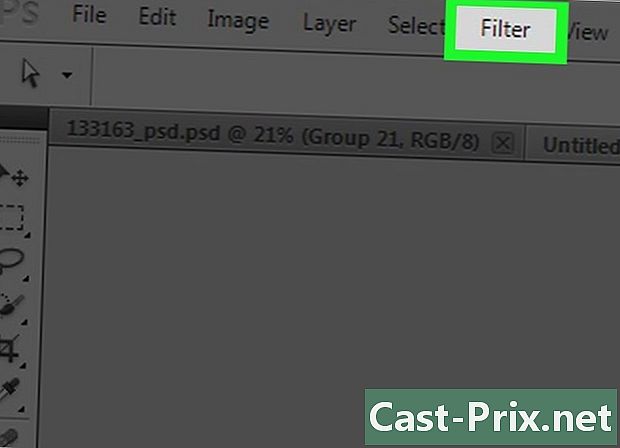
Clicca di nuovo su filtro nella barra dei menu. -
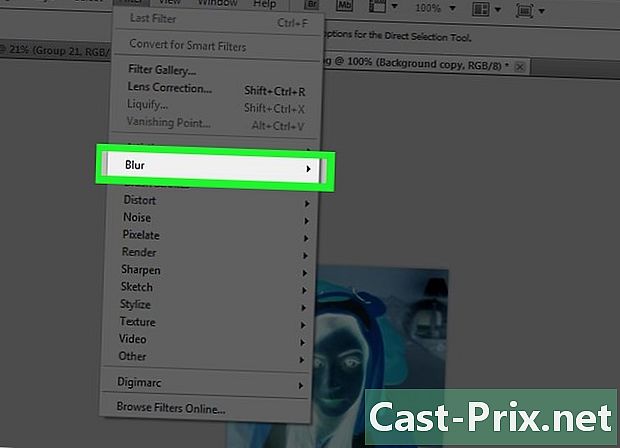
Clicca su attenuazione nel menu a discesa. -

selezionare Sfocatura gaussiana .... -
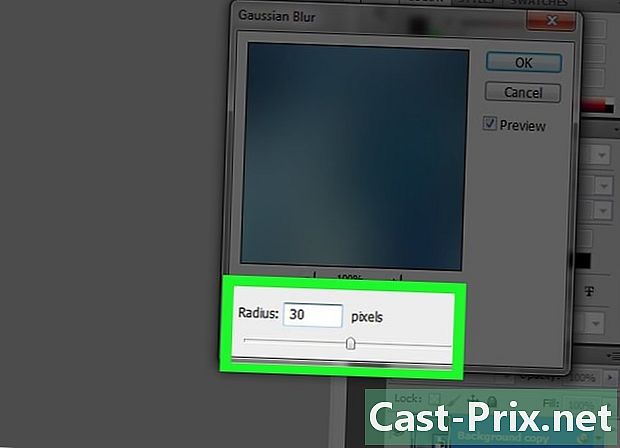
entrare 30 nel campo raggio e clicca bene. -
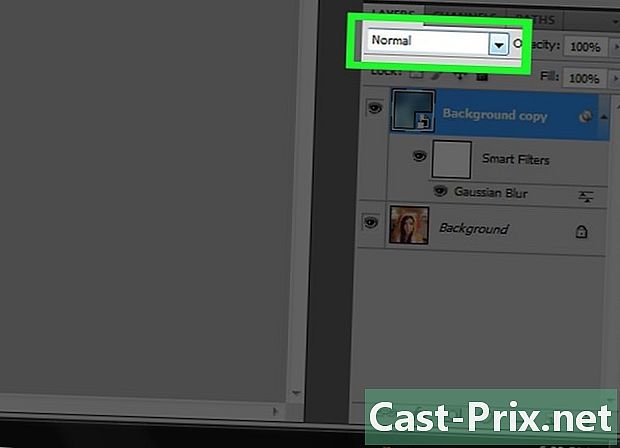
Fai clic sul menu a discesa normale nella sezione strati. -

selezionare Densità di colore -.
Parte 3 Trasforma un'immagine in bianco e nero
-
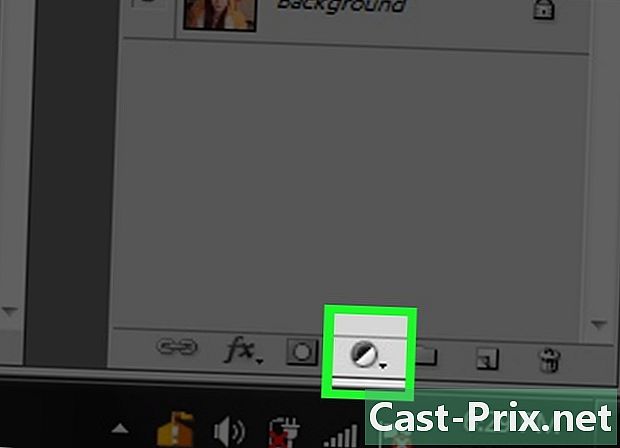
Clicca sull'opzione Crea un livello di riempimento o regolazione. Questa è un'icona circolare riempita per metà che si trova nella parte inferiore della sezione strati. -
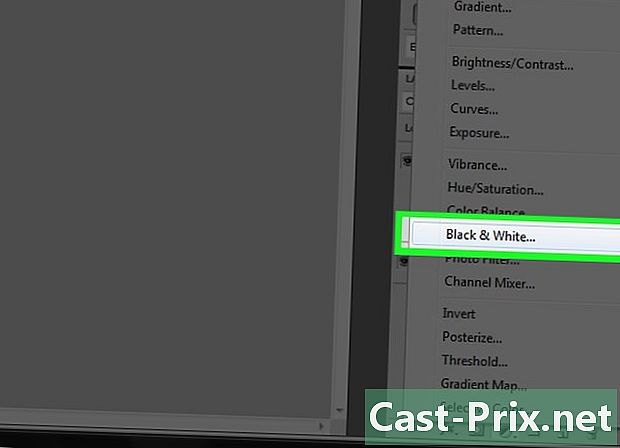
selezionare In bianco e nero .... -
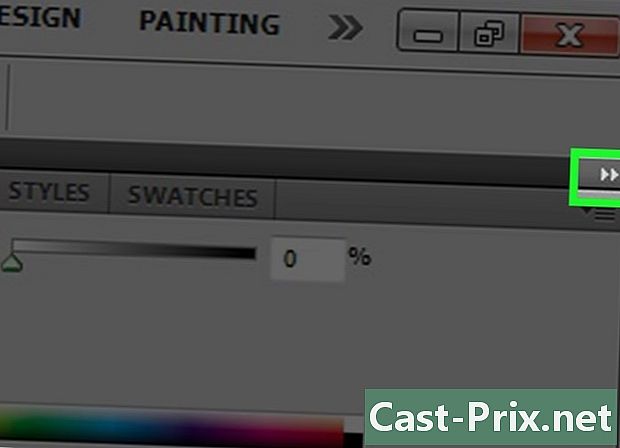
Fai clic su ⏩ nell'angolo in alto a destra della finestra di dialogo. Questa azione chiuderà il pannello che appare. -
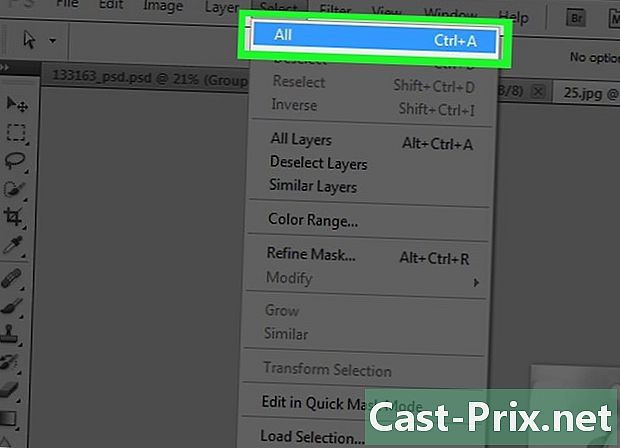
Clicca su selezione nella barra dei menu. Quindi fai clic su Seleziona tutto. -
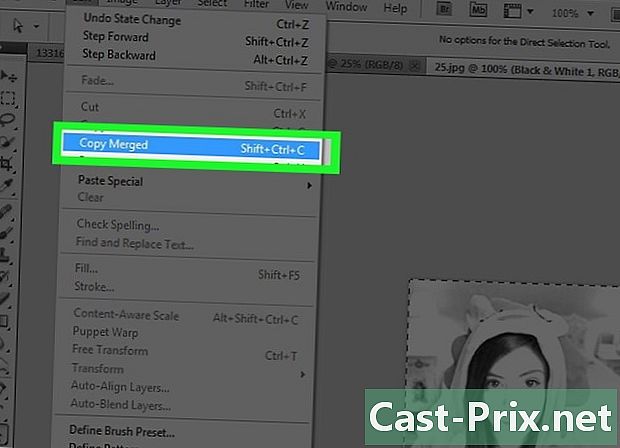
Clicca su edizione nella barra dei menu. Quindi seleziona Copia con Unisci. -
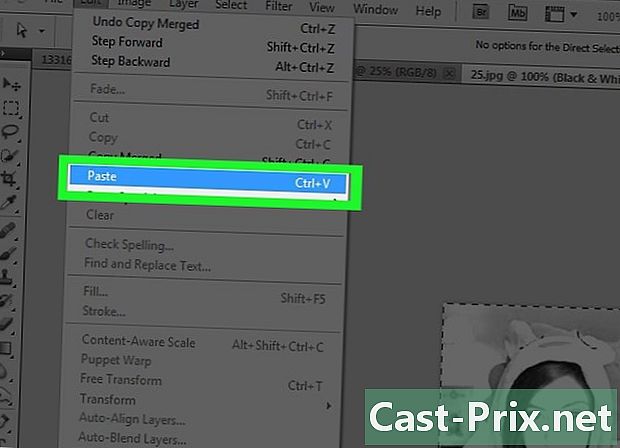
Clicca su edizione. Quindi fare clic su Incolla.
Parte 4 Aggiungi linee accentuate
-
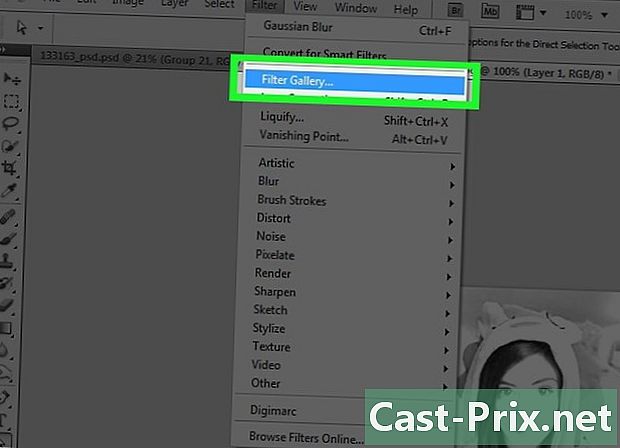
Clicca su filtro nella barra dei menu. Quindi fare clic su Galleria filtri .... -

Clicca sulla cartella estetico. -
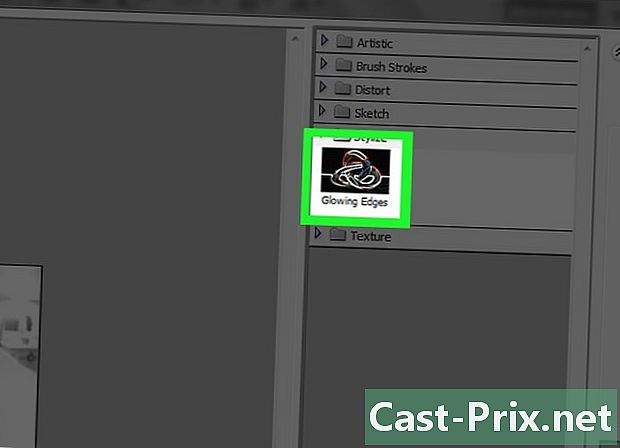
selezionare Contorno luminoso. -

Sposta il cursore delle opzioni spessore a sinistra. Questa funzione si trova a destra della finestra. -
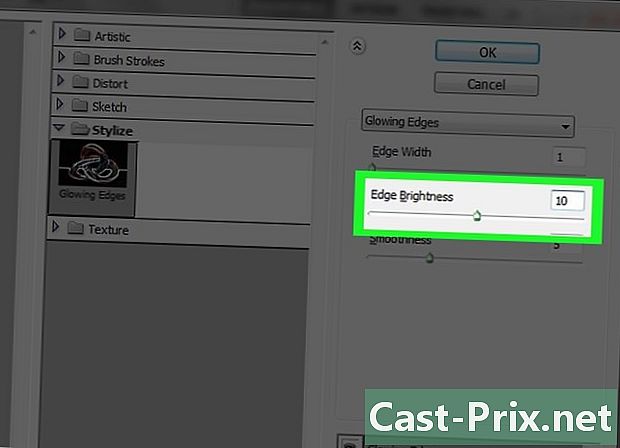
Sposta il cursore luminosità verso il centro. -
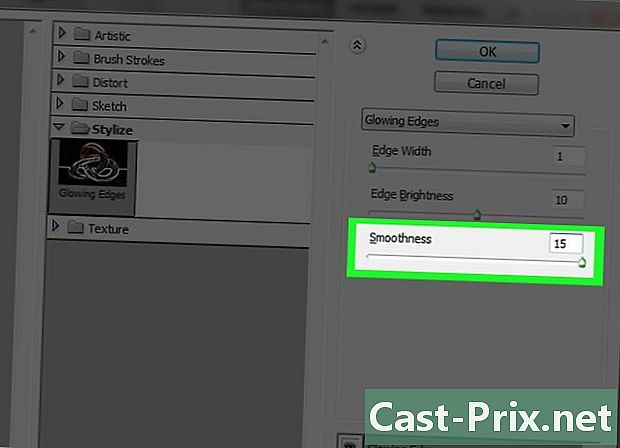
Sposta il cursore lisciare a destra. -
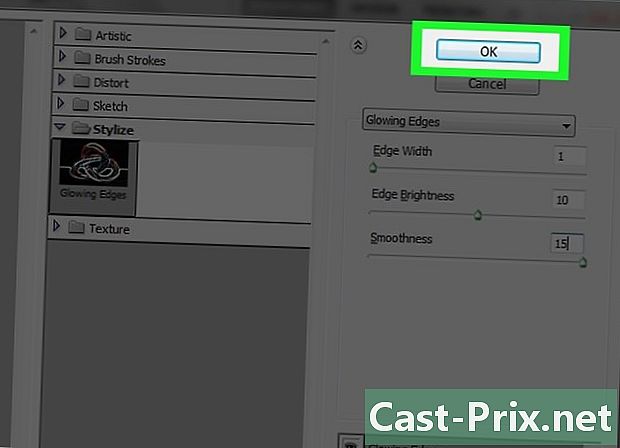
Clicca su bene. -
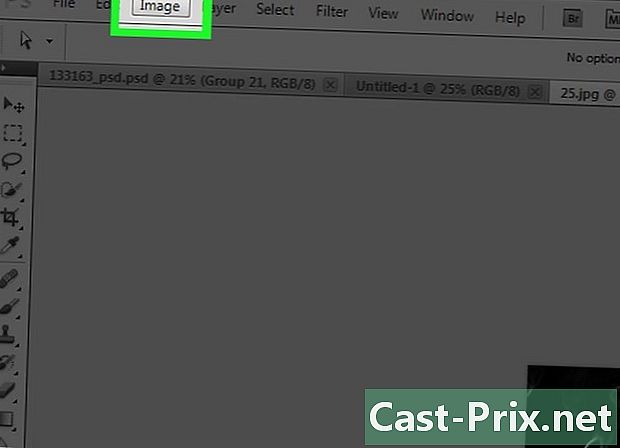
Clicca su immagine nella barra dei menu. -
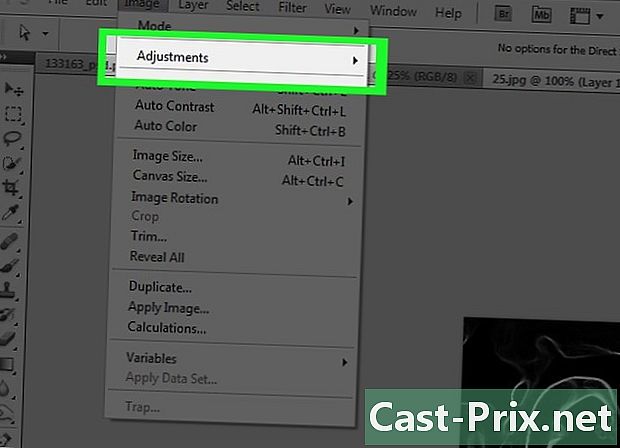
selezionare impostazioni nel menu a discesa. -
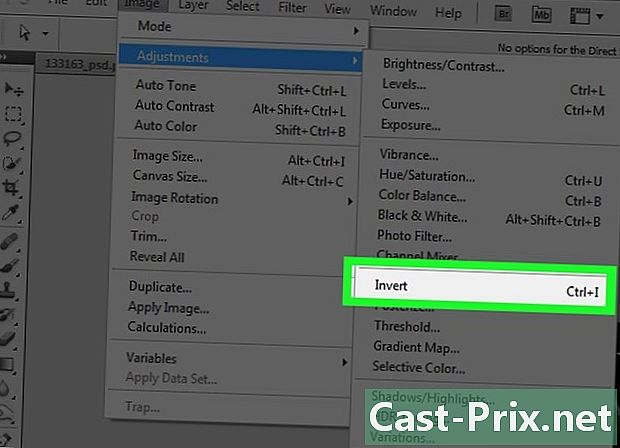
Clicca su negativo. -
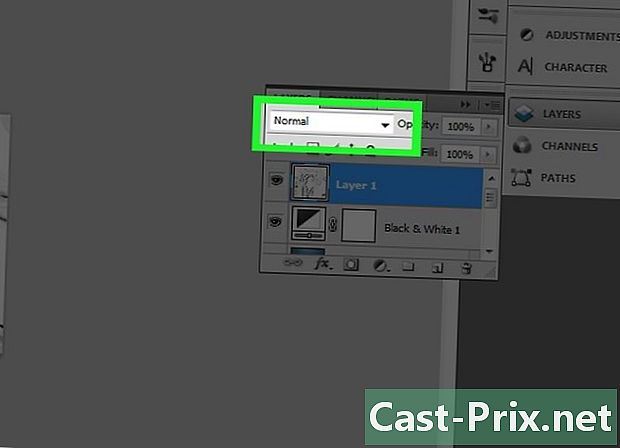
Fai clic sul menu a discesa normale nella sezione strati. -

Clicca su prodotto. -
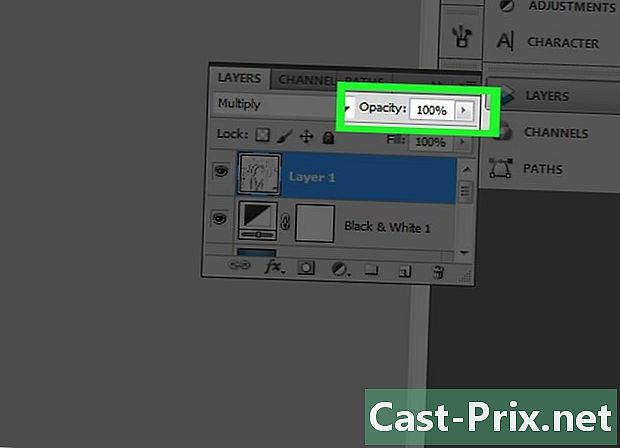
Quindi fare clic su opacità. Questa funzione si trova in alto a destra nella sezione strati. -
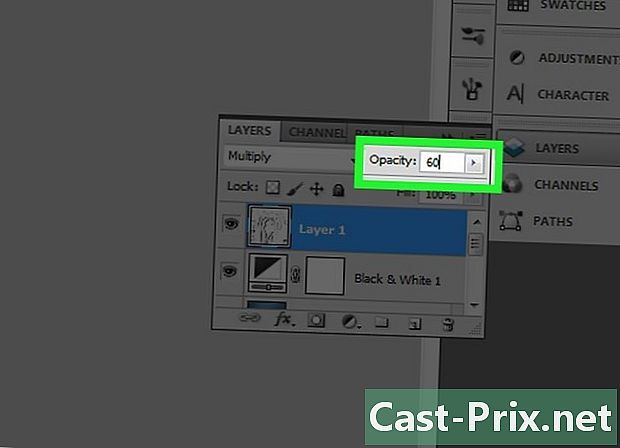
Imposta l'opacità al 60%.
Parte 5 Aggiungi linee semplici
-
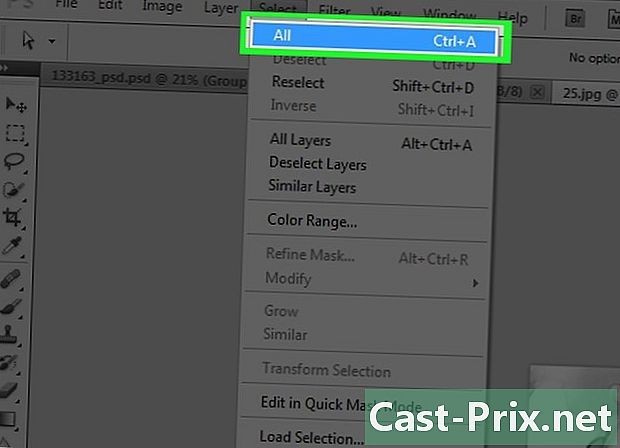
Clicca su selezione nella barra dei menu. Quindi fai clic su Seleziona tutto. -

Clicca su edizione nella barra dei menu. Quindi seleziona Copia con Unisci. -

Clicca su edizione nella barra dei menu. Quindi fare clic su Incolla. -
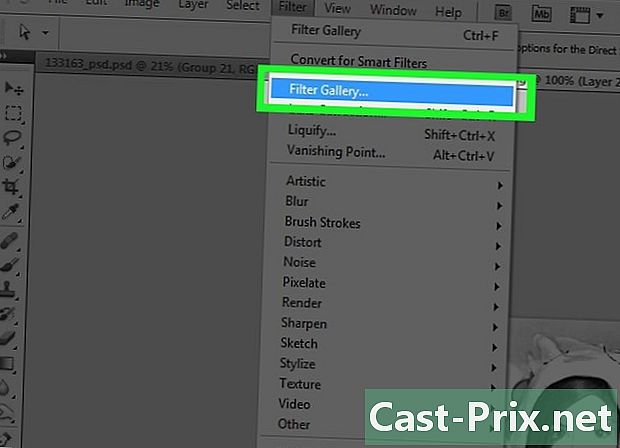
Clicca su filtro nella barra dei menu. Quindi fare clic su Filtro Galleria ....- Assicurati non farlo seleziona la funzione Galleria filtri che si trova nella prima posizione nel menu a discesa di filtro, altrimenti applicherà nuovamente il filtro da cui hai appena utilizzato Galleria filtri ...
-
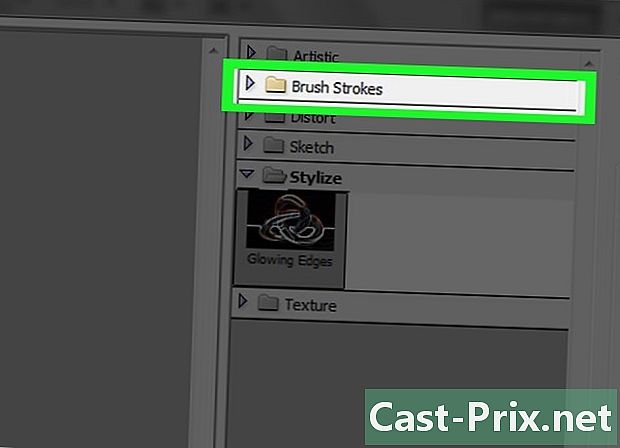
Clicca sulla cartella contorni. -

Clicca su Sumi-e. -

Imposta i contorni. Metti ilspessore su 3, il pressione di 2 e il contrasto il 2. -
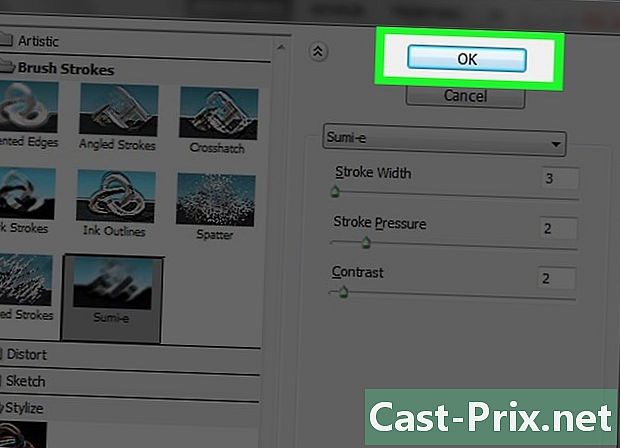
Clicca su bene. -

Fai clic sul menu a discesa normale nella sezione strati. -

Clicca su prodotto. -

Quindi fare clic su opacità. Questa funzione si trova in alto a destra nella sezione strati. -
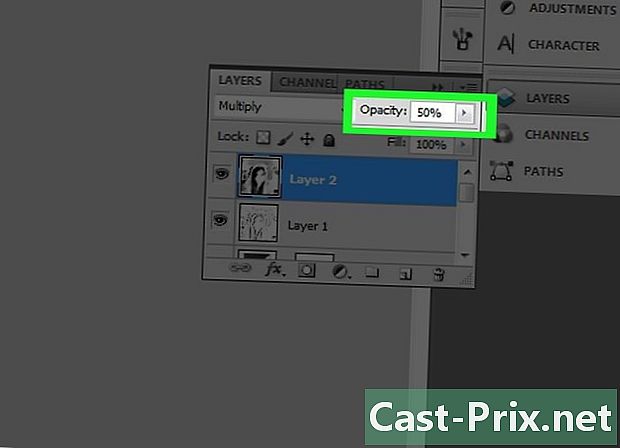
Imposta l'opacità al 50%.
Parte 6 Aggiunta di un Ure effetto carta
-

Clicca su strato nella barra dei menu. -
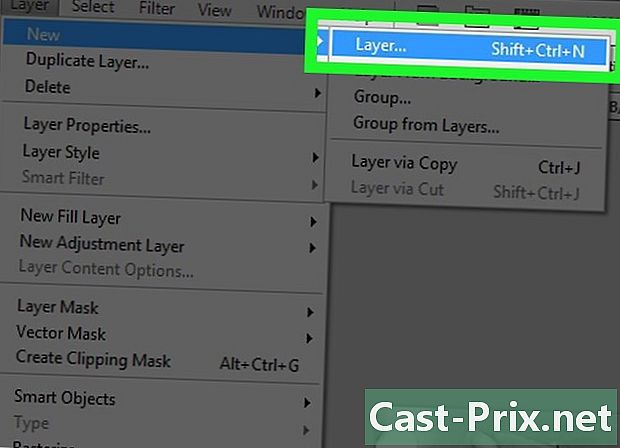
Clicca su Nuovo ... nel menu a discesa. Quindi fare clic su Livello .... -

selezionare prodotto. Hai la possibilità di scegliere questa funzione dal menu a discesa delle opzioni modo. -

Clicca su bene. -

stampa Ctrl+ritorno (PC) o ⌘+remove (Mac). Questo comando riempie il livello con un colore di sfondo bianco. -
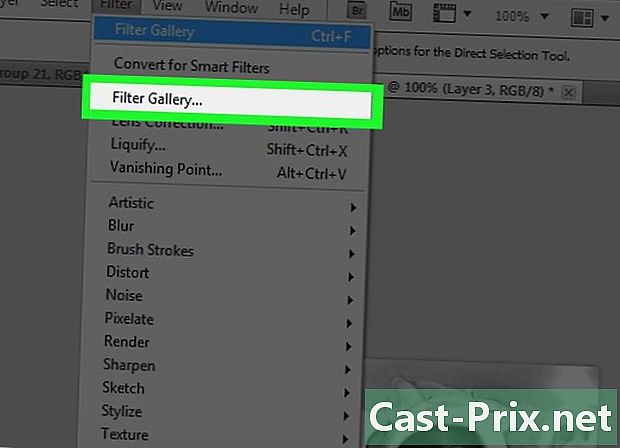
Clicca su filtro nella barra dei menu. Quindi seleziona Filtra Galleria ....- Assicurati non farlo seleziona la funzione Galleria filtri che si trova nella prima posizione nel menu a discesa di filtro, altrimenti applicherà nuovamente il filtro da cui hai appena utilizzato Galleria filtri ...
-
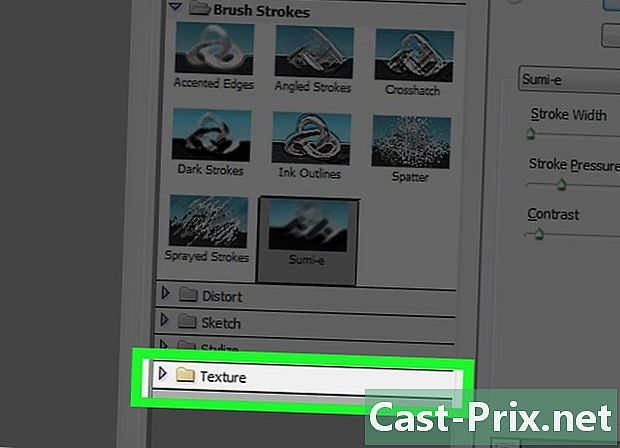
Clicca sulla cartella Ure. -

Clicca su Ure placcatura. -
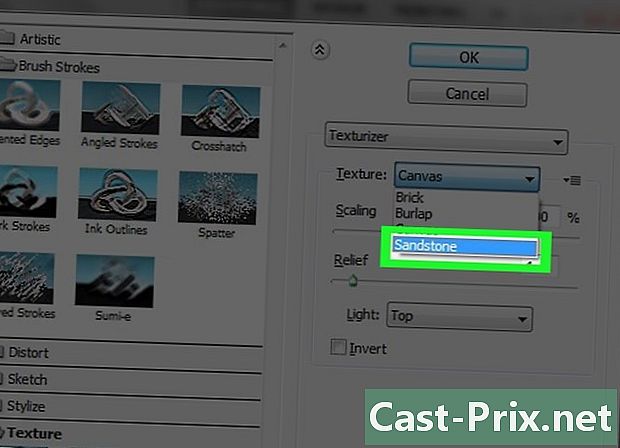
Clicca su arenaria nel menu a discesa Ure. Questa opzione si trova a destra della finestra. -

Imposta l'opzione Rilievo alle 12 e clicca su bene. -
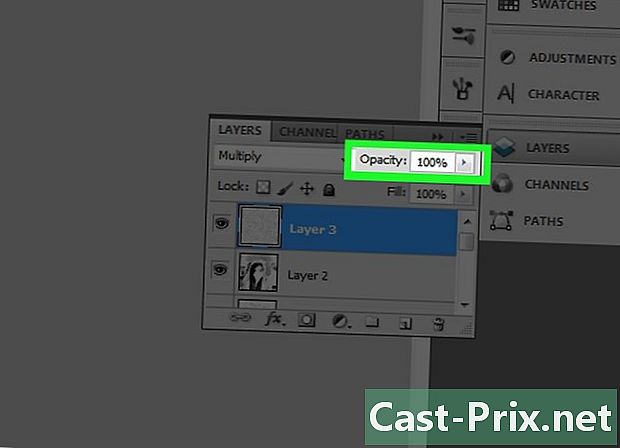
Quindi fare clic su opacità. Questa funzione si trova in alto a destra nella sezione strati. -

Imposta l'opacità al 40%. -
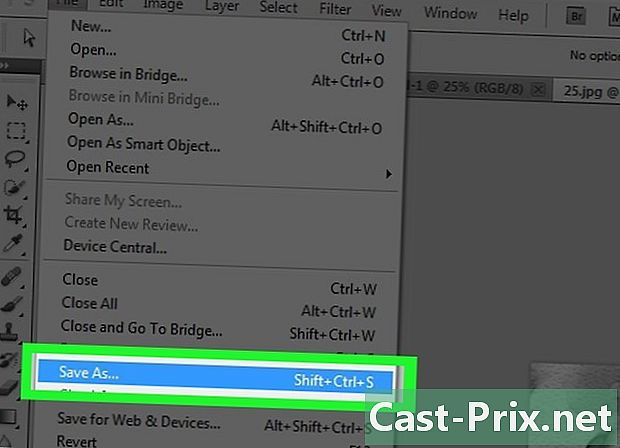
Registra l'immagine. Per fare questo, clicca file nella barra dei menu e selezionare Salva come. Quindi, rinominare il file e fare clic registrare.