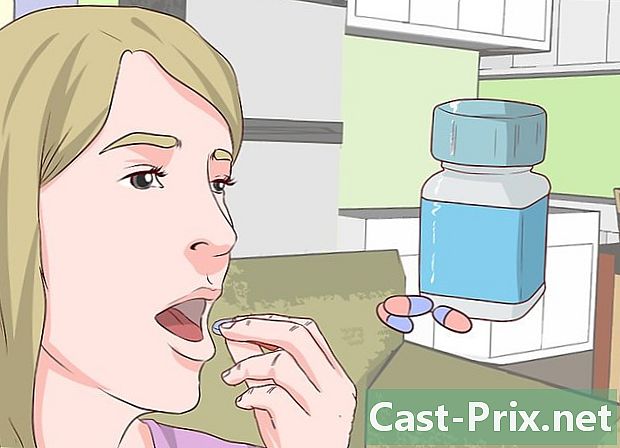Come scaricare libri Kindle su un iPad
Autore:
Randy Alexander
Data Della Creazione:
2 Aprile 2021
Data Di Aggiornamento:
1 Luglio 2024

Contenuto
- stadi
- Parte 1 Installa l'app Kindle
- Parte 2 Scarica gli acquisti precedenti
- Parte 3 Acquista nuovi contenuti Kindle con iPad
- Parte 4 Aggiunta di contenuti non Kindle all'app Kindle
- Parte 5 Leggi i libri Kindle
- Parte 6 Cosa fare se gli acquisti non compaiono nell'app
L'app Kindle sul tuo iPad ti dà accesso all'intera libreria Amazon Kindle senza dover cambiare dispositivo. Puoi usarlo per leggere i libri che hai acquistato, ma anche per acquisire nuovi libri su Amazon Store accessibili da Safari. I tuoi acquisti vengono visualizzati direttamente nell'app. Puoi persino trasferire diversi tipi di file dal tuo computer all'applicazione per leggerli ovunque.
stadi
Parte 1 Installa l'app Kindle
-

Apri l'App Store. Tocca l'icona dell'app store nella schermata principale del tuo iPad. -

Cerca l'app Kindle. Digita "Kindle" nel campo di ricerca nel riquadro superiore dell'interfaccia dell'App Store e premi il pulsante Ricerca. -

Installa la versione per iPad dell'app Kindle.- Seleziona la versione per iPad dell'app Kindle.
- Premi il pulsante get accanto all'app Kindle visualizzata nei risultati di ricerca.
- Premi il pulsante installare.
- Inserisci il tuo ID Apple e premi il pulsante bene per installare l'applicazione.
Parte 2 Scarica gli acquisti precedenti
-

Apri l'app Kindle. Tocca l'icona dell'applicazione Kindle visualizzata sulla schermata principale del tuo iPad. Questa icona appare automaticamente alla fine del download. -

Registra il tuo iPad sul tuo account Amazon. Inserisci il tuo nome utente e password e premi il pulsante Entra. -

stampa nuvola nella parte superiore dello schermo. Verranno visualizzati tutti gli acquisti associati al tuo account.- Se non hai ancora effettuato alcun acquisto, non verrà visualizzato nulla.
- Fai clic qui per sapere come utilizzare Amazon Kindle.
- Per istruzioni sull'aggiunta di documenti non dal Kindle Store, fai clic qui.
-

Tocca la copertina del libro per scaricarla sul tuo iPad. Puoi vedere tutti i libri Kindle scaricati nella scheda apparato.
Parte 3 Acquista nuovi contenuti Kindle con iPad
-

Avvia il browser Safari sul tuo iPad. Non è possibile acquistare contenuti tramite l'app Kindle a causa delle restrizioni di Apple Store. Devi invece visitare il sito Web di Amazon. Nella schermata principale del tuo iPad, tocca l'icona Safari. -

Vai al Kindle Store. entrare amazon.com/ipadkindlestore nella barra degli indirizzi quindi premere accesso.- Dovrai premere la barra degli indirizzi per inserire e.
-

Accedi al tuo account Amazon se richiesto. Inserisci le informazioni del tuo account Amazon (indirizzo e password) e premere Continua (server sicuro).- Se hai già effettuato l'accesso, verrai reindirizzato automaticamente alla home page del Kindle Store.
-

Cerca libri Kindle. Puoi cercare per titoli, autori o parole chiave usando la barra di ricerca sopra lo schermo. Puoi anche cercare libri in base ai libri più acquistati o ai best seller e altro ancora.- Per ulteriori informazioni su un prodotto, toccare il suo titolo e verrà visualizzata la pagina "Dettagli prodotto".
-

Compra il libro. Dalla pagina "Dettagli prodotto", premere Comperare. Il libro viene scaricato automaticamente nella tua applicazione Kindle e verrai reindirizzato alla tua libreria. Una volta scaricato il libro sul dispositivo, è disponibile per la lettura in qualsiasi momento.- Tutti i tuoi acquisti sono memorizzati sul tuo account e avrai la possibilità di scaricarli sui tuoi diversi dispositivi.
- D'altra parte, se vuoi leggere un estratto del libro, puoi premere Ricevi un estratto. Un estratto del libro verrà scaricato nella tua applicazione dove potrai leggerlo e decidere se acquistare il libro.
-

Crea un'icona Kindle Store nella schermata iniziale (opzionale). Questa icona ti darà accesso diretto al Kindle Store in futuro.- Cerca il pulsante suddividere nella barra dei menu di Safari. Il pulsante sembra una piccola scatola con una freccia che esce.
- Nel menu che appare, seleziona l'icona del Kindle Store per aggiungerla alla schermata principale del tuo iPad.
- stampa Nella schermata principale.
- Ora devi avere un'icona Kindle Store nella schermata iniziale.
- Dalla schermata principale, tocca questa icona per accedere al Kindle Store.
Parte 4 Aggiunta di contenuti non Kindle all'app Kindle
-

Scopri quali file possono essere trasferiti. Oltre ai libri acquistati da Amazon, puoi utilizzare la tua applicazione Kindle per leggere un'ampia varietà di altri formati disponibili sul tuo computer. Sono supportati i seguenti tipi di file:- file di documento (.DOC, .DOCX, .PDF, .TXT, .RTF)
- file di immagine (.JPEG, .JPG, .GIF, .PNG, .BMP)
- eBook (solo .MOBI)
-

Scarica e installa il software di trasferimento sul tuo computer. Amazon offre software di trasferimento con la possibilità di inviare rapidamente tutti i file supportati dall'applicazione Kindle sul tuo iPad. Questi programmi sono disponibili per macchine Windows e Mac.- La versione per PC è scaricabile all'indirizzo amazon.com/gp/tokindle/pc
- La versione per Mac è da parte sua scaricabile all'indirizzo amazon.com/gp/tokindle/mac
-

Trasferisci documenti compatibili nella tua applicazione Kindle. Esistono tre modi per trasferire i file dopo l'installazione del software. I metodi sono gli stessi per PC e Mac.- Fai clic con il pulsante destro del mouse (Ctrl + clic su Mac) sui file e seleziona Invia a. Seleziona il tuo iPad dall'elenco dei dispositivi visualizzati.
- Apri l'app su Kindle e trascina i file che desideri trasferire. Seleziona il tuo iPad dall'elenco dei dispositivi disponibili.
- Stampa un documento e seleziona "to Kindle" come stampante. Apparirà una nuova finestra che ti permetterà di scegliere il dispositivo di destinazione.
Parte 5 Leggi i libri Kindle
-

selezionare apparato nell'app Kindle. Verranno visualizzati tutti i libri scaricati sul tuo iPad. -

Tocca il libro che vuoi leggere. Tocca la copertina del libro per aprirla e iniziare a leggerla. -

Utilizza la guida per l'utente di Kindle per ulteriori informazioni sull'app. La tua applicazione Kindle è in continua evoluzione per migliorare le sue opzioni e funzionalità. Scopri come usarlo meglio premendo l'icona di Kindle e selezionando apparato. Cerca l'icona della guida e poi premila per aprirla.
Parte 6 Cosa fare se gli acquisti non compaiono nell'app
-

Assicurati che il tuo iPad sia connesso a Internet. Per ricevere i tuoi acquisti avrai bisogno di una connessione Internet. -

Sincronizza manualmente la tua libreria. Se i tuoi acquisti non compaiono nella tua app, dovrai sincronizzare manualmente la tua libreria con la cronologia degli acquisti.- Premi il pulsante Sync nella schermata principale dell'applicazione Kindle.
-

Controlla le tue impostazioni di pagamento. Le impostazioni di pagamento in 1 clic devono essere valide affinché i libri Kindle acquistati siano disponibili sul tuo iPad.- Vai alla pagina "Impostazioni pagamento Kindle" sul sito di Amazon.
- Premi tab impostazioni.
- Controlla le impostazioni di pagamento e correggi eventuali errori. Non dimenticare di ricontrollare tutte le tue informazioni.