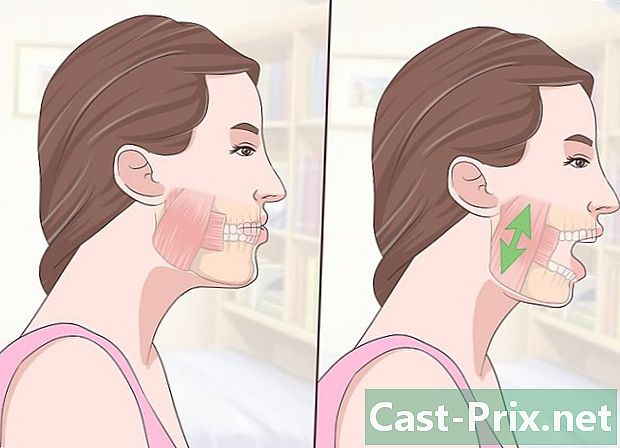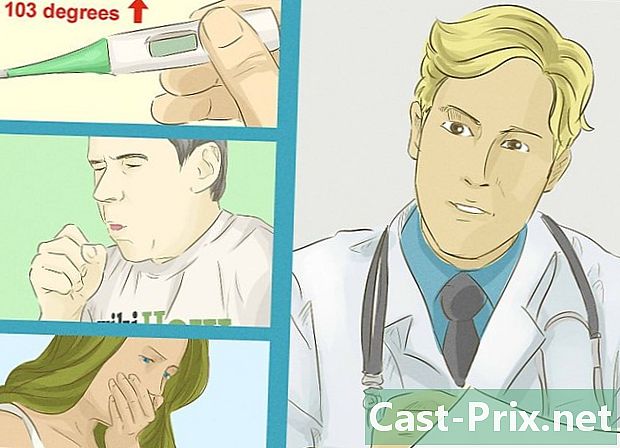Come evidenziare un documento di Word in rosso
Autore:
Randy Alexander
Data Della Creazione:
27 Aprile 2021
Data Di Aggiornamento:
1 Luglio 2024
![[Tesi 1su10] Scrivere una tesi con Word - Frontespizio](https://i.ytimg.com/vi/zzavIujngTg/hqdefault.jpg)
Contenuto
- stadi
- Metodo 1 Utilizzare l'opzione Tieni traccia delle modifiche
- Metodo 2 Evidenzia manualmente in rosso
L'evidenziazione in rosso è una forma di modifica che utilizza l'inchiostro rosso per indicare la cancellazione o l'aggiunta di e in Microsoft Word. Ciò è possibile utilizzando la funzione integrata Tieni traccia delle modifiche o modificando manualmente il colore del carattere e usando la funzione sbarrato. Il rilevamento delle modifiche è ottimo per la modifica e l'annotazione di documenti lunghi, mentre l'evidenziazione manuale è la migliore per documenti e documenti più brevi che vengono scambiati tra le diverse versioni di Word.
stadi
Metodo 1 Utilizzare l'opzione Tieni traccia delle modifiche
-

Apri il documento che desideri modificare. -

Vai alla scheda revisione. Nella barra degli strumenti nella parte superiore dello schermo, fai clic sulla scheda revisione che contiene gli strumenti di verifica e modifica, la cui funzione Tieni traccia delle modifiche. -

Clicca su Tieni traccia delle modifiche. La funzione Tieni traccia delle modifiche posizionare una linea rossa sul contenuto modificato. Visualizza anche in rosso la nuova e.- È inoltre possibile abilitare le modifiche alle tracce da qualsiasi scheda premendo controllo + ⇧ Maiusc + E.
-

Abbassa il menu accanto al pulsante Tieni traccia delle modifiche. Questo menu consente di modificare le opzioni per tenere traccia delle modifiche. -

selezionare finale. Questa opzione visualizza in rosso l'e aggiunta o sostituita. Aggiunge inoltre commenti che descrivono in dettaglio l'azione intrapresa sul lato destro del documento (ad es inserito o soppresso).- Le altre opzioni disponibili sono Finale: mostra i marchi che visualizza le linee rosse accanto alle linee elettroniche modificate, ma non specifica ciò che è cambiato, Originale: mostra i marchi che non mostra alcun cambiamento e originale che visualizza una riga sulla e cancellata, ma non la nuova e.
- in Finale: mostra i marchi, puoi fare clic sulle linee rosse accanto alle linee elettroniche modificate per visualizzare le modifiche apportate (come in finale ).
-

Abbassa il menu Mostra marchi. Questo menu consente di selezionare gli elementi per la visualizzazione delle modifiche di tracciamento. Fare clic su ciascuna opzione per selezionare (attivare) o deselezionare (disabilita).- selezionare commenti per visualizzare i commenti del correttore a margine.
- selezionare Annotazioni scritte a mano per visualizzare le annotazioni scritte a mano del correttore.
- selezionare Inserzioni ed eliminazioni per visualizzare l'e inserita e cancellata.
- selezionare Formattazione per visualizzare le modifiche di formattazione (come spazi doppi o margini di modifica)
-

Aggiungi un commento Evidenziare e quindi fare clic su Nuovo commento nella sezione commenti della barra degli strumenti. Questa funzione consente di commentare l'e evidenziata e di visualizzare il commento nella parte destra del documento. -

Modifica il documento. Ogni volta che elimini o aggiungi un carattere, Microsoft Word inserirà una linea rossa accanto alla e che è stata modificata. -

Clicca su accettare per salvare le modifiche. Il tuo documento è stato evidenziato con successo in rosso! Clicca su accettare per nascondere le linee rosse e altri indicatori di formattazione.
Metodo 2 Evidenzia manualmente in rosso
-

Apri il documento che desideri modificare. Se stai modificando un documento in una versione obsoleta di Word o vuoi avere un maggiore controllo sulle modifiche visualizzate, è meglio evidenziarlo in rosso manualmente. Questa opzione è compatibile con tutte le versioni di Word. -

Vai alla scheda accoglienza. Questa scheda contiene vari strumenti per mettere l'e in grassetto, corsivo o sottolineato. Si trova nella barra degli strumenti blu nella parte superiore dello schermo. -

Cerca il pulsante sbarrato. Questo pulsante si trova a destra dell'opzione Sottolineato e ti permetterà di bloccare la e indesiderata. -

Seleziona l'opzione Colore del carattere. l'opzione Colore del carattere sembra una A maiuscola su una barra colorata (di solito nera). Ti permetterà di descrivere la tua nuova e in un altro colore.- Puoi cambiare il colore del carattere facendo clic sulla barra sotto la "A" e quindi scegliendo un nuovo colore dal menu a discesa.
-

Evidenzia una sezione di e. Fare clic e trascinare il cursore del mouse sulla sezione e indesiderata. Quando la e è evidenziata, qualsiasi strumento può modificarla (ad esempio il pulsante Colore del carattere cambierà il colore della e evidenziata con quella della barra sotto la "A"). -

Clicca sul bottone sbarrato. Questo pulsante consente di posizionare una linea attraverso la e evidenziata. Ciò indica la cancellazione consigliata del contenuto barrato. -

Inserisci uno spazio dopo la parola barrato. Devi assicurarti che ci sia uno spazio tra la parola barrata e la successiva. In caso contrario, anche l'e che verrà digitata verrà automaticamente esclusa. -

Posiziona il cursore dopo lo spazio che segue la barra incrociata. Se si digita nuovamente il barrato, farlo in un colore diverso da quello predefinito e. -

Clicca su Colore del carattere. Se la tua nuova e ha lo stesso colore del resto del documento, dagli un colore che ti permetta di distinguerlo facilmente (ad es. Rosso o arancione). Questa sarà la tua modifica del colore. -

Aggiungi la tua nuova e. La linea attraverso quella precedente combinata con il tuo nuovo contenuto rosso indicherà chiaramente cosa è stato eliminato e cosa è stato aggiunto per sostituirlo. -

Assicurati che la nuova e sia nella modifica del colore. È necessario differenziare chiaramente l'e appena aggiunta al documento.- Ad esempio, se aggiungi un punto e virgola a una frase lunga, usa la modifica del colore.
-

Ripeti i passaggi da 5 a 11. Ripetere tutti questi passaggi fino a quando il documento non è stato completamente modificato. -

stampa controllo + S. Tutte le modifiche apportate al documento verranno salvate!- Puoi anche fare clic su file nella parte superiore sinistra dello schermo e selezionare registrare.