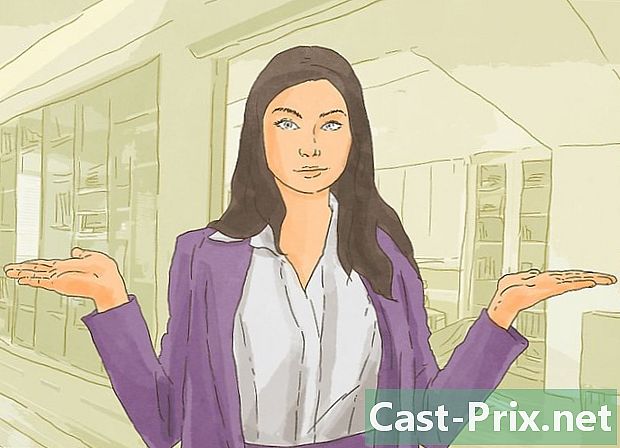Come rimuovere le app liCloud?
Autore:
Randy Alexander
Data Della Creazione:
25 Aprile 2021
Data Di Aggiornamento:
26 Giugno 2024

Contenuto
- stadi
- Metodo 1 Rimuovere i dati dell'applicazione da iCloud (su iOS)
- Metodo 2 Rimuovere i dati dell'applicazione da iCloud (su un Mac)
- Metodo 3 Elimina i dati dell'applicazione iCloud (su Windows)
- Metodo 4 Nascondi app inutilizzate in un account Apple (su iOS)
Se le applicazioni acquistate su App Store non occupano spazio nella memoria di iCloud, non è così per i dati di queste applicazioni. Puoi eliminare manualmente i tuoi dati iCloud tramite il menu "Impostazioni" su iOS o "Opzioni di backup" su un computer desktop. Non è possibile rimuovere le app in associazione con il proprio account App Store, ma è possibile nasconderle dalla pagina "Acquisti" se non si desidera visualizzarle. Inoltre, queste app non occupano spazio nella memoria di iCloud perché sono archiviate sui server Apple.
stadi
Metodo 1 Rimuovere i dati dell'applicazione da iCloud (su iOS)
-

Entra impostazioni. Nella schermata iniziale, individuare lo schermo sotto forma di una ruota dentellata e premerlo. -

stampa iCloud. Una pagina con diverse opzioni iCloud si aprirà e ti inviterà ad accedere (se non hai ancora effettuato l'accesso). -

Accedi al tuo account (se necessario). Inserisci il tuo ID Apple e la password e premi il login.- Hai la possibilità di disabilitare la sincronizzazione iCloud con alcuni servizi Apple trascinando gli interruttori in questa pagina. Ciò consentirà di risparmiare spazio di archiviazione in base al servizio disabilitato.
-

stampa immagazzinamento. Questa opzione visualizza lo spazio di archiviazione totale e la quantità rimanente disponibile. -

selezionare Gestire l'archiviazione. Verrai reindirizzato a un elenco di applicazioni che utilizzano l'archiviazione iCloud per archiviare i loro dati, nonché a un elenco di backup dei dispositivi. -

Scegli un'applicazione per visualizzare i suoi dati. I dati dell'applicazione vengono visualizzati sotto l'intestazione Documenti e dati. -

stampa cambiamento. Le opzioni di eliminazione verranno visualizzate per ciascun elemento di dati elencato. -

selezionare remove. Vedrai questo pulsante apparire a sinistra dei vari elementi di dati dell'applicazione. Premere di nuovo remove quando viene richiesto di confermare l'eliminazione dei dati.- Puoi anche premere Elimina tutto nella parte inferiore della pagina per eliminare tutti i dati dall'applicazione selezionata.
- Ripeti gli stessi passaggi per ogni applicazione.
-

Ritorna alla pagina Gestire l'archiviazione. Premi il pulsante Indietro in alto a sinistra per gestire altre app o backup. -

Tocca il dispositivo per visualizzare i dati di backup. Questi dati sono elencati sotto l'intestazione backup e mostrerà il nome che hai dato al tuo dispositivo. -

selezionare Visualizza tutte le app. Vedrai un elenco completo dei dati delle applicazioni locali che sono stati memorizzati sul tuo backup iCloud. Lo spazio di archiviazione utilizzato dai dati dell'applicazione verrà elencato sotto il nome di ciascuna applicazione.- Questi dati rappresentano ciò che verrà utilizzato quando ripristini il tuo dispositivo con un backup iCloud e non influenzeranno i dati già memorizzati su di esso.
-

Fai scorrere l'interruttore accanto a un'applicazione. I dati di questa app verranno rimossi dal prossimo backup di iCloud.- Un altro suggerimento è selezionare Elimina backup per eliminare tutti i backup dei dati dal tuo account iCloud. Tuttavia, se hai abilitato i backup automatici, i dati dell'applicazione che hai lasciato abilitati verranno salvati nell'account iCloud al successivo backup.
Metodo 2 Rimuovere i dati dell'applicazione da iCloud (su un Mac)
-

Apri il menu Apple. Questo menu si trova nella parte superiore sinistra dello schermo. -

selezionare Preferenze di Sistema. Puoi anche selezionare questa opzione da Avvio veloce. -

Clicca su iCloud. Verrà visualizzato il menu delle preferenze di iCloud. -

scegliere gestire. Questo pulsante si trova in basso a destra e visualizza un elenco di applicazioni e backup che occupano la tua memoria iCloud.- Se non hai ancora effettuato l'accesso, dovrai prima fare clic il login quindi inserisci il tuo ID Apple e la tua password.
-

Seleziona un'applicazione dall'elenco. Tutti i dati memorizzati verranno visualizzati nel riquadro destro. -

Fai clic sugli elementi nell'elenco dei dati. Premere il tasto ⌘ Cmd quindi fare clic sugli elementi che si desidera selezionare. -

scegliere remove. Questo pulsante si trova nella parte inferiore sinistra del pannello di visualizzazione dei dati. Fare clic su di esso per eliminare gli elementi selezionati di questa applicazione.- Se si desidera eliminare tutti i dati da questa applicazione, fare clic su Elimina tutto.
Metodo 3 Elimina i dati dell'applicazione iCloud (su Windows)
-

Apri iCloud. stampa ⊞ Vinci quindi digitare "iCloud" nella barra di ricerca. -

Clicca su immagazzinamento. Questa opzione è a destra del display dedicata allo spazio di archiviazione in basso.- Se non hai ancora effettuato l'accesso, dovrai fare clic su conto quindi inserisci il tuo ID Apple seguito dalla tua password.
-

Seleziona un'applicazione dall'elenco. Tutti i dati memorizzati verranno visualizzati nel riquadro a destra. -

Scegli elementi dall'elenco dati. stampa Ctrl quindi fare clic sugli elementi che si desidera selezionare. -

Clicca su remove. Il pulsante remove si trova nella parte inferiore sinistra del pannello di visualizzazione dei dati. Fare clic su di esso per eliminare gli elementi di dati selezionati per questa applicazione.- Puoi anche fare clic su Elimina tutto per eliminare tutti i dati da questa applicazione.
Metodo 4 Nascondi app inutilizzate in un account Apple (su iOS)
-

Apri l'App Store. Se non desideri più associare determinate applicazioni al tuo account, hai la possibilità di nasconderle.- Se sei stato disconnesso dalla sessione precedente, ti verrà chiesto di accedere con il tuo ID Apple.
-

stampa aggiornamenti (solo su iPhone). Verrai reindirizzato a un elenco di applicazioni con un aggiornamento disponibile.- Se stai usando un iPad, puoi semplicemente premere acquisti piuttosto che aggiornamenti.
-

selezionare I miei acquisti. Verrà visualizzato un elenco di tutte le applicazioni scaricate (a pagamento o meno). -

Trascina una delle applicazioni elencate a sinistra. Vedrai un pulsante nascondere apparire. -

stampa nascondere. Questa opzione nasconde l'applicazione dalla tua lista della spesa. Ripeti lo stesso per tutte le altre applicazioni che vuoi nascondere.- Questo suggerimento è solo per comodità e non consente di risparmiare spazio di archiviazione sul dispositivo o sull'account iCloud.
- Le app nascoste possono essere individuate e scaricate nuovamente nell'App Store.