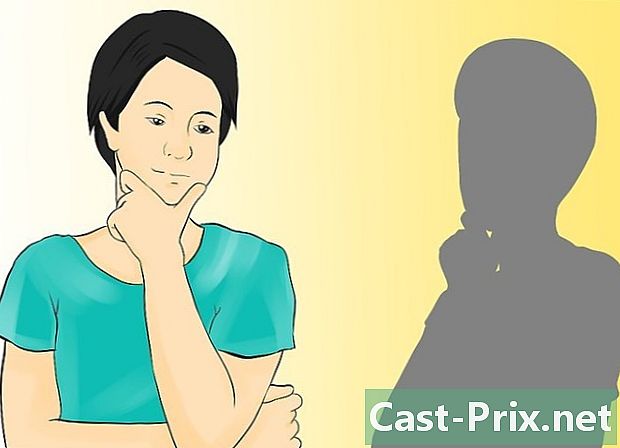Come eliminare le password salvate
Autore:
Randy Alexander
Data Della Creazione:
24 Aprile 2021
Data Di Aggiornamento:
20 Giugno 2024

Contenuto
- stadi
- Metodo 1 Google Chrome
- Metodo 2 Internet Explorer
- Metodo 3 Mozilla Firefox
- Metodo 4 Chrome per dispositivi mobili
- Metodo 5 Safari per iOS
Nel tempo, hai accumulato dozzine di password per connetterti ai tuoi siti preferiti. Alcuni non sono più utili o interferiscono tra loro. È tempo di fare una buona pulizia! Allo stesso modo, se ritieni che alcune password siano state violate o non siano molto sicure, devi anche rimuoverle. Qualunque sia il tuo browser (desktop o mobile), qui spieghiamo come eliminare le password.
stadi
Metodo 1 Google Chrome
-
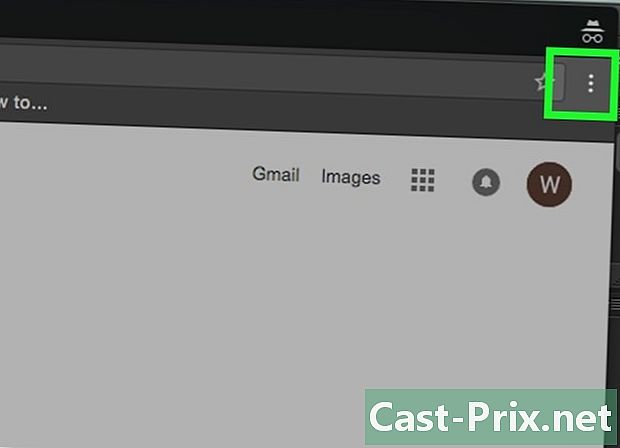
Clicca sul bottone menu (☰). Si trova in alto a destra nella finestra del browser. -
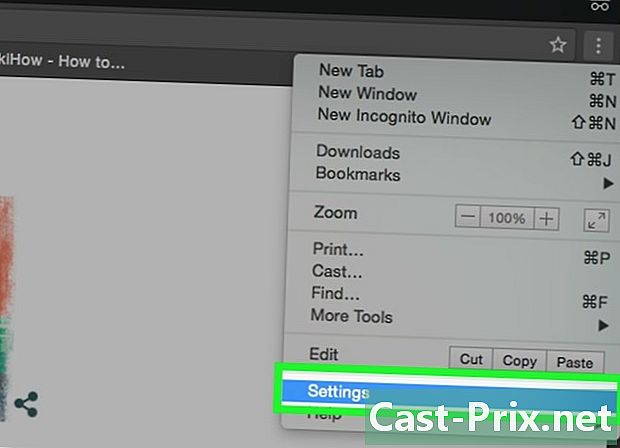
selezionare impostazioni. Troverai l'opzione nella parte inferiore del menu. -
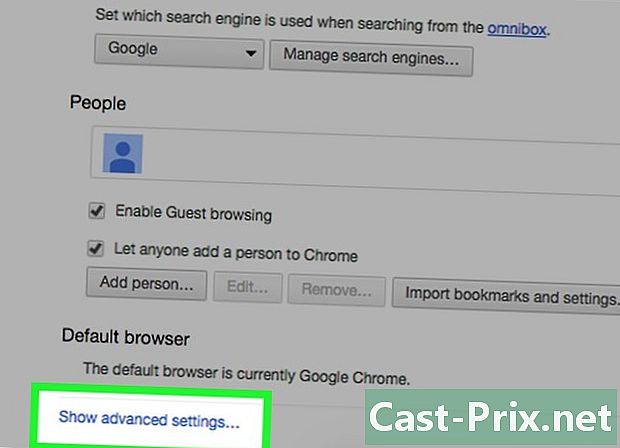
Fare clic sul collegamento in basso e intitolato Visualizza impostazioni avanzate ... -
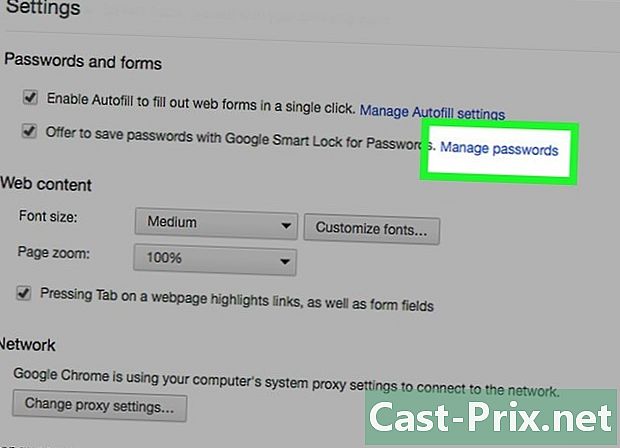
Clicca sul link Gestisci le password. Questa opzione è sotto l'intestazione Password e moduli. -
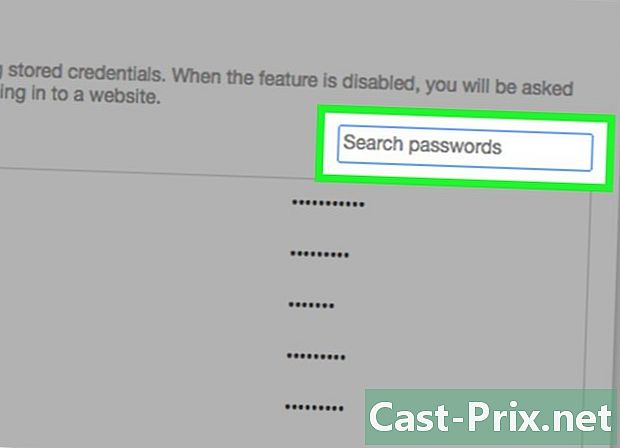
Trova la password che desideri eliminare. È possibile utilizzare il campo di ricerca nella parte superiore della finestra. Passa il mouse sopra la password e fai clic sulla "X" per eliminare la password. -
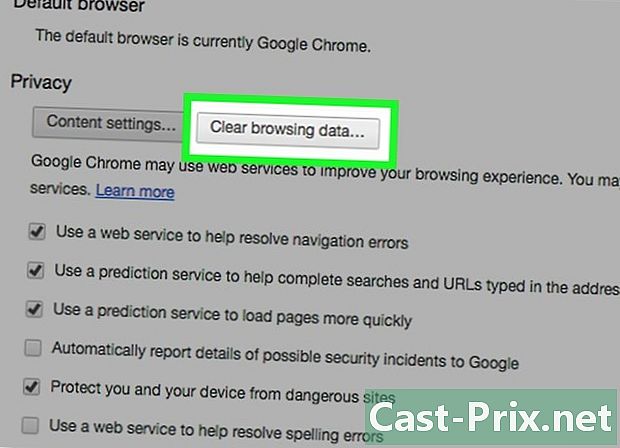
Elimina tutte le password. Se si desidera eliminarli tutti, senza fare alcun dettaglio, il modo più semplice è tornare al menu impostazioni e fai clic su Cancella dati di navigazione ... dalla rubrica riservatezza. Seleziona la casella Le password e nella parte superiore della piccola finestra, scegli lo spazio temporale da eliminare. Infine, fai clic su Cancella dati di navigazione: tutte le password verranno eliminate.
Metodo 2 Internet Explorer
-
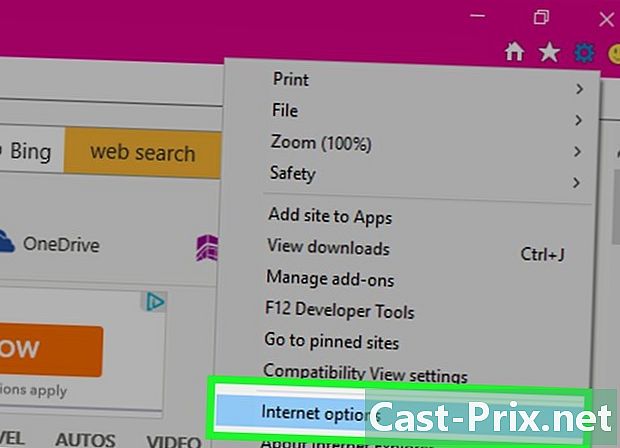
Apri la finestra di dialogo Opzioni Internet. È accessibile dal menu strumenti o facendo clic sull'icona a forma di ingranaggio nell'angolo in alto a destra. Se la barra dei menu non viene visualizzata, premere il tasto alt. Quindi selezionare Opzioni Internet. -
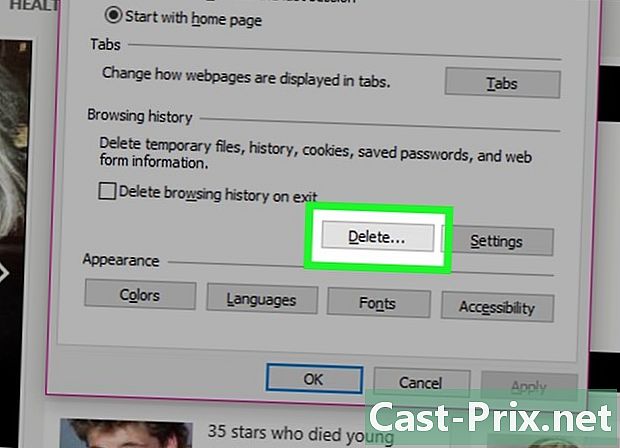
Trova l'intestazione Cronologia di navigazione. Lei è nella colonna Generale. Fai clic sul pulsante Elimina ... -
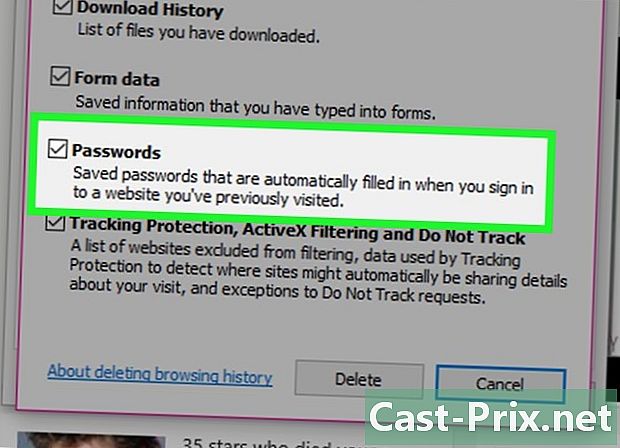
Seleziona le caselle Le password e biscotti. Questo selezionerà gli elementi da eliminare. Fai clic sul pulsante Elimina per rimuovere le password e le credenziali.
Metodo 3 Mozilla Firefox
-
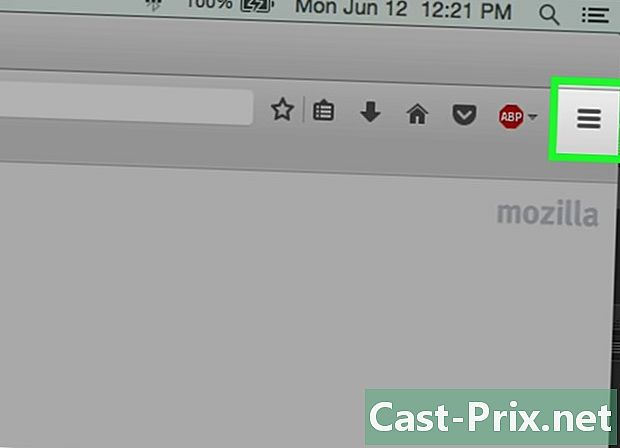
Clicca sul bottone menu (☰). Si trova nell'angolo in alto a destra. -
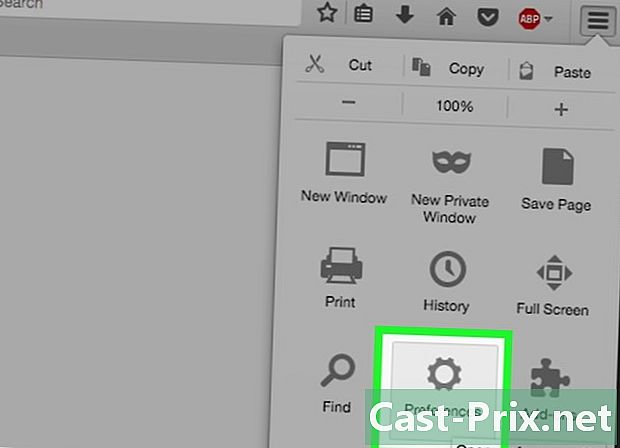
selezionare opzioni (PC) o preferenze (Mac). -
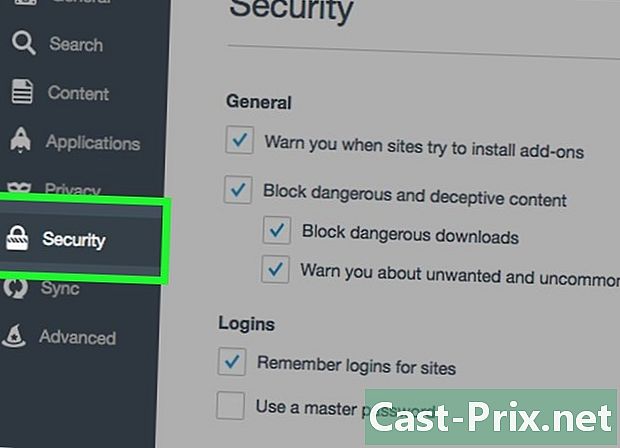
Quindi fare clic sulla scheda sicurezza. -
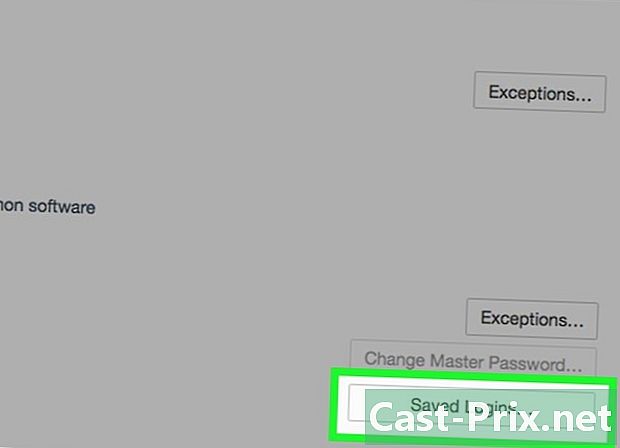
Apri il gestore delle password. Fai clic su Password salvate ... -
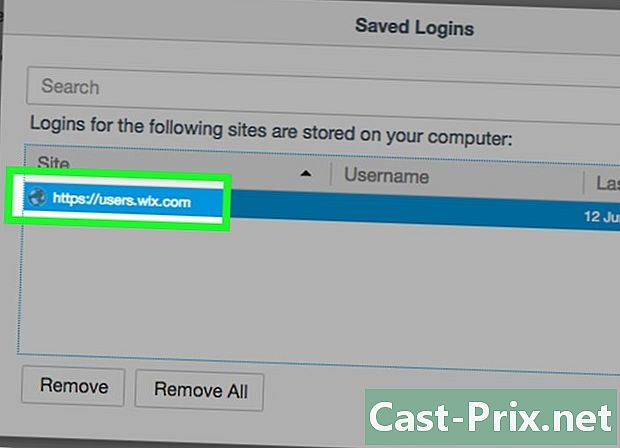
Seleziona la password da eliminare. Se sono presenti molte password, utilizzare il campo di ricerca nella parte superiore della finestra. -
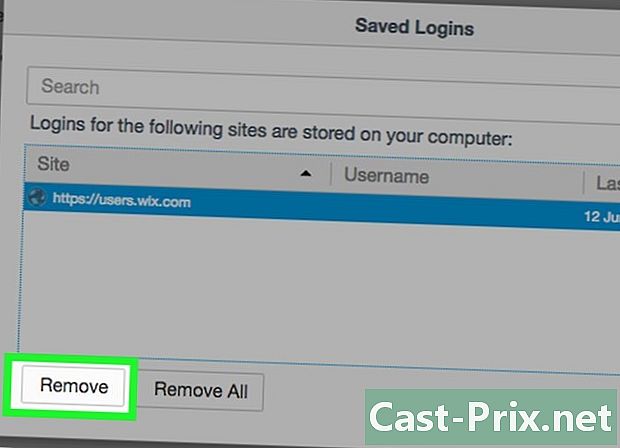
Elimina una singola password. Fare clic sulla password che si desidera rimuovere in modo che sia evidenziata, quindi fare clic su Elimina in basso a sinistra. -
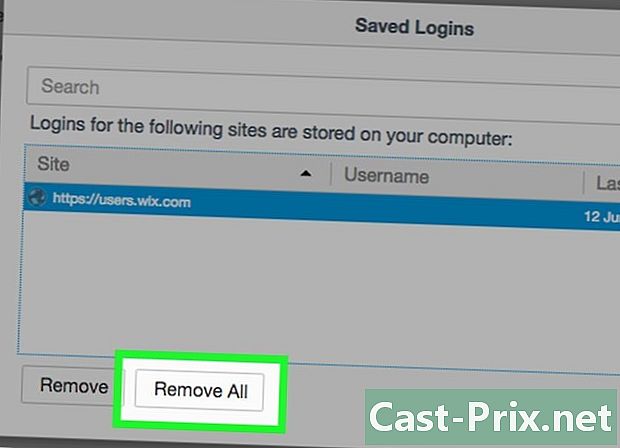
Elimina tutte le password. Per eliminare tutto, fai clic sul pulsante Rimuovi tutto. Ti verrà chiesto di confermare l'eliminazione. Fai clic su Sì
Metodo 4 Chrome per dispositivi mobili
-
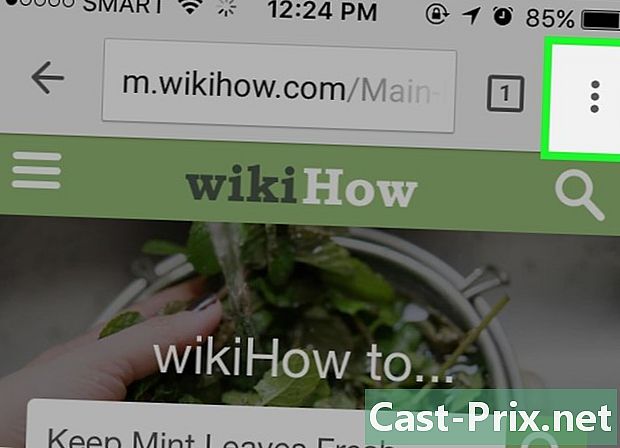
Tocca il pulsante menu. Si trova nell'angolo in alto a destra dello schermo. -
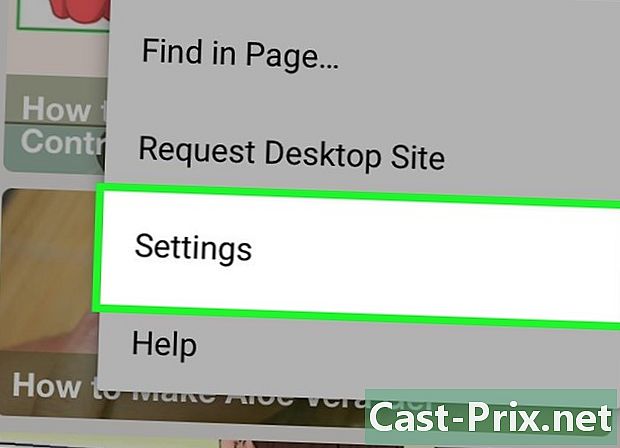
tocco impostazioni. Se necessario, scorrere verso il basso lo schermo. -
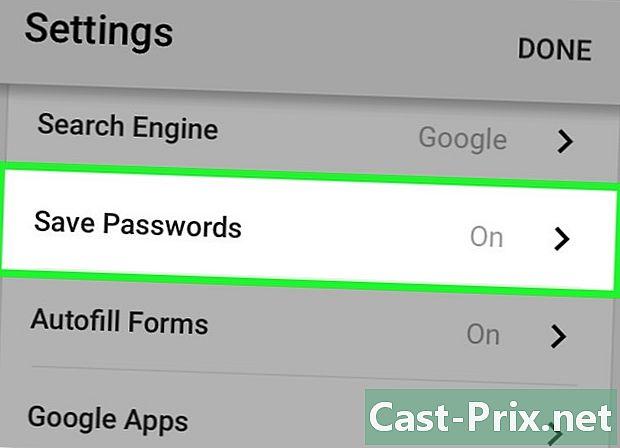
tocco Salva le password. Vedrai un elenco di tutte le password memorizzate. -
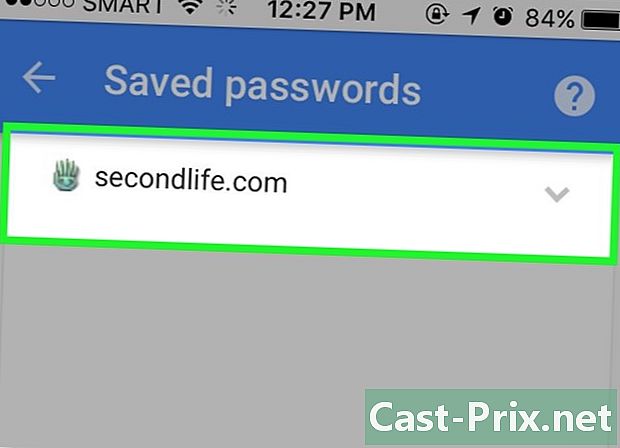
Tocca la password per eliminare. A differenza del browser di un computer, qui non è possibile utilizzare un campo di ricerca. Devi passare attraverso l'intero elenco fino a trovare la password. Tocca per selezionarlo. -
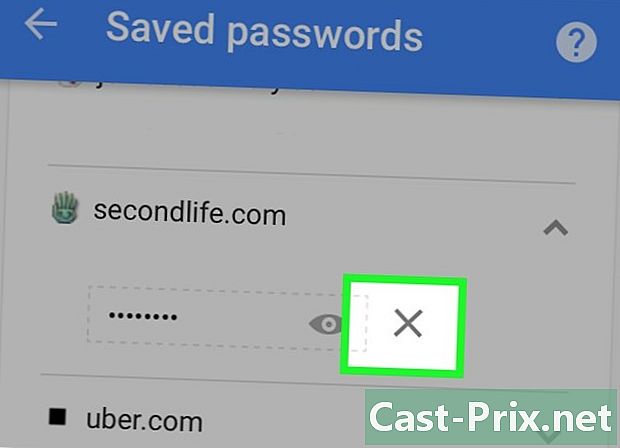
Elimina la tua password. Dopo aver selezionato la password, è sufficiente toccare il pulsante remove.- Se hai sincronizzato Chrome su tutti i tuoi dispositivi collegati, la password verrà eliminata su tutti.
-
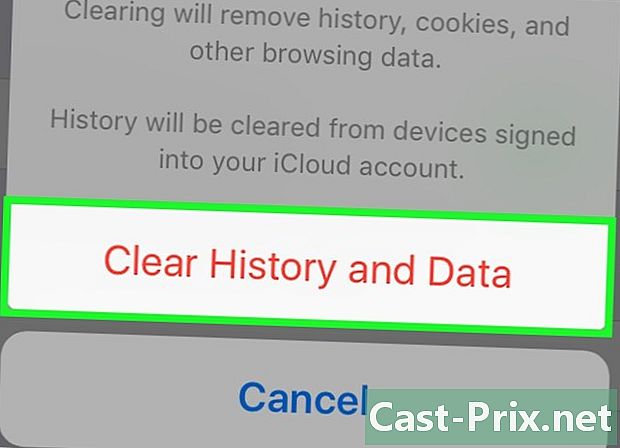
Elimina tutte le password. Ritorna al menu impostazioni e tocca riservatezza sotto la rubrica sviluppato.- tocco Cancella i dati di navigazione nella parte inferiore dello schermo.
- selezionare Cancella le password salvate.
- tocco cancellare, quindi confermare.
Metodo 5 Safari per iOS
-
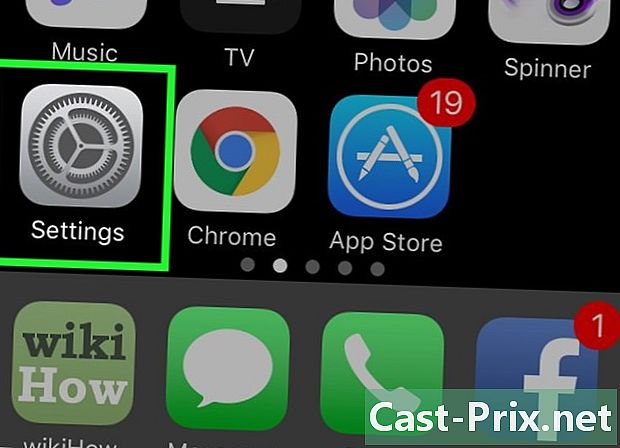
Apri l'app impostazioni. È nella schermata principale. -
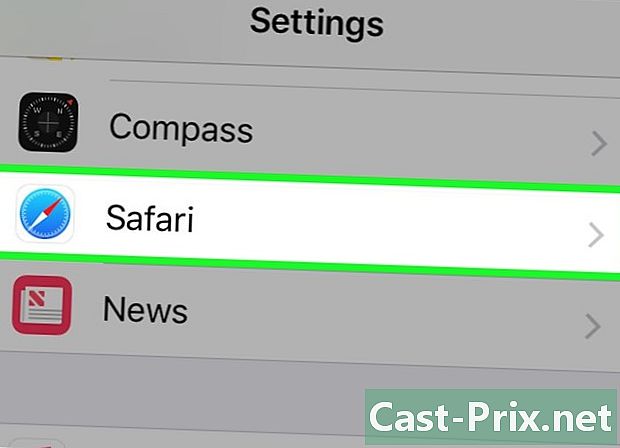
Ci vediamo nella sezione safari. Si trova spesso in fondo all'elenco. -
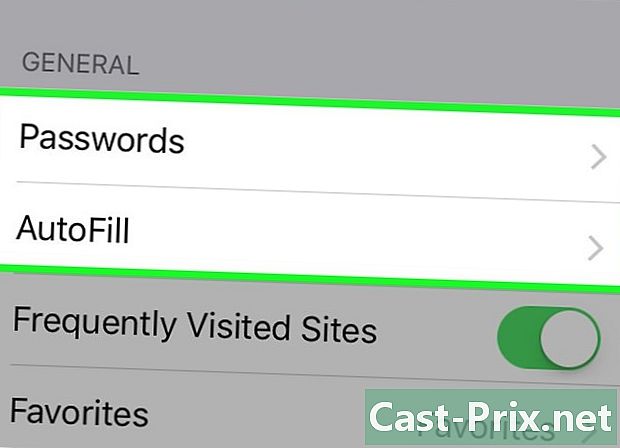
tocco Password e risposte Autom. È quindi possibile modificare le preferenze della password. -
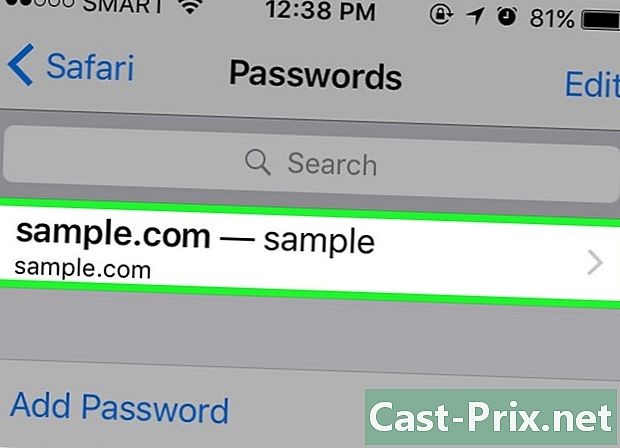
tocco Password in memoria. L'elenco di tutte le password viene visualizzato sotto i tuoi occhi. -
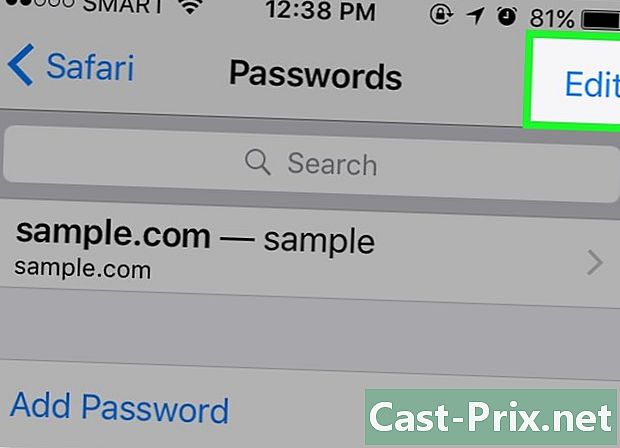
Tocca il pulsante edizione. Si trova in alto a destra sullo schermo. -
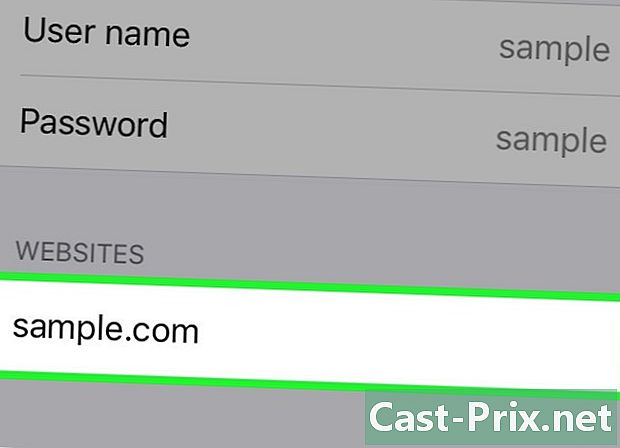
Seleziona le password che desideri eliminare. Dopo aver toccato il pulsante edizione, puoi selezionare le password da eliminare. Fatto ciò, basta toccare il pulsante remove situato nella parte superiore sinistra dello schermo. -
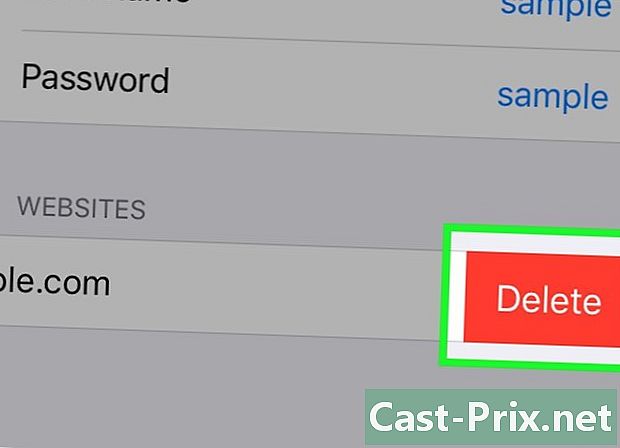
Elimina tutte le password salvate. Ritorna al menu impostazioni Safari. Scorri verso il basso e tocca Cancella cookie e dati. Conferma (o meno) la cancellazione di tutti i dati.