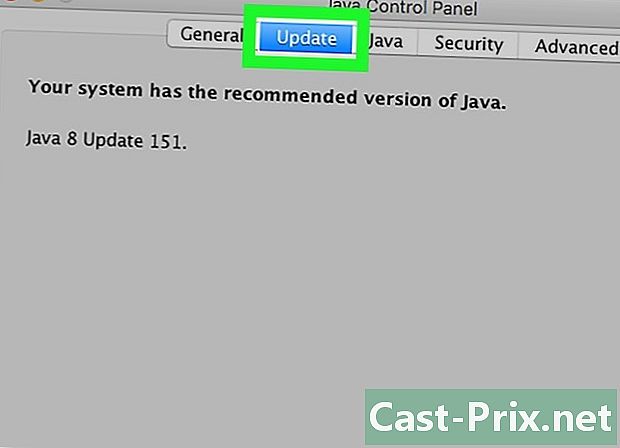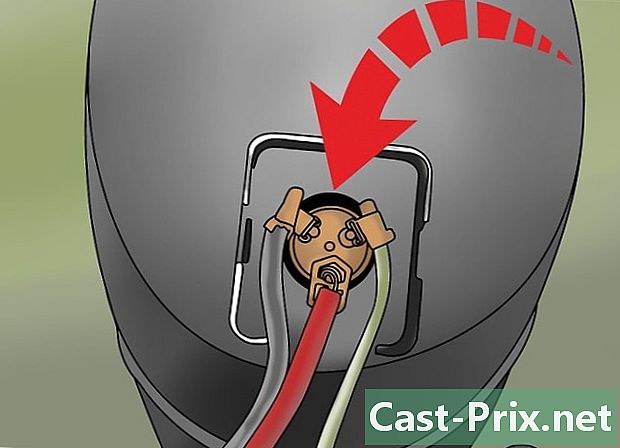Come eliminare i file di sola lettura
Autore:
Randy Alexander
Data Della Creazione:
24 Aprile 2021
Data Di Aggiornamento:
1 Luglio 2024

Contenuto
- stadi
- Metodo 1 Utilizzare il menu Proprietà per eliminare l'attributo di sola lettura
- Metodo 2 Utilizzare il comando Attrib per disabilitare l'attributo di sola lettura
- Metodo 3 Elimina i file in sola lettura su Mac OS X con l'aiuto del Finder
- Metodo 4 Elimina i file in sola lettura su Mac OS X con la Guida di Terminal
In alcune situazioni, avrai problemi a rimuovere un file dal tuo PC o computer Mac perché questo file sarà impostato su "Sola lettura". Modificando gli attributi del file, sarai in grado di eliminare facilmente i file in "Sola lettura" in Windows o Mac OSX.
stadi
Metodo 1 Utilizzare il menu Proprietà per eliminare l'attributo di sola lettura
-

Fare clic con il tasto destro sul file in Esplora risorse. -
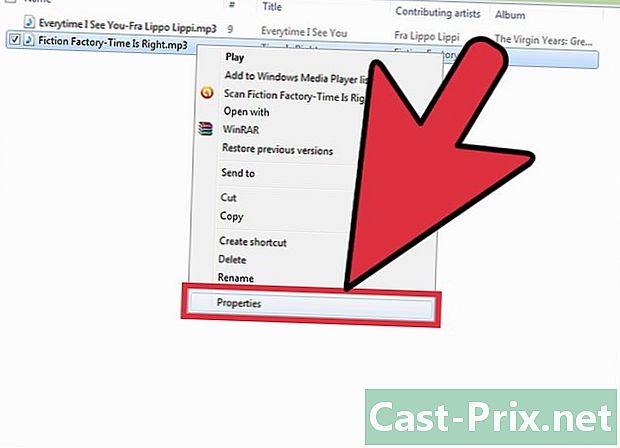
Clicca su proprietà nel menu a discesa. -
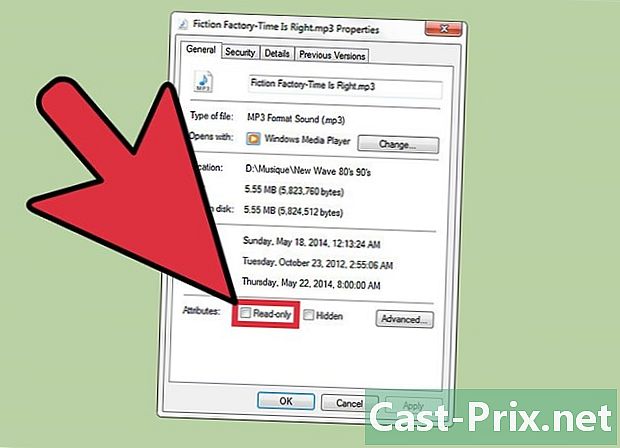
Deseleziona la casella accanto a "Sola lettura" nel menu "Proprietà".- Se la casella è selezionata e non è selezionabile, significa che il file è in uso o che non si dispone dell'autorizzazione per modificarlo.
- Chiudi tutti i programmi che utilizzano il file. Se necessario, accedere come amministratore per l'autorizzazione a modificare il file.
-
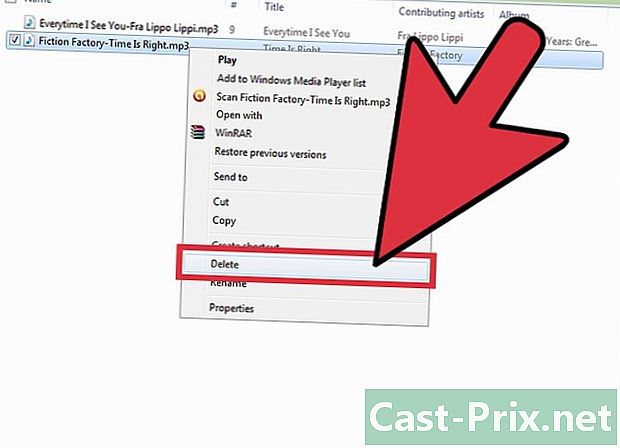
Elimina il file.
Metodo 2 Utilizzare il comando Attrib per disabilitare l'attributo di sola lettura
-
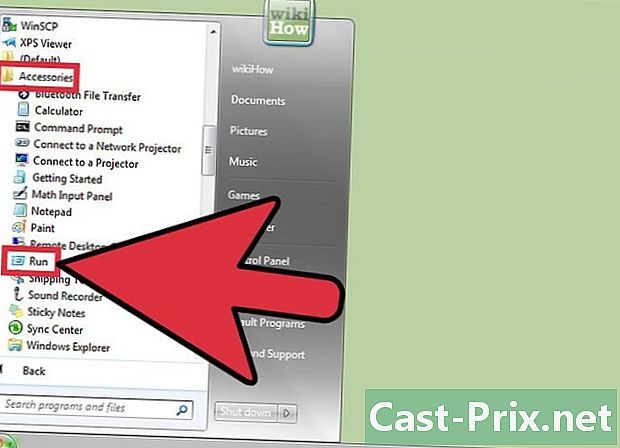
Fare clic sul menu Start, quindi su eseguire . Se non vedi il comando "Esegui", fai clic su Tutti i programmi > accessori > eseguire . -

Elimina l'attributo "Sola lettura" e imposta l'attributo "Sistema". Digita il seguente comando:- assegnare unità -r + s:
- Ad esempio, nel caso di una cartella denominata "test", digitare attrib -r + s c: test
- assegnare unità -r + s:
-
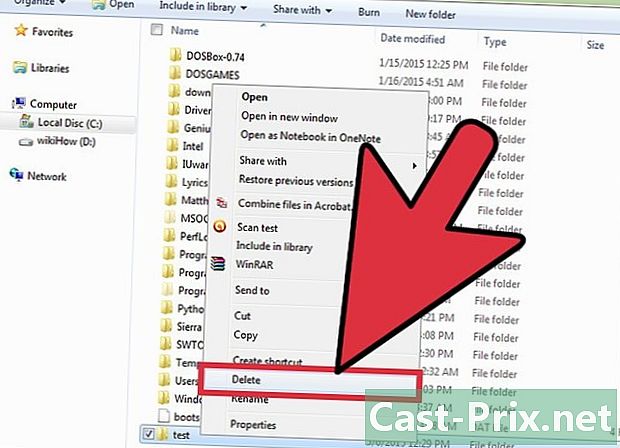
Elimina il file.
Metodo 3 Elimina i file in sola lettura su Mac OS X con l'aiuto del Finder
-

Apri il Finder. Trova il file che desideri eliminare e fai clic su di esso. -

Clicca su file nella parte superiore del menu Finder, quindi fai clic su Leggi le informazioni. -

Scegli l'opzione "Privilegio" nella sezione "Condivisione e autorizzazione". -
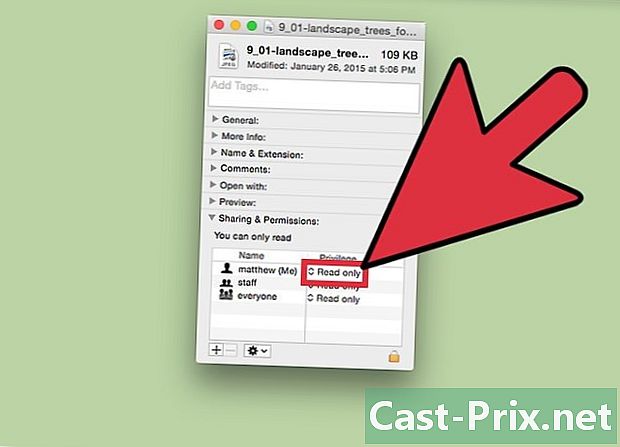
Fai clic sulla casella accanto a "Proprietario". -

Impostare lo stato del file su "Leggi e scrivi". -

Elimina il file.
Metodo 4 Elimina i file in sola lettura su Mac OS X con la Guida di Terminal
-

Clicca su applicazione > Utilità > terminale . -
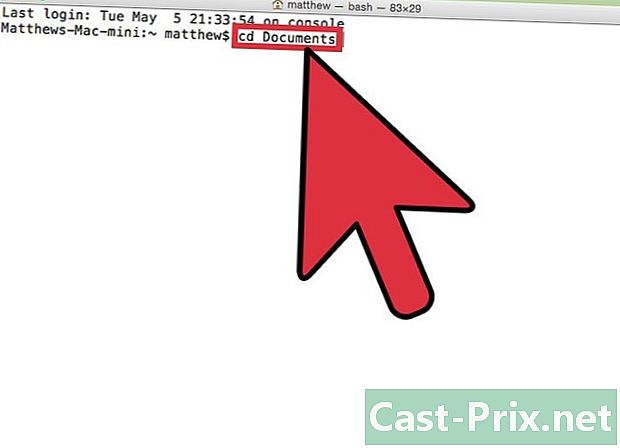
Digita "cd». Ad esempio, se si desidera configurare le autorizzazioni di un file presente nei documenti, digitare "cd Documents". -
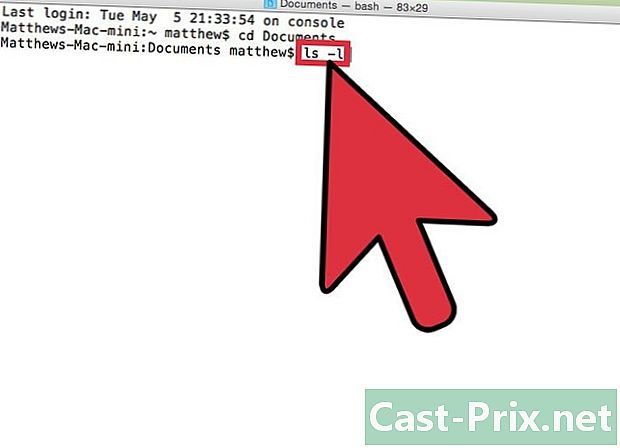
Immettere il comando "ls -l" per visualizzare in dettaglio il contenuto della cartella. Le autorizzazioni sono visualizzate nella colonna più a sinistra. -
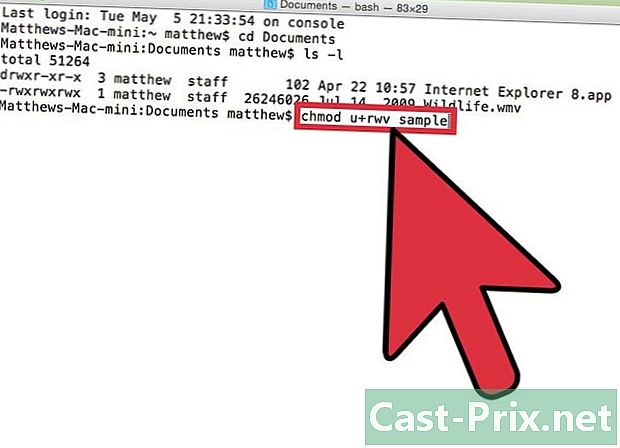
Digita "chmod u + rwx" nomefile "" per consentire i diritti di lettura, scrittura ed esecuzione. Chiudi il terminale. -

Trova il file ed eliminalo.