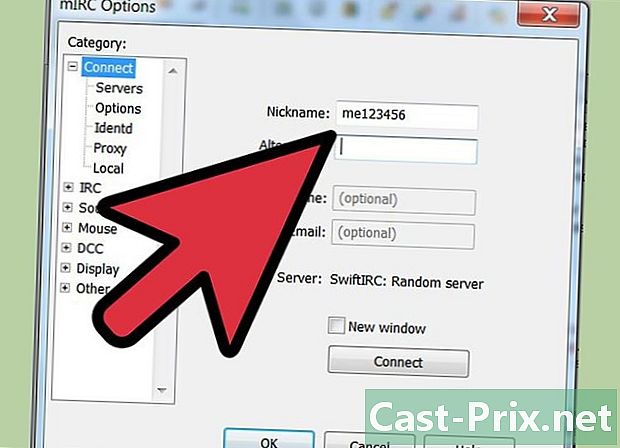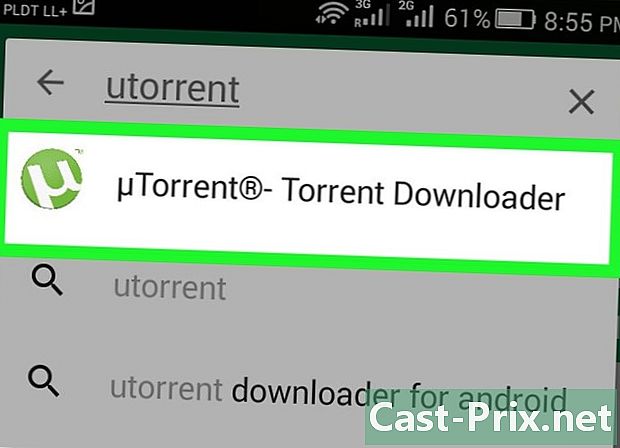Come connettersi a Skype
Autore:
John Stephens
Data Della Creazione:
1 Gennaio 2021
Data Di Aggiornamento:
29 Giugno 2024

Contenuto
- stadi
- Metodo 1 Crea un account Skype
- Metodo 2 Scarica e installa Skype su Windows
- Metodo 3 Scarica e installa Skype su Mac OS X
- Metodo 4 Connettiti a Skype
- Metodo 5 Connettiti a Skype con un account Microsoft
- Metodo 6 Accedi a Skype con un account Facebook
Skype è un programma utilizzato per effettuare chiamate telefoniche e videochiamate. Prima di poter utilizzare Skype, è necessario creare un account sul sito Web di Skype. Se hai già un account Facebook o un account Microsoft, puoi usarlo invece di creare un nuovo account Skype. Puoi creare un nuovo account direttamente dall'app Skype stessa.
stadi
Metodo 1 Crea un account Skype
-
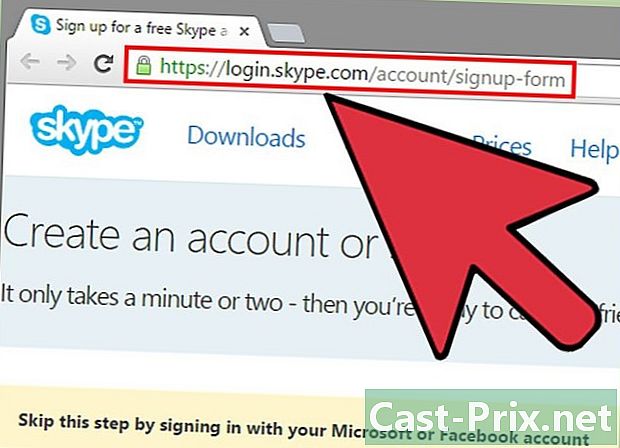
Vai alla pagina di iscrizione a Skype. Se hai già un account Facebook o un account Microsoft, puoi saltare questa sezione per scaricare e installare direttamente Skype. Ci vediamo su Skype. -
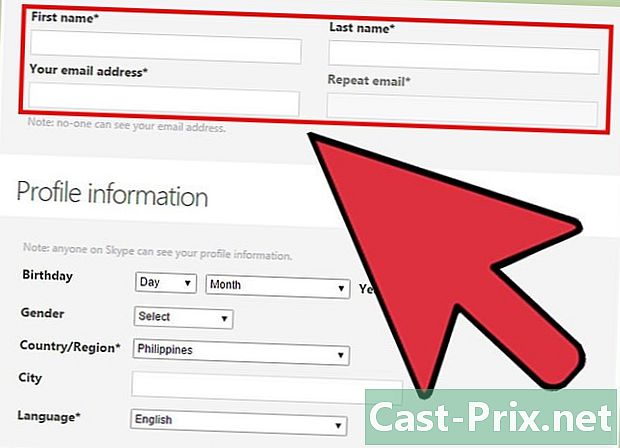
Inserisci il tuo nome e indirizzo email. Nel campo conome, inserisci il tuo nome. Nel campo Nome, inserisci il tuo cognome. Nel campo Indirizzo e-mail, inserisci il tuo indirizzo email. Nel campo Conferma l'e-mail, inserisci nuovamente il tuo indirizzo e-mail. -
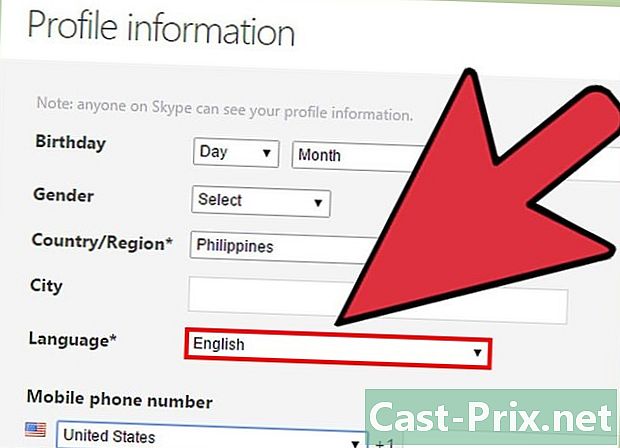
Scegli la lingua che desideri utilizzare con Skype. Scorri verso il basso e nella sezione Informazioni sul profilo, accanto a Lingua, scegli la lingua che desideri utilizzare con Skype.- Puoi anche completare gli altri campi, ma è facoltativo.
-
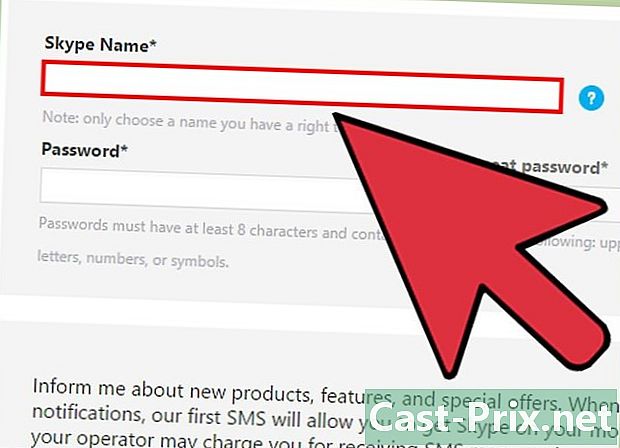
Scegli un soprannome di Skype. Nel campo Nickname Skype, scegli il Nome Skype che desideri utilizzare, quindi fai clic sul pulsante? Questo ti dirà se il tuo nickname Skype è disponibile. Altrimenti, proporremo alternative.- Il tuo nickname Skype deve contenere almeno 6 caratteri. Deve iniziare con una lettera. Non può avere spazi o punteggiatura.
-

Scegli una password Nel campo password, digita una password. Assicurati di ricordarlo, ma non è troppo facile da indovinare. Nel campo Conferma password, reinserisci la password.- La password può contenere da 6 a 20 caratteri (lettere o numeri).
- Si consiglia di annotare la password su un pezzo di carta.
-
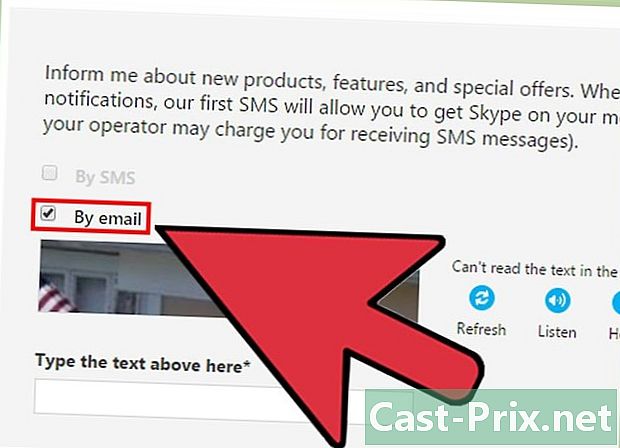
Scegli se desideri ricevere e-mail su Skype. Se desideri ricevere un'e-mail su Skype, lascia la casella Via e-mail controllato. In caso contrario, deselezionalo. -
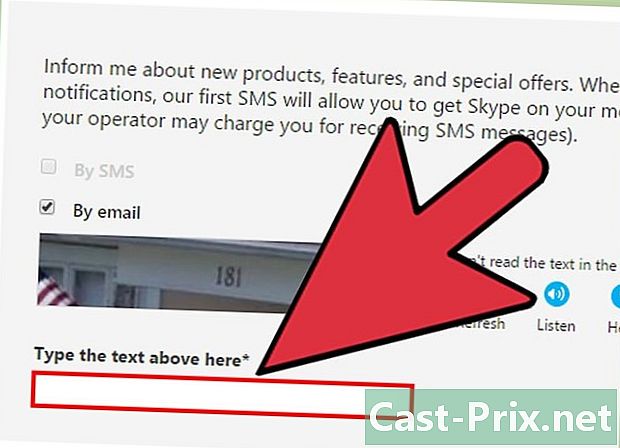
Digita le lettere e i numeri che vedi sull'immagine. Come misura di sicurezza, per impedire ai computer di creare automaticamente account, Skype utilizza un captcha. Digita le lettere o i numeri che vedi sull'immagine nel campo Inserisci qui la e che appare sopra.- Se hai problemi a leggere l'immagine, fai clic sul pulsante Aggiorna. Fai clic su Ascolta per leggere le lettere.
-

Fai clic su Jaccepte - Continua. Sei pronto per scaricare e installare Skype.
Metodo 2 Scarica e installa Skype su Windows
-

Scarica Skype. In un browser Web, vai su Skype. Fai clic sul pulsante Scarica Skype. Verrà avviato il download del file di installazione di Skype.- Sulla pagina Scarica SkypePuoi scaricare Skype per qualsiasi dispositivo di tua proprietà facendo clic sull'icona del dispositivo nella parte superiore della pagina.
-

Apri il file di installazione di Skype. Nella cartella Download, trova il file SkypeSetup.exe. Fare doppio clic su SkypeSetup.exe per avviare il processo di installazione. -
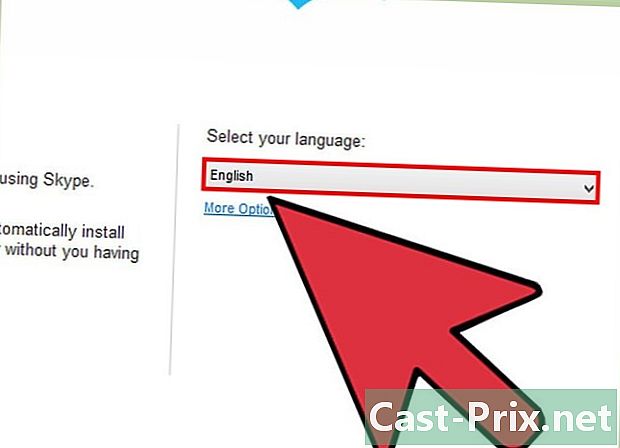
Scegli la tua lingua Nella finestra di installazione di Skype, di seguito Seleziona la tua lingua, fai clic sul menu a discesa, quindi fai clic sulla lingua che desideri utilizzare con Skype. -

Scegli l'opzione di avvio di Skype. Se vuoi che Skype venga avviato all'accensione del computer, lascia la casella Esegui Skype all'avvio del computer controllato. In caso contrario, deseleziona la casella. Clicca su
Jaccepte - Avanti.- Clicca su Altre opzioni ti permetterà di scegliere la cartella in cui verrà installato il software Skype e se Skype creerà un'icona sul desktop o meno.
-
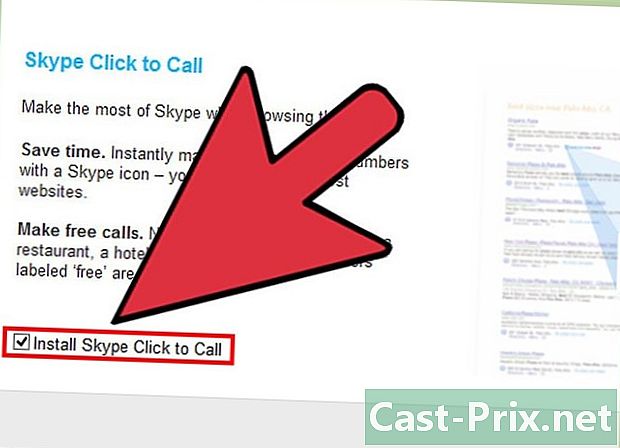
Scegli se vuoi installare la funzione Skype Clicca per chiamare. La funzione Skype Clicca per chiamare aggiungerà un'icona Skype accanto ai numeri di telefono su Internet che puoi chiamare con Skype. Se si desidera utilizzare questa funzione, lasciare la casella selezionata. In caso contrario, deseleziona la casella. Fai clic su Continua. -
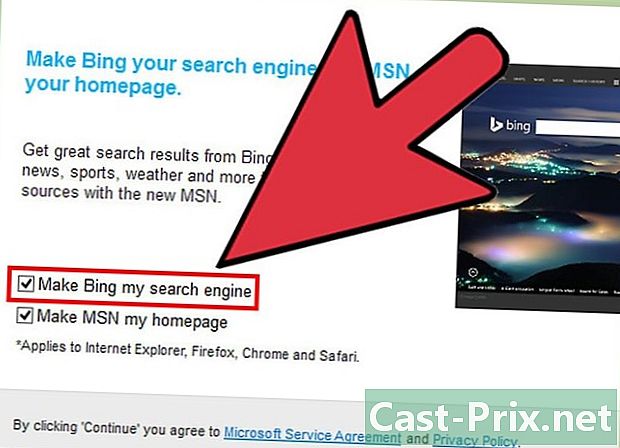
Scegli se vuoi impostare Bing come motore di ricerca predefinito. Se vuoi usare Bing come motore di ricerca predefinito nel tuo browser, lascia la casella Definisci Bing come motore di ricerca controllato. In caso contrario, deseleziona la casella.- Scegliendo questa opzione, Bing diventerà il motore di ricerca predefinito per tutti i tuoi browser.
-
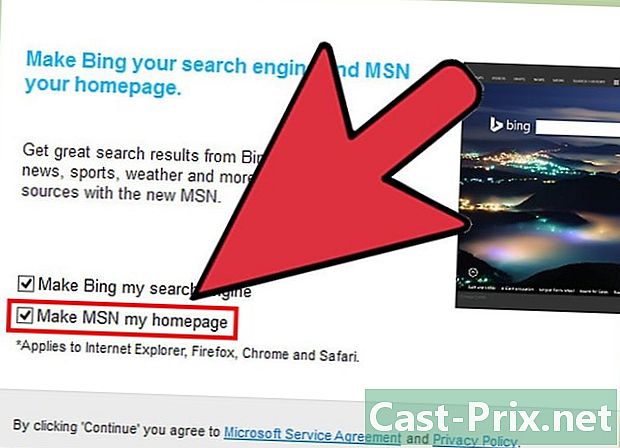
Scegli se vuoi che la homepage del tuo browser sia MSN. Se vuoi che il tuo browser apra MSN ogni volta che apri una nuova finestra o scheda del browser, lascia la casella Rendi MSN la mia homepage controllato. In caso contrario, deseleziona la casella. Fai clic sul pulsante Continua.- Se hai installato un software antivirus, potrebbe essere necessario confermare l'installazione. In tal caso, fai clic sul pulsante Sì per continuare. Finché hai scaricato Skype dal sito Web ufficiale di Skype, non ci sarà pericolo.
- Al termine dell'installazione di Skype, si aprirà la schermata di accesso di Skype.
Metodo 3 Scarica e installa Skype su Mac OS X
-

Scarica Skype. In un browser Web, vai su Skype. Fai clic sul pulsante Scarica Skype. Verrà avviato il download del file di installazione di Skype.- Sulla pagina Scarica SkypePuoi scaricare Skype per qualsiasi dispositivo di tua proprietà facendo clic sull'icona del dispositivo nella parte superiore della pagina.
-
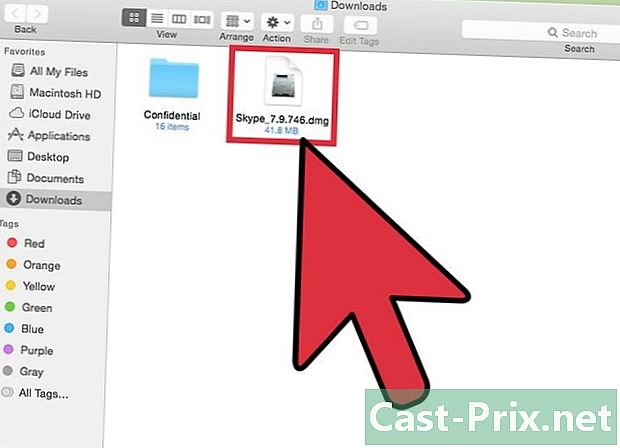
Apri il file DMG Skype. Nella cartella Download, trova il file Skype.dmg. Fare doppio clic sul file Skype.dmg per aprirlo. -

Installa Skype. Nella finestra di Skype, fai clic su Skype.app e trascinalo nella cartella Applicazioni. Skype è installato nella cartella Applicazioni.
Metodo 4 Connettiti a Skype
-
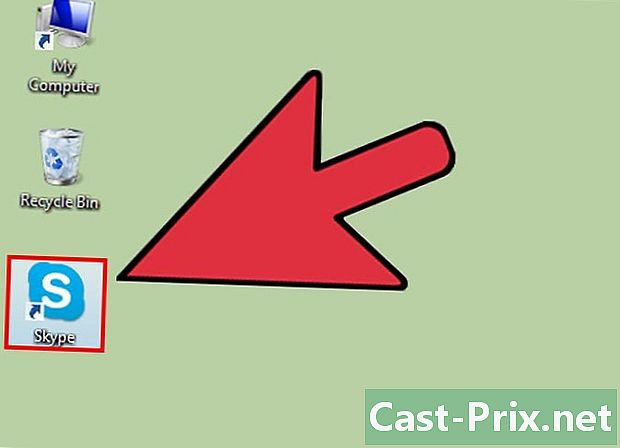
Apri Skype. -

Fai clic su Nickname Skype. -

Inserisci il nome utente e la password di Skype. Il tuo nome Skype è il nome che hai scelto e non il tuo indirizzo email. -

Fai clic su Connetti. Skype ricorderà le tue informazioni di accesso alla successiva apertura.
Metodo 5 Connettiti a Skype con un account Microsoft
-
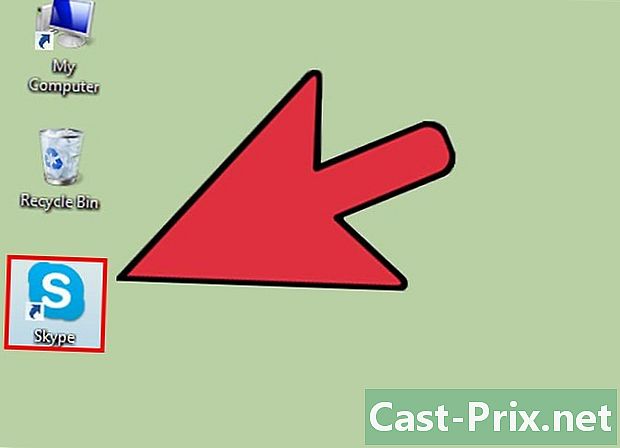
Apri Skype. -

Fai clic su Account Microsoft. -

Inserisci il tuo account Microsoft e la tua password. Il tuo account Microsoft è l'e-mail che hai usato per creare il tuo account Microsoft. -
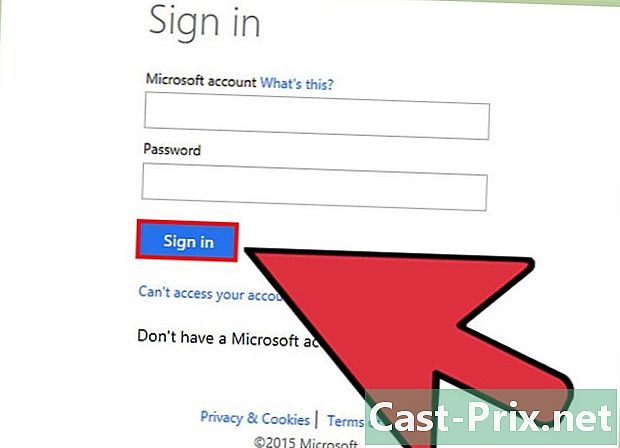
Fai clic su Connetti. Skype ricorderà le tue informazioni di accesso alla successiva apertura.
Metodo 6 Accedi a Skype con un account Facebook
-
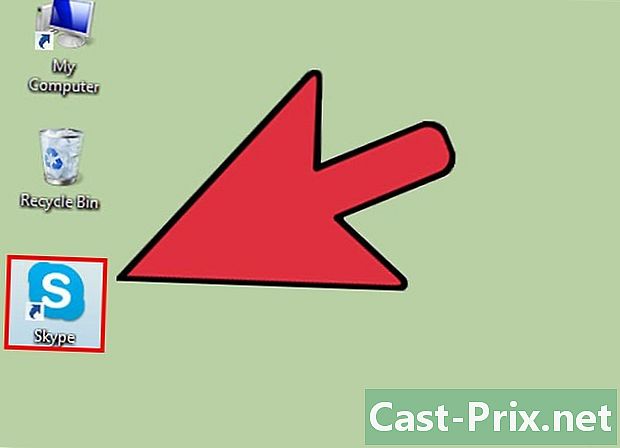
Apri Skype. -
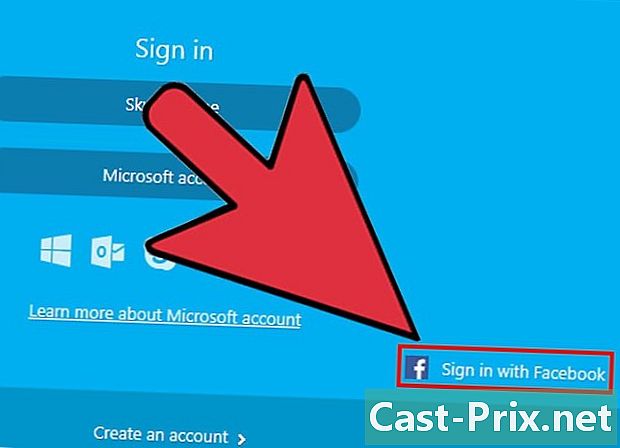
Fai clic su Connetti con Facebook. Si trova nell'angolo in basso a destra della finestra di Skype. -
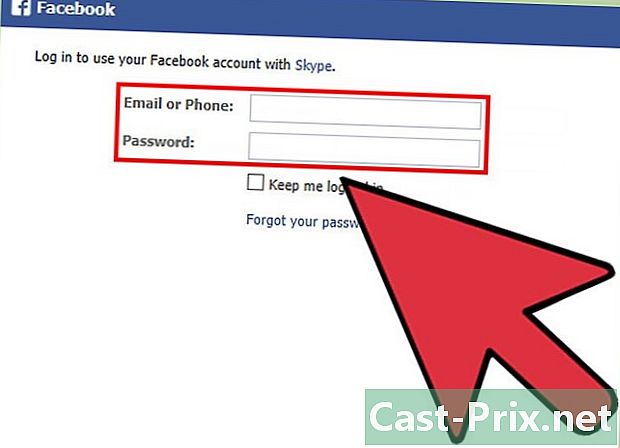
Nella finestra di accesso di Facebook, inserisci il numero di telefono o l'indirizzo e-mail e la password che utilizzi per accedere a Facebook. -
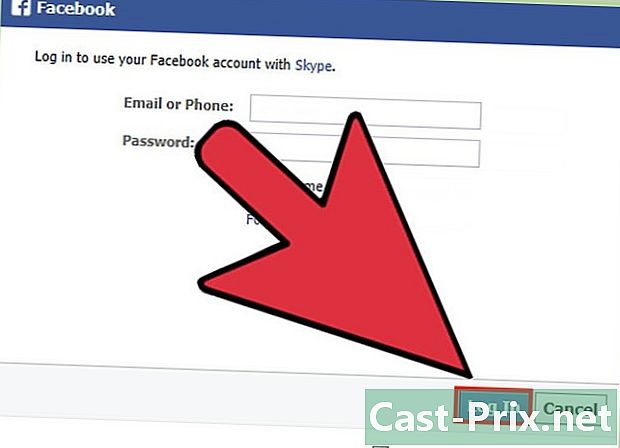
Fai clic su Connetti. -

Scegli se vuoi accedere automaticamente usando Facebook all'avvio di Skype. Se desideri che Skype si connetta automaticamente tramite Facebook all'avvio di Skype, seleziona la casella Accedi all'avvio di Skype.- La casella di controllo è in basso a destra.
-
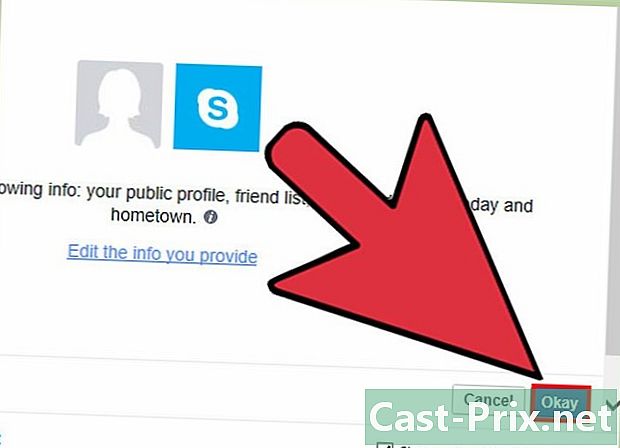
Termina l'accesso. Fai clic su Connetti con Facebook. -
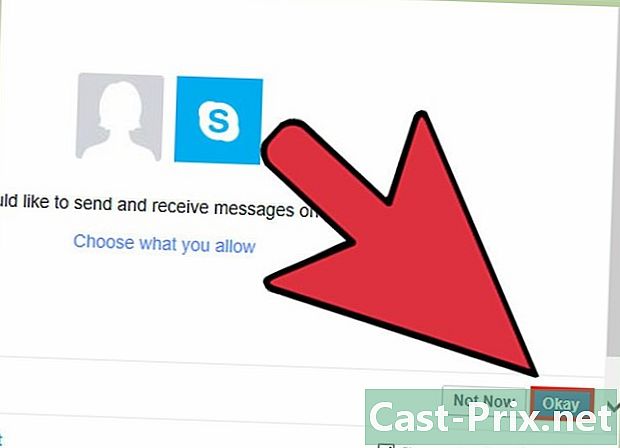
Autorizza Skype a utilizzare il tuo account Facebook. Fai clic su Consenti per autorizzare Skype ad accedere al tuo account Facebook.- Ciò consentirà a Skype di pubblicare per te, questo gli darà accesso alle notizie e alla chat di Facebook.
-

Fai clic su Avvia. -
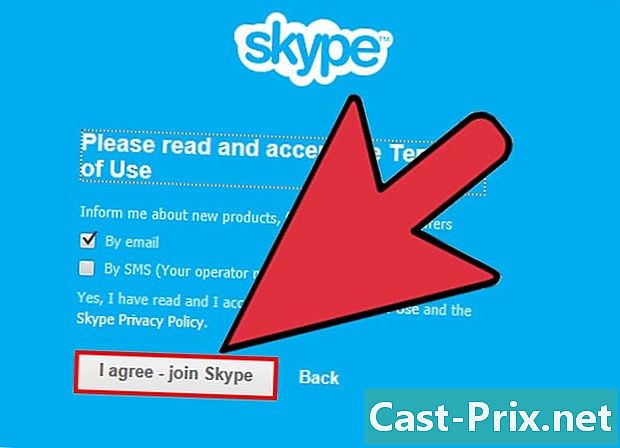
Leggi e accetta i termini di utilizzo di Skype. Leggi i termini e le condizioni per l'utilizzo di Skype, quindi fai clic su Jake - Continua. Skype si connetterà tramite Facebook alla successiva apertura.