Come risolvere un problema del server DNS che non risponde
Autore:
Roger Morrison
Data Della Creazione:
1 Settembre 2021
Data Di Aggiornamento:
11 Maggio 2024
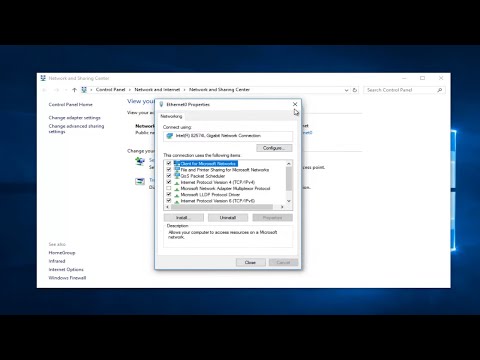
Contenuto
- stadi
- Parte 1 Risolvi i problemi di connessione
- Parte 2 Svuota il contenuto della cache DNS
- finestre
- Mac
- Parte 3 Disabilita connessioni non necessarie
- Parte 4 Configurare manualmente un server DNS
- finestre
- Mac
- Parte 5 Ripristinare un router
Chi non ha riscontrato problemi di connessione con Internet? A volte queste connessioni non riuscite sono causate da errori DNS: non è possibile raggiungere il server del provider di accesso. Un server DNS è un tipo di directory che converte gli indirizzi del sito in indirizzi IP. Pertanto, se il tuo indirizzo si è arrestato o se il server è a conoscenza di un problema, non avrai accesso a questo o quel sito. Esistono diversi modi per risolvere il problema, come il controllo della connessione attiva, la rimozione della cache DNS, la disabilitazione di altre connessioni correnti, la modifica delle impostazioni del server DNS o il ripristino del router.
stadi
Parte 1 Risolvi i problemi di connessione
-

Prova a connetterti con un altro dispositivo. Infatti, se riesci a connetterti e poi navighi in Internet con un altro dispositivo (un telefono, un tablet o un altro computer), è che il problema proviene dal tuo primo dispositivo, non dal router.- Anche se non è possibile connettersi a questo secondo dispositivo, ciò non significa che il router sia coinvolto.
- Se il problema di connessione riguarda un determinato sito, prova ad accedervi da un dispositivo mobile. Se ancora non lo fai, considera che il sito è coinvolto.
-

Prova un altro browser. Questo è uno dei modi più veloci per testare una connessione DNS difettosa. Se ne hai già uno sul tuo computer, prova la fortuna con un altro browser come Firefox o Chrome. Inizia esattamente la stessa query e se non riesci ancora a connetterti, il problema non proviene da lì.- Tuttavia, se il secondo browser ti dà accesso al sito desiderato, elimina il tuo primo browser e ricarica una versione più recente.
-

Riavviare il modem e il router di rete. Il risultato è una pulizia della cache del router, che potrebbe risolvere i tuoi problemi DNS. Per questo:- scollegare il cavo di alimentazione dal modem e dal router,
- lasciare il modem e il router spenti per almeno 30 secondi,
- ricollegare il modem e attendere in silenzio che si riaccenda,
- ricollegare il router al modem e attendere che si accenda.
-

Collega il tuo computer al router con un cavo Ethernet. Se hai già una connessione cablata, vai alla parte successiva.- Se si accede a un sito Web tramite la connessione cablata, è possibile che il problema provenga dal router. Puoi sempre provare a ripristinarlo.
- Se, d'altra parte, non si accede a nessun sito, è che il problema è certamente a livello dei parametri DNS.
Parte 2 Svuota il contenuto della cache DNS
finestre
-

Apri il menu Avvio (
). Fai clic sul logo di Windows nell'angolo in basso a sinistra dello schermo o premi ⊞ Vinci. -

Quindi digitare comando rapido. In tal modo, il computer cercherà il prompt dei comandi. -

Clicca su
(prompt dei comandi). Si trova nella parte superiore della finestra di avvio. Il prompt dei comandi apparirà sullo schermo. -

tipo ipconfig / flushdns. Confermare con il tasto ingresso. Questo comando cancella tutti gli indirizzi DNS registrati. La prossima volta che accedi a un sito, verrà creato un nuovo indirizzo DNS. -

Riavvia il browser. Il semplice riavvio del browser svuota anche la sua cartella cache. Se torni ai tuoi siti Web, il problema è risolto.- Se il problema di connessione è ancora presente, passare al metodo successivo.
Mac
- Apri il motore di ricerca Spotlight (

). Si trova nell'angolo in alto a destra dello schermo.

- Per aprire rapidamente Spotlight, premere contemporaneamente ordine+spazio.


). Normalmente, questa è la prima risposta alla tua domanda.


sudo killall -HUP mDNSResponder (comando che cancella la cache DNS).
Quindi premere il tasto ingresso e la cache DNS del tuo Mac viene quindi completamente pulita.- La password dell'amministratore viene in genere richiesta prima di procedere con questa pulizia.

Parte 3 Disabilita connessioni non necessarie
-

Accedi alle impostazioni di rete del tuo computer.- Su Windows: apri il menu Avvio (

), fai clic su impostazioni (
) quindi su Rete e Internet (
) e finalmente acceso Modifica le opzioni dell'adattatore. - Su Mac: apri il menu mela (

), fai clic su Preferenze di Sistema, poi su rete.
- Su Windows: apri il menu Avvio (
-

Individua connessioni non utilizzate. Elimina tutte le connessioni che non usi. Ad esempio, ascoltare una connessione wireless o Bluetooth.- Molto spesso, i problemi del DNS sono dovuti alla presenza sui laptop della scheda di rete Adattatore miniport WiFi virtuale Microsoft .
-

Seleziona un'altra connessione. Per selezionare una connessione, fare clic sul suo nome o icona- Su Windows, ogni icona nella pagina rappresenta una connessione.
- In Mac OS X, le connessioni sono visibili sul lato sinistro della finestra.
-

Disabilita la connessione. Il metodo varia a seconda del sistema operativo.- su Windows : nella parte superiore della finestra, fai clic su Disabilita questo dispositivo di rete.
- su Mac : fai clic nella parte inferiore della finestra di rete sul segno meno (-).
-

Prova ad accedere a un sito Web. Se ci arrivi, il problema è risolto, altrimenti passa al metodo successivo.
Parte 4 Configurare manualmente un server DNS
finestre
-

Fai clic sul nome della connessione attiva. È davanti ai tuoi occhi nella sezione delle connessioni. Cliccandoci sopra prendi la tua mano. -

Clicca su Modifica le impostazioni per questa connessione. Troverai questo pulsante nella riga superiore, insieme alle altre opzioni. Facendo clic su questo pulsante si accede ai parametri di connessione. -

Clicca sulla menzione Protocollo Internet versione 4 (TCP / IPv4). È nella finestra che si trova nel mezzo delle proprietà Wifi. Basta cliccarci sopra.- Se la finestra non viene visualizzata, fare clic sulla scheda rete nella parte superiore della pagina delle proprietà.
-

Clicca su proprietà. Il pulsante si trova nella parte inferiore della finestra. -

Fai clic sul pulsante di opzione Utilizzare il seguente indirizzo del server DNS. Si trova nel riquadro inferiore della finestra delle proprietà del protocollo. -

Inserisci un indirizzo DNS preferito. Inseriscilo nella riga in questione. Non possiamo raccomandare server DNS affidabili come:- OpenDNS : tipo 208.67.222.222
- Google : tipo 8.8.8.8
-

Immettere un indirizzo DNS ausiliario. Inseriscilo nella riga in questione che si trova appena sotto il primo. Gli indirizzi ausiliari sono, secondo l'ordine precedente, i seguenti:- OpenDNS : tipo 208.67.220.220
- Google : tipo 8.8.4.4
-

Clicca su bene. Nel fare ciò, si esegue il backup delle impostazioni DNS. -

Clicca su Chiudere. Il pulsante si trova nella parte inferiore della finestra. -

Riavvia il tuo computer. Una volta riavviato, testare la connessione. Se tutto funziona ora, è che hai un problema con il tuo solito server.- Se il tuo computer è in grado di connettersi, devi contattare il tuo ISP per comunicare loro che uno dei loro server ha un problema.
- Se i problemi di accesso persistono, passare al metodo successivo.
Mac
-

Apri il menu mela (
). Si trova nella barra dei menu nella parte superiore sinistra dello schermo. -

Clicca su Preferenze di Sistema. Questo è il secondo comando nell'elenco che appare. -

Clicca su rete. Nella finestra che si è aperta, l'icona della rete è un globo grigio con linee bianche. -

Fai clic sulla rete attualmente attiva. Lo troverai nella cornice sinistra della finestra. -

Clicca sul bottone avanzato. Di solito si trova nella parte inferiore destra della finestra. -

Fare clic sulla scheda DNS. È in terza posizione nella fila nella parte superiore delle schede. -

Clicca sul segno +. Questo segno si trova in basso a sinistra nella casella etichettata Server DNS. -

Immettere l'indirizzo di un server DNS più veloce. OpenDNS e Google hanno server DNS veloci e stabili. I loro indirizzi sono:- Google : 8.8.8.8 o 8.8.4.4
- OpenDNS : 208.67.222.222 o 208.67.220.220
-

Fare clic sulla scheda attrezzatura. Nella parte superiore della finestra si trova la scheda all'estrema destra. -

Fai clic sul menu a discesa Configurazione. Questa è la seconda riga della finestra. Scegli l'opzione manualmente. -

Quindi fare clic sul menu a discesa MTU. È appena sotto il menu Configurazione : Scegli l'opzione Personalizzata. -

tipo 1453 nel campo appropriato. Quest'ultimo è sotto la scatola MTU. -

Clicca su bene. Il pulsante si trova nella parte inferiore della pagina. -

Clicca su applicare. Questo pulsante si trova anche nella parte inferiore della pagina. I parametri scelti vengono quindi salvati e applicati alla tua rete Wifi. -

Riavvia il tuo computer. Una volta riavviato, testare la connessione della rete. Se funziona perfettamente, significa che il server DNS predefinito presenta un problema.- Se il tuo computer è in grado di connettersi, devi contattare il tuo ISP per comunicare loro che uno dei loro server ha un problema.
- Se i problemi di accesso persistono, passare al metodo successivo.
Parte 5 Ripristinare un router
-

Trova la posizione del pulsante di ripristino sul router. Di solito è posizionato sul retro della macchina.- Per premere questo pulsante, hai bisogno di un perno, una graffetta aperta, infine qualcosa di sottile e rigido.
- Questa operazione di ripristino ovviamente interrompe qualsiasi connessione attiva sui dispositivi collegati al router.
-

Tieni premuto il pulsante di ripristino. Tenere premuto il pulsante per almeno 30 secondi per assicurarsi che il router inizi a ricomparare. -

Connettiti alla tua rete. Per fare ciò, inserisci la password iniziale, solitamente elencata sotto il router, in ogni caso sulla casella. -

Prova ad accedere al sito Web problematico. Se non riesci ad accedere al tuo sito o persino a Internet, è il momento di contattare il tuo provider di servizi Internet (ISP) per spiegare i problemi che stai riscontrando ... e risolverli.- Se il ripristino non ha modificato il problema di connessione, potrebbe essere il momento di passare a uno nuovo. Se lavi da più di due anni, non è sorprendente.

