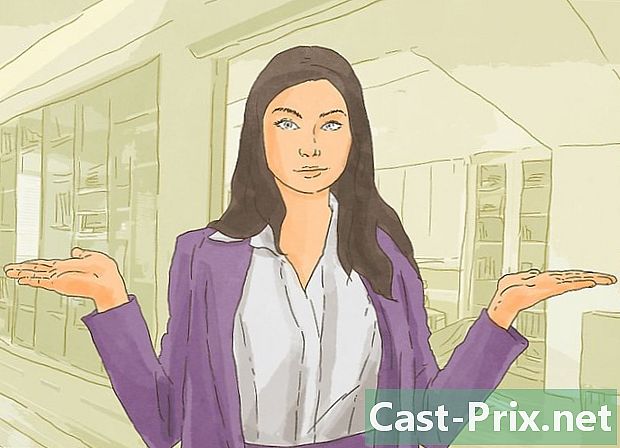Come riparare la schermata blu della morte
Autore:
Roger Morrison
Data Della Creazione:
28 Settembre 2021
Data Di Aggiornamento:
21 Giugno 2024

Contenuto
- stadi
- Parte 1 Avvia le procedure di controllo di Windows
- Parte 2 Riparare un errore di tipo CRITICAL_PROCESS_DIED
- Parte 3 Correggi gli errori del registro di Windows
- Parte 4 Riavvia in modalità provvisoria su Windows
- Parte 5 Pulizia dei file di avvio
- Parte 6 Aggiorna Windows
- Parte 7 Rimuovere le applicazioni installate di recente
- Parte 8 Aggiorna driver su Windows
- Parte 9 Ripristina una vecchia versione di Windows
- Parte 10 Ripristina un PC Windows
Non desideriamo che tu veda sullo schermo del tuo PC sotto Windows la schermata blu della morte (o BSOD per la schermata blu della morte). Questo errore irreversibile si verifica quando il sistema operativo viene bloccato a causa di un malfunzionamento dovuto a molteplici cause: cattiva installazione di un programma, hardware, impostazioni errate ... Questo problema di BSOD si verifica anche a causa di un malfunzionamento del sistema operativo o di un problema con un componente. Nel primo caso, una reinstallazione del sistema operativo è obbligatoria, nel secondo dovrai portare il tuo computer da uno specialista.
stadi
Parte 1 Avvia le procedure di controllo di Windows
- Ripensa alle ultime modifiche apportate. Hai recentemente installato un nuovo programma o driver, collegato un nuovo dispositivo o modificato le impostazioni? Se la risposta è sì, inizia a guardare in quella direzione. Il computer funzionava bene prima di questo cambiamento, c'è una buona probabilità che il problema provenga da lì.
-

Tocca il computer per vedere se si sta riscaldando. Se si utilizza il computer da ore, se la circolazione dell'aria nella macchina è insufficiente o se si vive in un ambiente molto caldo, è possibile che si verifichi un arresto anomalo della "schermata blu". Se ti succede, spegnilo il prima possibile e lascialo raffreddare per alcune ore. -

Esegui l'utilità di risoluzione dei problemi. Se incontri per la prima volta questo fatidico schermo, sappi che esiste un'utilità che ti permetterà di fare il punto su ciò che è successo. Per fare ciò, procedere come segue:- aperto Avvio (

) ; - fare clic su impostazioni (

) ; - fare clic su Aggiornamento e sicurezza ;
- fai clic sulla scheda Risolvi i problemi ;
- fare clic su App di Windows Store ;
- fare clic su Esegui la risoluzione dei problemi ;
- leggi le soluzioni proposte e segui le istruzioni che appaiono.
- aperto Avvio (
-

Rimuovere qualsiasi materiale non necessario. Rimuovere o scollegare elementi quali una chiavetta USB, cavi Ethernet o HDMI, controller, cavi della stampante, schede di memoria, ecc., Rimuovere tutto ciò che non viene utilizzato. Tutti questi elementi materiali possono essere all'origine della famosa schermata blu e finché il materiale inquietante non viene identificato, la ripartizione viene ripetuta.- Il mouse e la tastiera, in particolare sono stati venduti contemporaneamente al computer, possono rimanere al loro posto, soprattutto quando ne hai bisogno.
-

Attendere il riavvio del computer. Lo schermo apparirà inevitabilmente, ma questa volta Windows tenterà di diagnosticare il problema, quindi di risolverlo e infine riavviare. Se il tuo computer si riavvia normalmente, senza la comparsa della terribile schermata blu della morte, in qualche modo riprendi le mani e dovresti, dall'ufficio, trovare e riparare l'errore.- Se la schermata blu appare durante il riavvio, annotare e controllare il codice che appare sullo schermo. Se il codice di errore è 0x000000EF, procedere al passaggio successivo. Altrimenti, prova a riavviare in modalità provvisoria.
-

Esegui una scansione antivirale. Questo è abbastanza raro, ma può capitare che alcuni virus causino il panico nel computer e fanno credere ai componenti che c'è un malfunzionamento, con conseguente schermata blu.- Se viene rilevato un programma dannoso, eliminarlo con l'antivirus aggiornato.
- Se il rapporto di analisi specifica una modifica dei parametri (ad esempio, la durata della batteria), correggerlo. In effetti, un'impostazione corrotta può causare la comparsa della schermata blu della morte.
Parte 2 Riparare un errore di tipo CRITICAL_PROCESS_DIED
-

Comprendi cos'è questo particolare errore. l'errore CRITICAL_PROCESS_DIED riguarda un problema con un componente del computer (ad esempio il disco rigido) o con un programma di avvio che è stato danneggiato o ha smesso di funzionare.- Questo errore può essere banale, a condizione che le cose tornino alla normalità dopo un riavvio. D'altra parte, se viene visualizzato ad ogni avvio, il problema è ovviamente molto più grave.
-

Assicurati che sia l'errore in questione. l'errore
CRITICAL_PROCESS_DIED è riportato con il codice 0x000000EF. Se viene visualizzato un codice diverso, andare al passaggio successivo. -

Sapere cosa fare in caso di schermata blu. Se questa è la prima volta che ti succede e un riavvio è sufficiente per risolvere il problema, non è grave, ma saranno necessari alcuni controlli per vedere cosa potrebbe essere successo. D'altra parte, se questo errore si ripete a brevi intervalli di tempo, è che qualcosa non va e il problema deve essere risolto rapidamente.- Se non puoi usare il tuo computer senza questo errore, il più saggio è mostrare la tua macchina a un vero specialista. Deve essere un problema al disco rigido o al processore, che può essere risolto solo da un professionista ... a meno che tu non lo sia.
-

Apri il menu Avvio (
). Fai clic sul logo di Windows nell'angolo in basso a sinistra dello schermo. Il menu Avvio viene visualizzato sullo schermo. -

Apri il prompt dei comandi in modalità amministratore. tipo
prompt dei comandi per accedere rapidamente al prompt dei comandi, quindi fare clic con il tasto destro su Prompt dei comandi (
) e quindi fare clic su Esegui come amministratore nel menu conuel. -

Clicca su sì. Viene visualizzata una finestra del prompt dei comandi vuota. -

Digitare il comando di controllo file di sistema. tipo
sfc / scannow, quindi premere ingresso. Windows eseguirà la scansione del disco rigido alla ricerca di file danneggiati. -

Attendere pazientemente la fine dell'analisi. Windows tenterà di correggere tutti i malfunzionamenti riscontrati. Una volta visualizzato il rapporto, è possibile continuare. -

Riavvia il tuo computer. Clicca su Avvio (
) quindi su On / Off (
) e, infine, il nuovo inizio nel menu che appare. -

Prova lo strumento Gestione e manutenzione delle immagini di distribuzione (DISM). Se l'errore CRITICAL_PROCESS_DIED persiste, ma che il computer è ancora accessibile, provare la seguente procedura:- riaprire il prompt dei comandi in modalità amministratore;
- tipo Dism / Online / Cleanup-Image / CheckHealth, quindi confermare con il tasto ingresso ;
- tipo Dism / Online / Cleanup-Image / ScanHealth, quindi confermare con il tasto ingresso ;
- tipo Dism / Online / Cleanup-Image / RestoreHealth, quindi premere ingresso ;
- attendere l'esecuzione dei comandi, quindi riavviare il computer.
-

Indossa il tuo computer per una recensione. Se si tenta tutto ciò che è stato raccomandato in questo articolo, ma il problema persiste, è necessario riparare la macchina, il guasto è grave. Questo errore
CRITICAL_PROCESS_DIED è nella stragrande maggioranza dei casi correlata a un malfunzionamento di un componente (disco rigido, processore, memory stick RAM).
Parte 3 Correggi gli errori del registro di Windows
-

Comprendi cos'è questo particolare errore. C'è qui un problema di lettura o scrittura sui file del registro e questo spiega che alcuni programmi non funzionano correttamente. -

Attendere il tempo di riparazione automatica. Se questo errore di registro si verifica a seguito di un aggiornamento, esiste il rischio che il computer non si avvii normalmente. Accetta la riparazione automatica della chiave di registro e prova a riavviare il computer. -

Reinstallare qualsiasi programma che non viene eseguito. A volte le chiavi di registro vengono danneggiate, il risultato è che i programmi (ad esempio quelli nella suite Office) non possono essere eseguiti. Per rimediare, trova il programma in questione, fai clic su di esso, quindi su cambiamento, Riparazione veloce e infine, riparazione. -

Ripara Windows. In rari casi, Windows non funzionerà. A questo punto, utilizzare un supporto di installazione. Inizia su questo supporto, seleziona la lingua, fai clic su seguente, poi su Ripara il computer. Per ulteriori informazioni sui supporti di installazione da utilizzare, vai direttamente al sito Microsoft. -

Reinstalla Windows. È una soluzione di ultima istanza quando tutto è fallito. Per tornare a un sistema operativo pulito, sono disponibili diverse opzioni: ripristinare un backup di Windows (ad esempio, su una chiave USB o un disco rigido), ripristinare il CD originale o creare un supporto per l'installazione recuperato da Internet. Molto spesso, tutti i tuoi dati verranno eliminati: file, codici Product Key, applicazioni e cronologia di navigazione.
Parte 4 Riavvia in modalità provvisoria su Windows
-

Attendere la visualizzazione della pagina Scegli un'opzione. Se il computer si riavvia ma non è in grado di risolvere il problema, prova a riavviare due volte per accedere alla pagina Scegli un'opzione .- Se si desidera riavviare dal desktop, aprire Avvio (

), fai clic su On / Off (
), quindi, tenendo premuto il tasto spostamentofare clic su nuovo inizio. - Se preferisci ripristinare una vecchia versione di Windows, ovviamente affidabile, vai al passaggio relativo al ripristino di una vecchia versione di Windows.
- Se si desidera riavviare dal desktop, aprire Avvio (
-

Clicca su aiuto. Il simbolo è un cacciavite e una chiave piatta. -

Clicca su Opzioni avanzate. Il pulsante si trova nella pagina intitolata Risoluzione dei problemi. -

Clicca su impostazioni. Sulla destra, vedrai l'ingranaggio a forma di icona. -

Clicca su nuovo inizio. Il pulsante si trova in basso a destra nella pagina. -

Premere il tasto 4 per passare alla modalità provvisoria. Funzionerà solo se ti trovi sulla pagina blu intitolata Parametri di avvio. Il computer verrà avviato in modalità provvisoria, ovvero in una configurazione leggera, solo con gli elementi essenziali, evitando così ciò che è problematico.
Parte 5 Pulizia dei file di avvio
-

Apri il menu Avvio (
). Fai clic sul logo di Windows nell'angolo in basso a sinistra dello schermo. -

tipo pulizia del disco nel campo di ricerca. L'utente del computer troverà l'utilità di pulizia del disco. -

Clicca su Utilità di pulizia del disco. La sua icona è un disco rigido sormontato da un pennello, nella parte superiore della finestra di avvio. -

Clicca su Pulisci i file di sistema. Questa funzione si trova nella parte inferiore sinistra della finestra. -

Seleziona tutte le caselle nella finestra. Pertanto, eliminerai tutti i file temporanei memorizzati sul tuo computer, che potrebbero risolvere il problema della schermata blu. -

Clicca su bene. Il pulsante è come al solito nella parte inferiore della finestra. Quindi inizia a eliminare i file temporanei.- Il processo può richiedere diversi minuti, soprattutto se non è mai stato avviato, o raramente, prima, poiché questi file tendono ad accumularsi.
Parte 6 Aggiorna Windows
-

Apri il menu Avvio (
). Fai clic sul logo di Windows nell'angolo in basso a sinistra dello schermo. -

Apri le impostazioni (
). Fai clic sull'icona a forma di ingranaggio nell'angolo in basso a sinistra della finestra iniziale. -

Clicca su Aggiornamento e sicurezza (
). Si trova nella parte inferiore sinistra della finestra delle impostazioni. -

Fare clic sulla scheda Aggiornamento di Windows. È nell'angolo in alto a sinistra della finestra. -

Clicca su Controlla gli aggiornamenti disponibili. Il pulsante si trova nella parte superiore della pagina. -

Attendi il completamento degli aggiornamenti. Al termine, Windows dovrebbe essere riavviato correttamente.- Windows verrà riavviato più volte durante l'operazione e potrebbe essere necessario avviarsi in modalità provvisoria.
Parte 7 Rimuovere le applicazioni installate di recente
-

Apri il menu Avvio (
). Fai clic sul logo di Windows nell'angolo in basso a sinistra dello schermo. -

Apri le impostazioni (
). Fai clic sull'icona a forma di ingranaggio nell'angolo in basso a sinistra della finestra iniziale. -

Clicca su applicazioni. Il pulsante si trova di solito sulla seconda riga di parametri. -

Fare clic sulla scheda Applicazioni e funzionalità. È all'inizio dell'elenco dei donglet nella colonna di sinistra. -

Trova l'applicazione installata di recente. La schermata blu appare spesso a seguito dell'installazione di un programma difettoso, le cause di questo malfunzionamento sono varie. -

Fai clic sull'applicazione in questione. La cornice piccola diventa più grande e in basso vedrai due pulsanti. -

Clicca su disinstallazione. Questi sono i due pulsanti più a destra, l'altro viene chiamato Spostare. -

Clicca su disinstallazione. Clicca di nuovo su disinstallazione per confermare la tua scelta. Appariranno le istruzioni, rispondi nel modo che preferisci. L'applicazione verrà eliminata.- Questa procedura deve essere ripetuta per ogni applicazione appena installata.
Parte 8 Aggiorna driver su Windows
-

Apri il menu Avvio (
). Fai clic sul logo di Windows nell'angolo in basso a sinistra dello schermo. -

tipo Gestione dispositivi. Il tuo computer sta cercando la posizione di questo importante manager. -

Clicca su Gestione dispositivi (
). La menzione appare in cima ai risultati. -

Fare doppio clic sulla categoria giusta. Nell'elenco proposto, trova la categoria di materiale impiantato di recente. Vedrà quindi l'elenco dei dispositivi in questa categoria e dovresti trovare il dispositivo appena installato (ad esempio, una scheda grafica NVIDIA nella categoria Schede grafiche). -

Selezionare l'apparecchiatura che si sospetta sia difettosa. Basta fare clic (una volta) sul nome del materiale in questione.- Quindi, se adotti una tastiera wireless per un laptop, fai doppio clic sulla categoria tastiere quindi fare clic una volta sul riferimento della tastiera installato di recente.
-

Fai clic sul pulsante Aggiorna. Si trova nella barra dei menu, piuttosto al centro, mostrando un'unità centrale nera e una freccia verde che punta verso l'alto. -

Clicca su Cerca automaticamente un driver aggiornato. Nella finestra che appare, è l'opzione in alto. Se sono disponibili driver, installarli. -

Clicca su Chiudere. Il pulsante si trova nella parte inferiore della finestra. -

Elimina l'elemento non riuscito. Nel caso in cui non vi sia alcun aggiornamento del driver, sarà necessario risolvere per eliminare l'elemento difettoso. Forse, questo risolverà il problema della schermata blu! Per eliminare l'elemento, fai clic una volta sul suo nome e poi sul X rosso della barra dei menu, nella parte superiore della finestra.
Parte 9 Ripristina una vecchia versione di Windows
-

Riavvia il tuo computer. Riavvia dalla pagina Opzioni avanzate. Per fare questo, clicca Avvio (
) quindi su On / Off (
), quindi, tenendo premuto il tasto spostamentofare clic su nuovo inizio.- Se sei già in questa pagina, perché hai provato a riavviare, non hai altro da fare, altrimenti vai al passaggio successivo.
-

Clicca su aiuto. Il simbolo è un cacciavite e una chiave piatta. -

Clicca su Opzioni avanzate. Il pulsante si trova nella pagina intitolata Risoluzione dei problemi. -

Clicca su Ripristino configurazione di sistema. Il pulsante si trova a sinistra della pagina delle opzioni avanzate. -

Attendere in silenzio la fine del riavvio. Questo può essere piuttosto lungo, molti minuti spesso.- Potrebbe essere necessario identificarti prima di andare oltre.
-

Clicca su seguente. Il pulsante si trova nella parte inferiore della finestra a comparsa. -

Seleziona un punto di ripristino. Scegli, facendo clic su di esso, un punto di ripristino preferibilmente prima dell'incidente che ha interessato il tuo computer.- Un punto di ripristino viene creato automaticamente ogni volta che si aggiorna o si installa un nuovo programma o hardware.
- Se non hai effettuato un backup (non è affatto sicuro!) E non hai un punto di ripristino, devi ripristinare Windows.
-

Clicca su seguente. -

Clicca su Finire. Il pulsante si trova nella parte inferiore della finestra. Viene avviato il ripristino del backup selezionato dall'utente. -

Attendere la fine del restauro. Se il backup era quello giusto, dovresti trovare l'uso del tuo computer.- Se la schermata blu appare ancora, ripristinerà un backup ancora più vecchio.
Parte 10 Ripristina un PC Windows
-

Apri il menu Avvio (
). Fai clic sul logo di Windows nell'angolo in basso a sinistra dello schermo. -

Apri le impostazioni (
). Fai clic sull'icona a forma di ingranaggio nell'angolo in basso a sinistra della finestra iniziale. -

Clicca su Aggiornamento e sicurezza (
). La sua icona si trova spesso nella parte inferiore della pagina delle impostazioni. -

Clicca su recupero. Questa è la quarta opzione nella colonna di sinistra. -

Clicca su Cominciare. Questo pulsante si trova in fondo alla piccola spiegazione della sezione Ripristina questo PC. -

Seleziona un'opzione di configurazione. Fai clic su una delle seguenti opzioni:- conserva i miei file : le app e le impostazioni vengono eliminate, ma non i tuoi file personali;
- elimina tutto : tutti i contenuti del disco rigido (software, utility, file personali) vengono eliminati. Pertanto, è importante eseguire un backup di documenti importanti, ad esempio su un disco rigido esterno.
-

Clicca su seguente. Riceverai notifica dell'impossibilità di ripristinare la versione precedente di Windows (ad esempio Windows 7).- Se hai optato per Elimina tutto, devi scegliere, prima di andare oltre, tra Elimina i miei file o Elimina i file e pulisci l'unità.
-

Clicca su reset. Il pulsante si trova nella parte inferiore della finestra. Il computer si ripristinerà automaticamente, l'operazione richiede da pochi minuti a qualche ora, a seconda del livello del disco rigido. -

Clicca su Continuare. Quindi dovresti essere sul desktop e tutto dovrebbe funzionare bene.- Se, dopo questa operazione, hai ancora una schermata blu, è tempo di portare il tuo computer da un professionista per vedere cosa succede, un componente sicuramente non funziona.

- Questo terribile nome "schermata blu della morte" non deve significare più di quanto indichi. Sebbene in alcuni casi si tratti di un incidente grave, il più delle volte si verifica dopo un uso un po 'troppo lungo del computer o un conflitto dopo l'installazione di un programma.
- Un aggiornamento del sistema operativo Windows su un computer un po 'vecchio (ad esempio, installare Windows 10 su un computer del 2008) potrebbe non riuscire, ma anche causare, a causa di un'incompatibilità troppo grande, una schermata blu della morte.