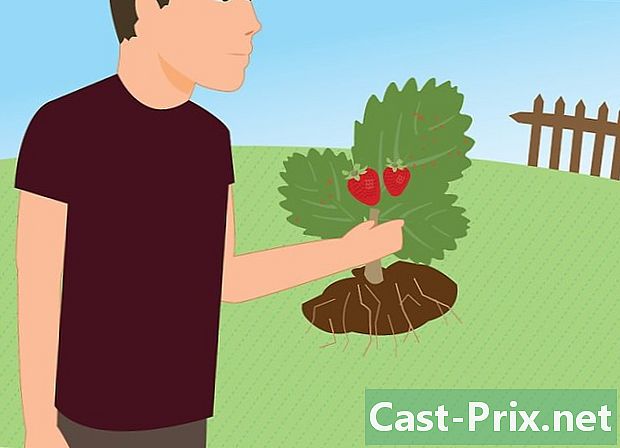Come tagliare un'immagine in un documento di Word
Autore:
Peter Berry
Data Della Creazione:
13 Agosto 2021
Data Di Aggiornamento:
11 Maggio 2024

Contenuto
- stadi
- Metodo 1 Inquadra una foto
- Metodo 2 Ridimensiona su un modulo selezionato
- Metodo 3 Scegli una dimensione predefinita per l'immagine
- Metodo 4 Adatta o riempi la cornice dell'immagine
In Microsoft Word, è possibile inserire immagini. Queste foto potrebbero avere dimensioni che non ti soddisfano o che ti interessano solo alcune delle immagini, il resto è superfluo. Word ha diversi strumenti che possono aiutarti a adattare l'immagine alle tue esigenze.
stadi
Metodo 1 Inquadra una foto
-
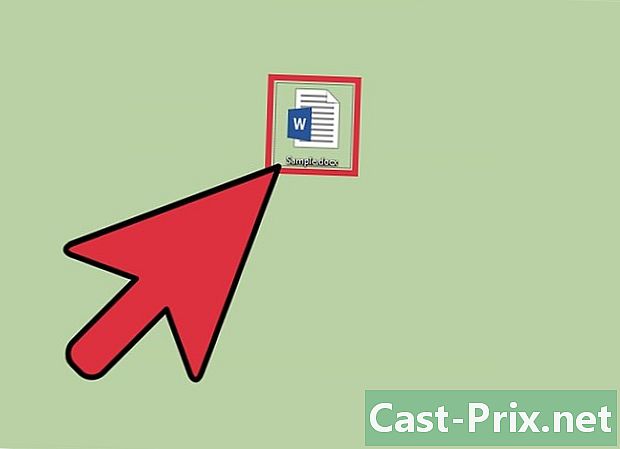
Apri il tuo documento Fare doppio clic sul file Word in cui si desidera tagliare un'immagine. -
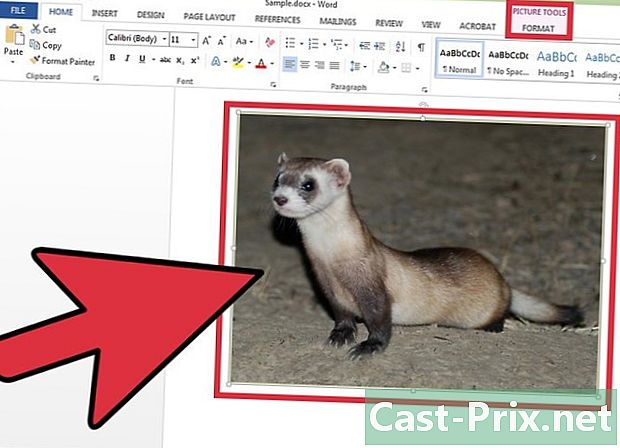
Seleziona l'immagine Premere il cursore del mouse sull'immagine per attivare la scheda Formato - Strumenti immagine nel nastro. -
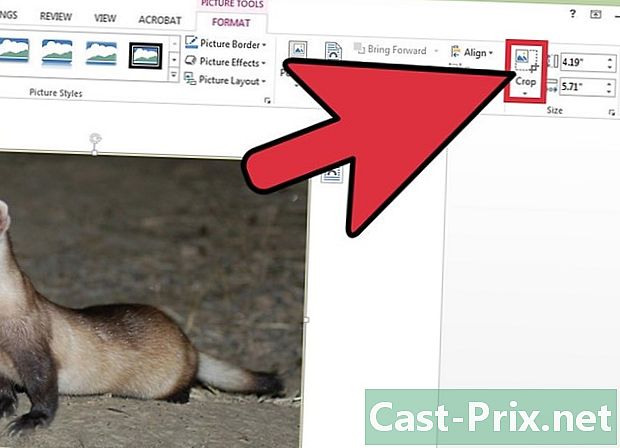
Premi l'icona tagliare. Nella barra multifunzione fare clic sull'icona tagliare che è nel longlet Formato - Strumenti immagine nella sezione Formato. Di conseguenza, intorno all'immagine appariranno dei quadratini di ritaglio. -
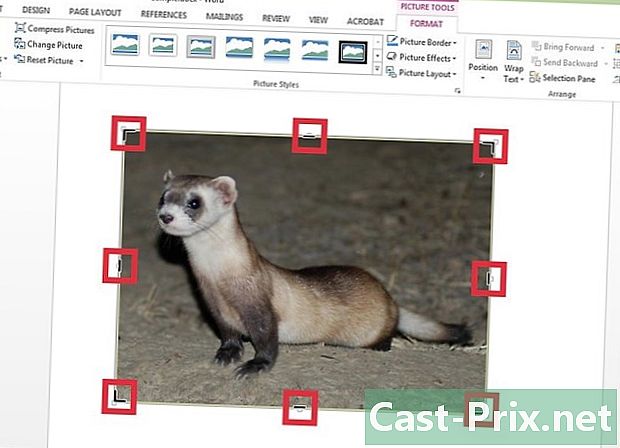
Taglia una parte dell'immagine. Scegli una maniglia di ritaglio per tagliare una porzione dell'immagine in Word. Ad esempio, fai clic sulla maniglia di ritaglio sinistra, quindi trascina il cursore verso destra per rimuovere una parte del lato sinistro dell'immagine.- Si noti che se si desidera tagliare l'immagine su entrambi i lati allo stesso modo, premere il tasto Ctrl contemporaneamente allo spostamento di una delle maniglie di ritaglio verticali.
- Per tagliare tutti i lati dell'immagine contemporaneamente, premere nuovamente il pulsante Ctrl e sposta la maniglia di ritaglio in uno degli angoli dell'immagine.
-

Convalida l'azione. Al termine, premere il tasto fuga o sull'icona tagliare .
Metodo 2 Ridimensiona su un modulo selezionato
-
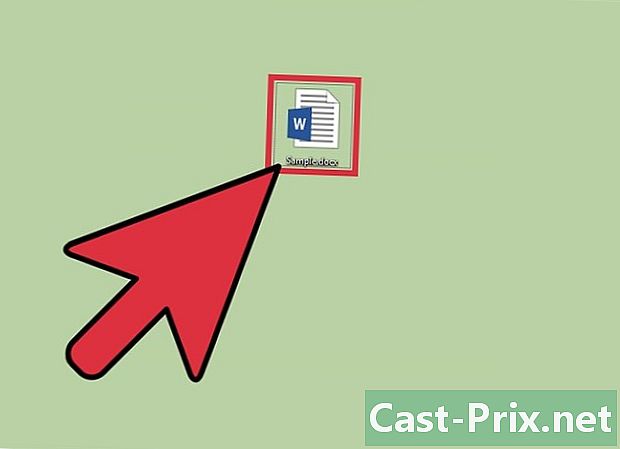
Accedi al tuo documento Word. Apri il file Word nel punto in cui si desidera ritagliare l'immagine. -
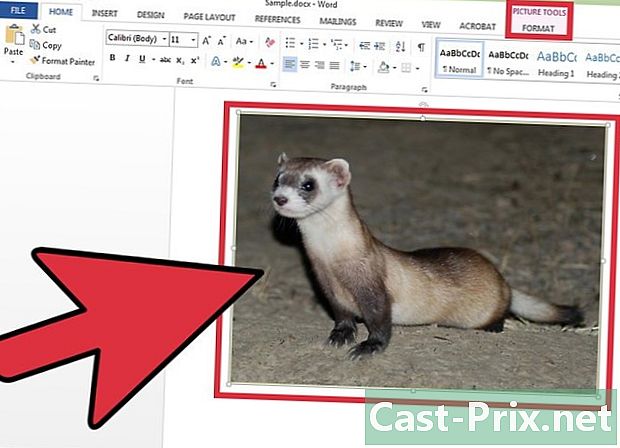
Attiva il tablet Formato - Strumenti immagine. Fai clic sull'immagine che desideri ritagliare per creare un aspetto Formato - Strumenti immagine. -
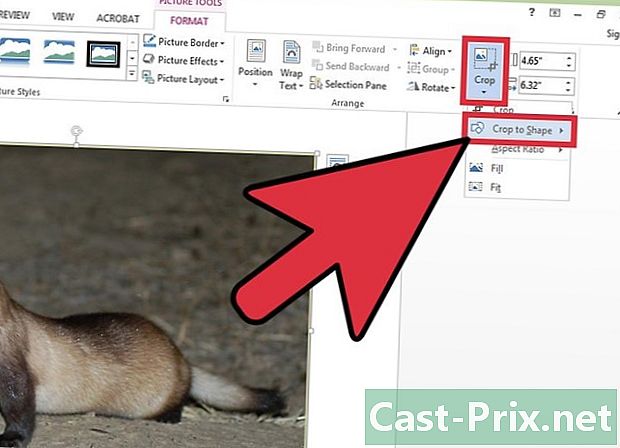
Apri il menu Conuel tagliare. Nella barra multifunzione, premere la piccola freccia che si trova sotto l'icona tagliare per aprire un menu a discesa, quindi selezionare Taglio a forma. -
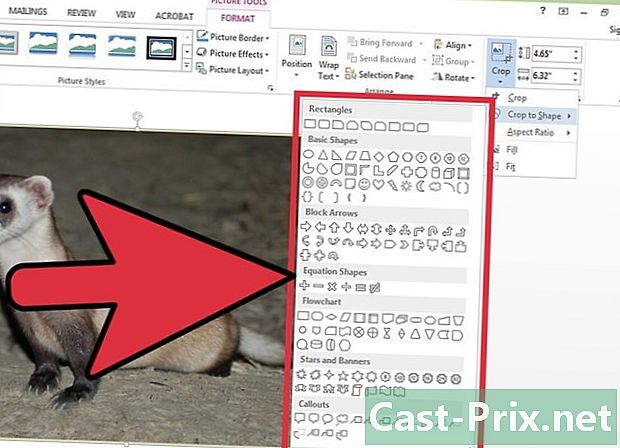
Scegli una forma. Cliccando su Taglio a forma appare un menu conuel. In quest'ultimo caso, puoi scegliere diverse forme come rettangoli, triangoli, stelle, ecc. Dopo aver scelto la forma, l'immagine viene ritagliata su quella forma rispettando la cornice e le dimensioni dell'immagine nel documento di Word. -

Termina l'operazione. Una volta ritagliata l'immagine in base alla forma che hai scelto, fai clic su fuga.
Metodo 3 Scegli una dimensione predefinita per l'immagine
-

Fare doppio clic sul documento. Apri il documento di Word in cui desideri ritagliare un'immagine. -
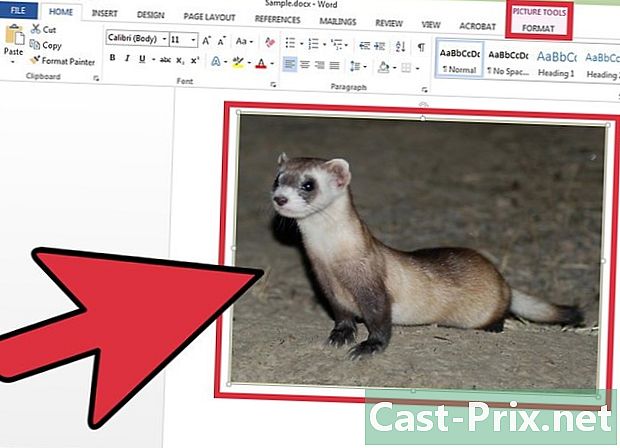
Seleziona la tua immagine. Premi il cursore del mouse sull'immagine per far apparire longle Formato - Strumenti immagine. -
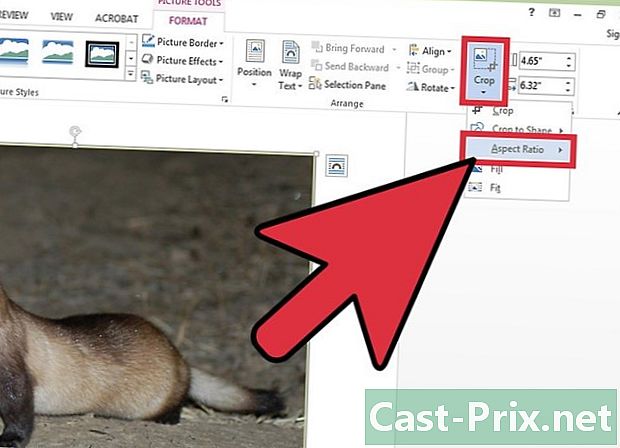
Apri il menu tagliare. Tocca la freccia sotto l'icona tagliare, quindi fai clic su Rapporto altezza-larghezza. -
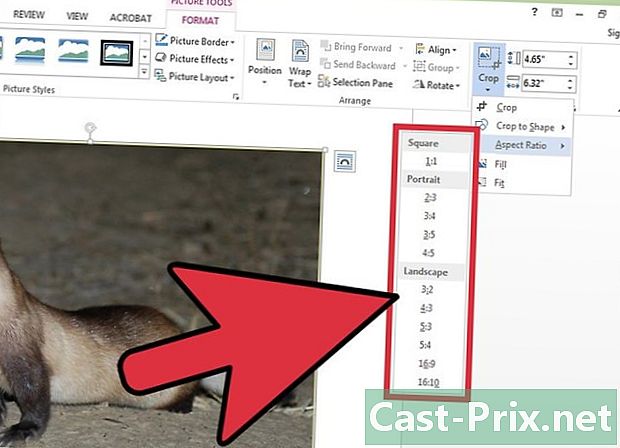
Scegli un rapporto. Nell'elenco delle funzionalità Rapporto altezza-larghezza, seleziona le dimensioni in cui desideri ritagliare l'immagine. Ad esempio, se si desidera inserire l'immagine in una cornice, scegliere le dimensioni della cornice. -

Convalida il tuo lavoro. Dopo aver ritagliato l'immagine nella dimensione desiderata, premere il tasto fuga.
Metodo 4 Adatta o riempi la cornice dell'immagine
-
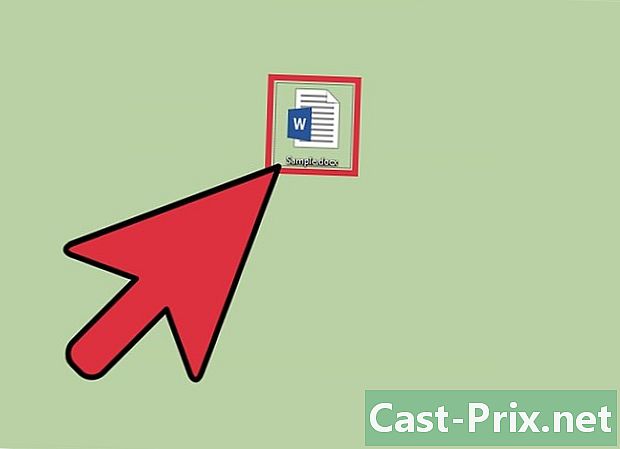
Apri il tuo file Word. Fare doppio clic sul documento in cui si desidera ritagliare l'immagine. -
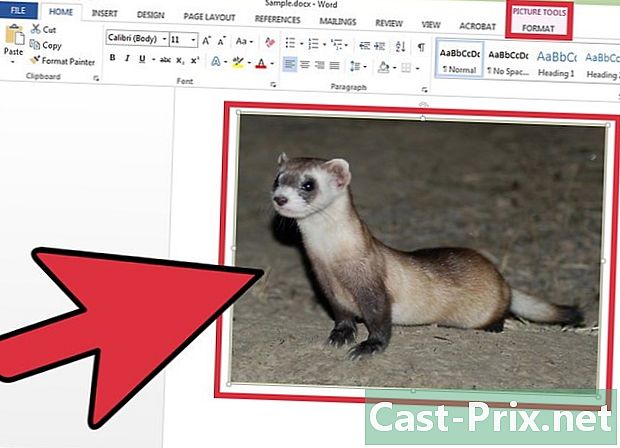
Seleziona la tua immagine. Fare clic sull'immagine per visualizzare il longlet Formato - Strumenti immagine nel nastro. -
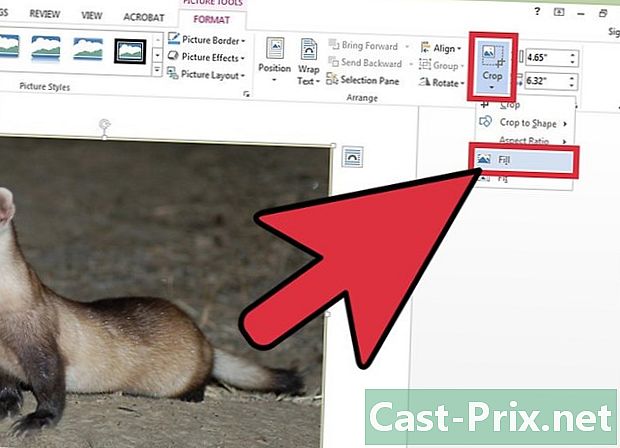
Accedi al menu tagliare. Fai clic sulla freccia sotto l'icona tagliare per aprire il suo menu conuel. Seleziona la tua scelta riempimento o regolare. La funzionalità riempimento ti permetterà di ridimensionare l'immagine in modo da riempire l'intera area dell'immagine, mantenendo le proporzioni originali. l'opzione regolare rielaborerà la dimensione dell'immagine in modo che l'immagine appaia nell'area dell'immagine, ma preservi la dimensione originale dell'immagine. -

Premere il tasto fuga. Convalida la forma dell'immagine, regolata o riempita in base alla tua scelta, premendo il tasto fuga.