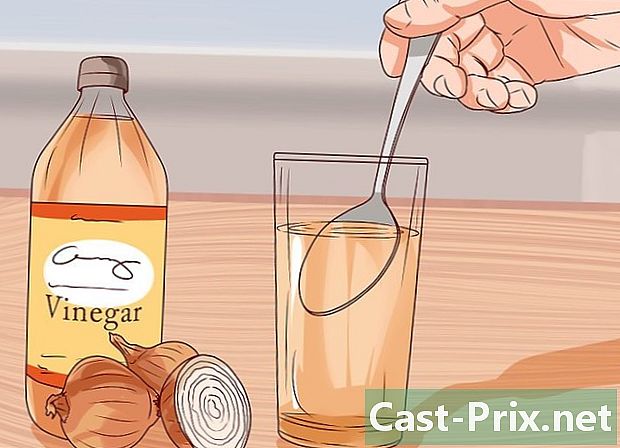Come resettare il tuo ID Apple
Autore:
Roger Morrison
Data Della Creazione:
26 Settembre 2021
Data Di Aggiornamento:
11 Maggio 2024

Contenuto
- stadi
- Metodo 1 Ripristina la password su un iPhone o Mac
- Metodo 2 Ripristina un codice di accesso senza un iPhone
- Metodo 3 Modifica una password nota
- Metodo 4 Modifica l'indirizzo associato all'ID Apple
Vuoi reimpostare la password associata al tuo ID Apple? Puoi farlo con un iPhone, un Mac o utilizzando il numero di telefono associato al tuo nome utente. Se conosci la password per il tuo ID Apple, puoi modificare la password o l'indirizzo associato.
stadi
Metodo 1 Ripristina la password su un iPhone o Mac
- Ci vediamo su iForgot. Apri il sito web iForgot sul tuo browser web. Questo è il servizio di reimpostazione della password di Apple.
- Inserisci l'indirizzo associato al tuo ID Apple. Nel campo e [email protected] al centro della pagina, digita l'indirizzo che usi per accedere al tuo account.
- Inserisci il codice di verifica. Digita il codice visualizzato a sinistra della pagina nel campo e accanto.
- Clicca su Continuare. Questo è il pulsante blu nella parte inferiore della pagina.
- Inserisci il tuo numero di telefono Digita il numero di telefono che hai usato per impostare il tuo ID Apple.
- selezionare Continuare.
- Seleziona la casella Ripristina da un altro dispositivo. Questa opzione ti consente di utilizzare il tuo iPhone o Mac per reimpostare la password associata al tuo ID Apple.
- Clicca su Continuare.
- selezionare finito quando sarai invitato. Questa opzione si trova al centro della pagina e conclude il processo di reimpostazione della password sul computer. Ora puoi passare al tuo iPhone.
- Sblocca il tuo iPhone. Se il tuo iPhone è stato bloccato, inserisci il codice di accesso e premi il tasto Home o scansiona la tua impronta digitale con Touch ID.
- stampa permesso quando sarai invitato. Si aprirà la parte in cui si trova la password iCloud nell'applicazione Impostazioni.
- Se per una ragione o per l'altra non ha funzionato, vai a impostazioni, premi il tuo nome, su Password e sicurezza poi su Cambia password prima di continuare.
- Inserisci il codice di accesso del tuo iPhone. Digita il codice di accesso che usi per sbloccare il tuo iPhone.
- Inserisci il tuo nuovo codice d'accesso. Digita il codice di accesso che desideri utilizzare per l'account associato al tuo ID Apple nel campo e in alto. Digita di nuovo nel campo sotto il primo.
- stampa cambiamento. Questa opzione si trova nella parte superiore destra dello schermo.
- Attendere il salvataggio del codice di accesso. Questa procedura potrebbe richiedere alcuni minuti e ti potrebbe essere chiesto di inserire nuovamente il PIN durante questa procedura. Quando vedrai Modifica il codice d'accesso viene visualizzato nella parte superiore dello schermo, il codice di accesso è stato aggiornato correttamente.
Metodo 2 Ripristina un codice di accesso senza un iPhone
- Apri iForgot. Vai al sito iForgot che è il servizio di reimpostazione del codice PIN di Apple.
- Inserisci l'indirizzo associato al tuo ID Apple. Nel campo [email protected] al centro della pagina, inserisci l'indirizzo che usi per accedere al tuo account.
- Inserisci il codice di verifica. Digita il codice visualizzato a sinistra della pagina nel campo e accanto.
- Clicca su Continuare. Questo è un pulsante blu nella parte inferiore della pagina.
- Inserisci il tuo numero di telefono Digita il numero di telefono che hai usato per impostare il tuo ID Apple.
- Clicca su Continuare.
- Seleziona la casella Usa un numero di telefono attendibile. Questa opzione utilizza il tuo numero di telefono e altre informazioni per verificare il tuo account, ma il processo potrebbe richiedere diversi giorni.
- selezionare Continuare.
- Clicca su Inizia a recuperare l'account. Facendo clic su questo pulsante blu verrà avviato il processo di recupero dell'account.
- selezionare Richiesta di recupero. Questo pulsante è in fondo alla pagina.
- Ottieni il tuo codice di verifica. Apri l'applicazione s sul telefono di cui hai inserito il numero in precedenza e apri la Apple per vedere il codice a 6 cifre che hai ricevuto.
- Inserisci il codice di verifica. Digita il codice a 6 cifre nel campo e al centro della pagina del browser del tuo computer.
- Clicca su Continuare.
- Inserisci i dati della tua carta di credito o debito. Questo è il numero della carta, la data di scadenza e il codice di 3 o 4 cifre.
- Se non hai accesso alla tua carta di credito o debito, fai clic sul collegamento Non hai accesso a questa carta? per chiedere ad Apple di provare a verificare il tuo account senza la carta. Possono volerci diversi giorni.
- Se non hai una carta di credito o di debito registrata, verrai reindirizzato alla pagina di richiesta di recupero dell'account.
- Clicca su Continuare. Verrai reindirizzato alla pagina di recupero dell'account.
- Aspettalo da Apple. Quando Apple sarà in grado di verificare il tuo account, ne riceverai uno sul numero di telefono che hai fornito. Contiene istruzioni specifiche su come reimpostare la password associata al tuo ID Apple.
- Seguire le istruzioni del. A seconda del tipo di telefono, dello stato dell'account e dell'ID Apple, il processo può variare, ma seguire i passaggi forniti ti aiuterà a reimpostare la password associata al tuo ID Apple.
Metodo 3 Modifica una password nota
- Apri il sito Il mio ID Apple. Visita questo sito
- Accedi al tuo account. Inserisci l'indirizzo collegato al tuo ID Apple nel campo in alto e, il codice di accesso nel campo in basso e fai clic su →.
- Scorri verso il basso fino alla sezione sicurezza. Questa sezione è al centro della pagina.
- Clicca su Cambia password .... Questa opzione è sotto l'intestazione PASSWORD nella sezione sicurezza.
- Digita la tua password attuale. Nel menu conuel che appare, digita la password attualmente associata al tuo ID Apple.
- Inserisci una nuova password Digitare la password che si desidera utilizzare nel campo e centrale e quindi digitarla di nuovo nel campo e in basso per assicurarsi di averla immessa allo stesso modo.
- Clicca su Cambia password .... Questo è il pulsante blu nella parte inferiore del menu. Cliccaci sopra per aggiornare la password associata al tuo ID Apple. Potrebbe essere necessario disconnettersi da telefoni, tablet o computer collegati con il proprio ID Apple, quindi riconnettersi prima che le modifiche abbiano effetto.
- Puoi anche selezionare la casella Disconnetti da tutti i dispositivi per disconnettere telefoni, tablet, computer e siti Web a cui è stato effettuato l'accesso con l'ID Apple prima di fare clic Cambia password.
Metodo 4 Modifica l'indirizzo associato all'ID Apple
- Vai a Il mio ID Apple. Apri il sito web My Apple ID nel tuo browser web.
- Accedi al tuo account. Inserisci l'indirizzo associato al tuo ID Apple nel campo in alto e poi la tua password nel campo in basso. Clicca →.
- Cerca nella sezione conto. È nella parte superiore della pagina.
- Clicca su cambiamento. Troverai questa opzione nell'angolo in alto a destra della sezione conto.
- selezionare Cambia ID Apple .... Questo link si trova all'indirizzo attualmente associato al tuo ID Apple (in alto a sinistra nella sezione). conto). Apparirà un menu a discesa.
- Inserisci un nuovo indirizzo Digita l'indirizzo che desideri utilizzare nel campo e all'interno del menu a discesa.
- Questo è un indirizzo diverso da quello in cui ricevi la notifica (se abilitato).
- Clicca su Continuare. Questo è un pulsante blu nella parte inferiore del menu. Fai clic su di esso per testare la compatibilità del tuo indirizzo e, se lo è, per usarlo come nuovo indirizzo associato al tuo ID Apple.
- selezionare finito. Questo piccolo pulsante blu si trova in alto a destra nella pagina ID Apple. Fare clic su di esso per salvare le modifiche e chiudere il menu cambiamento l'ID Apple.
- Potrebbe essere necessario uscire dal proprio account su tutti i telefoni, tablet e computer collegati con il proprio ID Apple, quindi accedere nuovamente con il nuovo ID Apple per rendere effettive le modifiche.