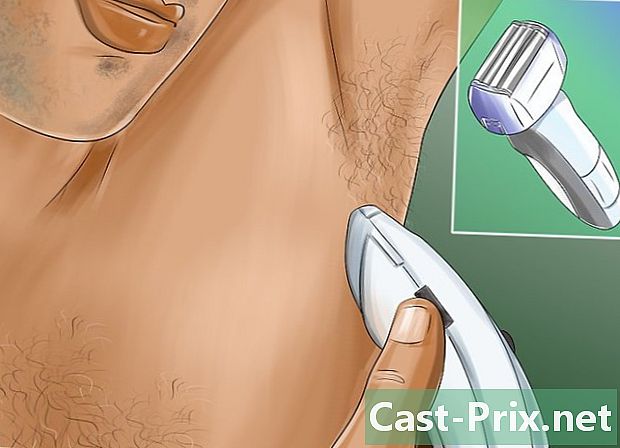Come restituire un'immagine in Adobe Photoshop
Autore:
Peter Berry
Data Della Creazione:
13 Agosto 2021
Data Di Aggiornamento:
22 Giugno 2024
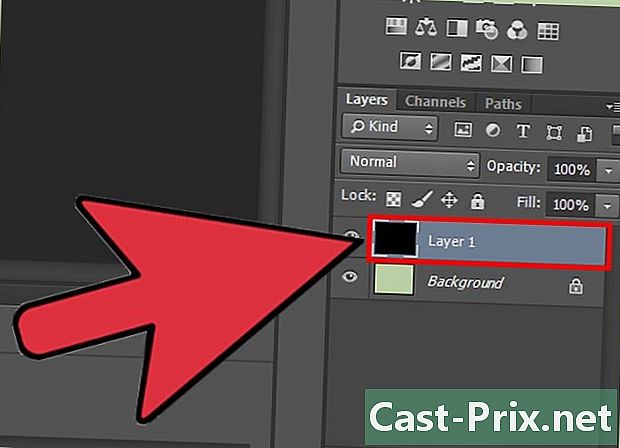
Contenuto
In questo articolo: capovolgi l'intera area di lavoro Restituisci elementi specifici Riferimenti
Se sei un fotografo, editore, designer o grafico, verrà il momento in cui dovresti restituire un'immagine, in base alle tue esigenze. Photoshop ti semplifica la vita, sia che tu voglia capovolgere l'intera immagine o solo una parte di essa.
stadi
Metodo 1 Restituisce l'intera area di lavoro
-
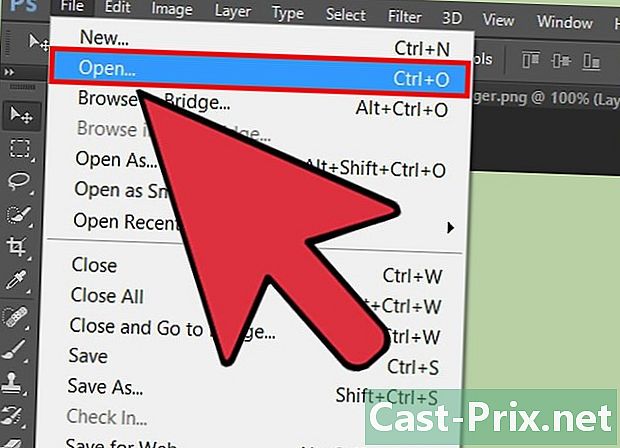
Apri l'immagine che desideri restituire. Questa procedura restituirà l'intera immagine. Tutto ciò che vedi nel bordo grigio scuro attorno all'immagine in Photoshop non è altro che l'area di lavoro. -
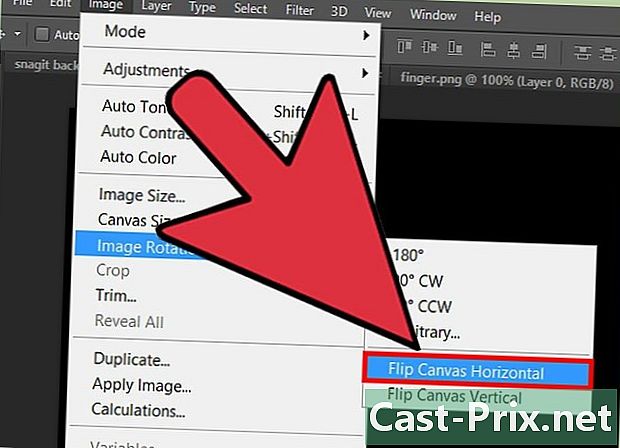
Capovolgi un'immagine in orizzontale. Puoi farlo dal menu immagine. Questa azione ruota l'immagine su una linea immaginaria che va dalla parte superiore dell'area di lavoro verso il basso. Clicca su Immagine → Ruota immagine → Simmetria orizzontale dell'area di lavoro. -

Capovolgi un'immagine verticalmente. Puoi farlo dal menu immagine. Questa azione ruota l'immagine su una linea immaginaria che va da sinistra dell'area di lavoro a destra. Clicca su Immagine → Ruota immagine → Simmetria verticale dell'area di lavoro. -
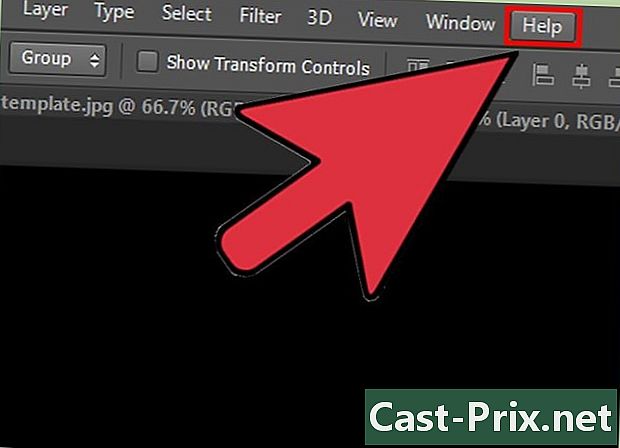
Stai attento con il testo. Ricorda che la denominazione di questa funzione potrebbe essere leggermente diversa su varie versioni di Photoshop. Nelle versioni precedenti, vedrai rotazione e non Rotazione dell'immagine. Tuttavia, le parole sono quasi simili che non saranno confuse.- Se hai ancora problemi a ritrovarti, fai clic sul menu Aiuto nella parte superiore della finestra e digitare rotazione. Questa azione dovrebbe reindirizzarti all'opzione che stai cercando.
Metodo 2 Restituisci articoli specifici
-
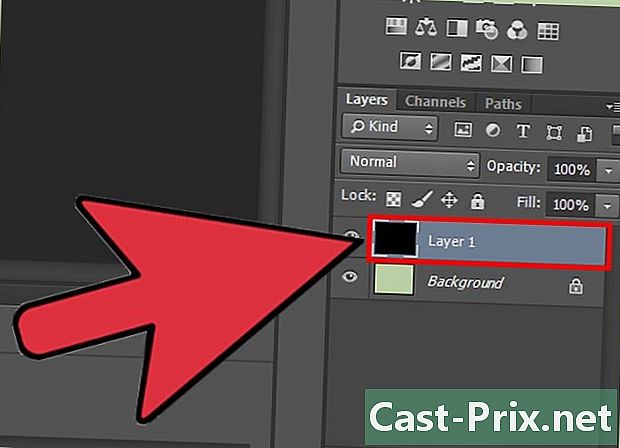
Seleziona il livello da restituire. Hai la possibilità di restituire un'intera area di lavoro o livelli specifici. Per fare ciò, è necessario isolare qualsiasi elemento che si desidera tornare al proprio livello. Se l'hai già fatto, dovrai solo selezionare il livello nella sezione strati a destra della finestra di Photoshop. -
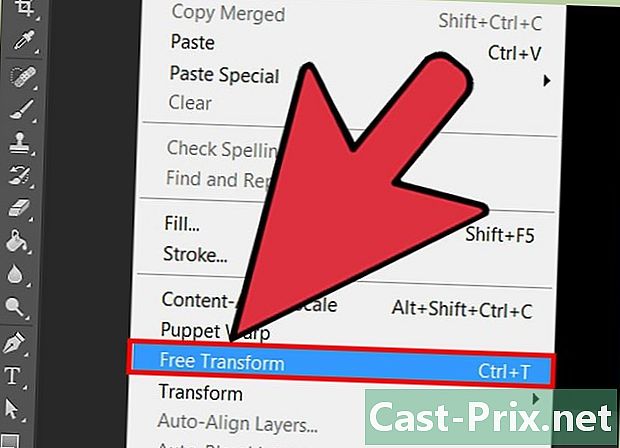
selezionare Trasformazione manuale. Questo ti permetterà di manipolare l'immagine. Questa opzione fa apparire un campo attorno all'elemento e ti consente di deformare, inclinare, torcere e ruotare l'immagine. Per accedere all'opzione di trasformazione manuale, è possibile utilizzare la seguente procedura.- Clicca su edizione nella barra dei menu e selezionare Trasformazione manuale.
- Quando si seleziona il livello giusto, premere Ctrl+T (sotto Windows) o su ⌘ Cmd+T (su Mac).
-
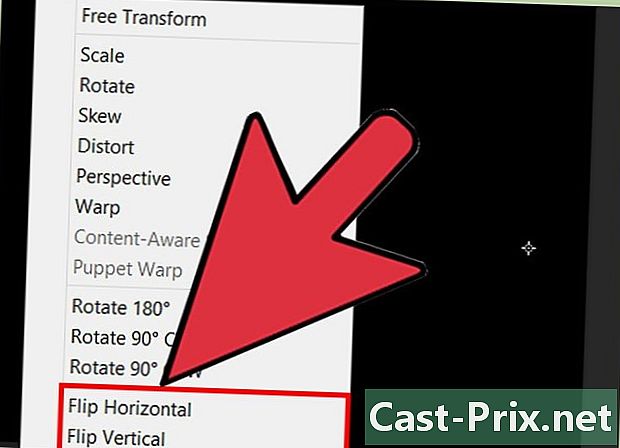
Apri le opzioni di rotazione. Per fare ciò, fare clic con il tasto destro sull'immagine selezionata con il comando di trasformazione manuale. In fondo, nel menu Conuel, vedrai le opzioni Asse verticale di simmetria o Asse orizzontale di simmetria . Seleziona l'asse su cui vuoi invertire l'immagine.- La rotazione orizzontale scambia i lati sinistro e destro dell'immagine.
- La rotazione verticale scambia la parte inferiore e superiore dell'immagine.
-

stampa ingresso per convalidare la trasformazione. Quando sei soddisfatto della trasformazione, ora puoi premere ingresso per applicare le modifiche apportate sull'immagine. Hai anche la possibilità di fare doppio clic nel riquadro di trasformazione per convalidare le modifiche.