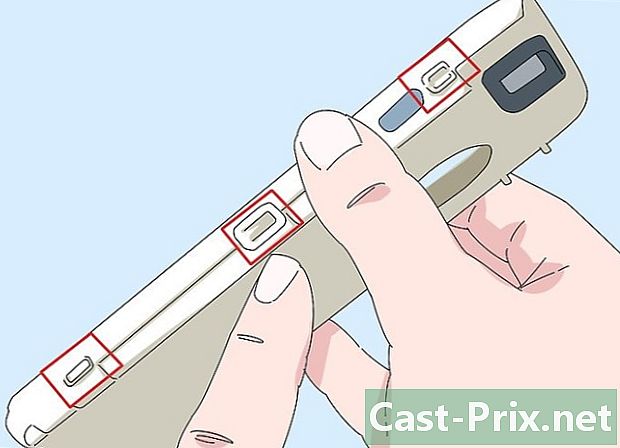Come ripristinare una sessione in Chrome su Mac e PC
Autore:
Laura McKinney
Data Della Creazione:
10 Aprile 2021
Data Di Aggiornamento:
1 Luglio 2024

Contenuto
- stadi
- Metodo 1 Ripristina la sessione all'avvio
- Metodo 2 Riapri una scheda chiusa su Mac
- Metodo 3 Riapri una scheda Chiusa su Windows
È possibile ripristinare la sua ultima sessione in Google Chrome, basta sapere dove fare clic!
stadi
Metodo 1 Ripristina la sessione all'avvio
-
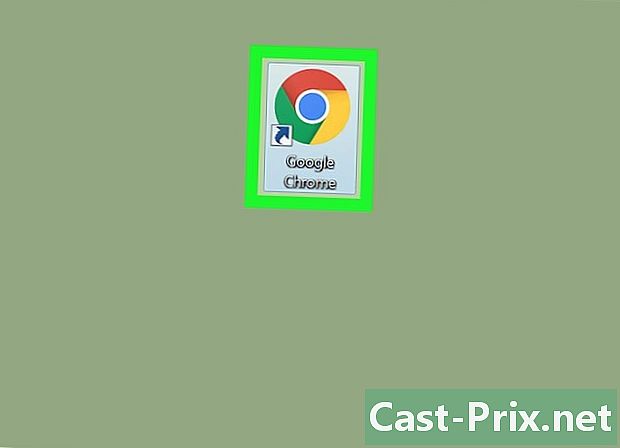
Apri Google Chrome sul tuo computer. L'icona di Google Chrome è una palla colorata con un punto blu al centro. Puoi trovarlo nella cartella Applicazioni su Mac e nel menu Start di Windows. -
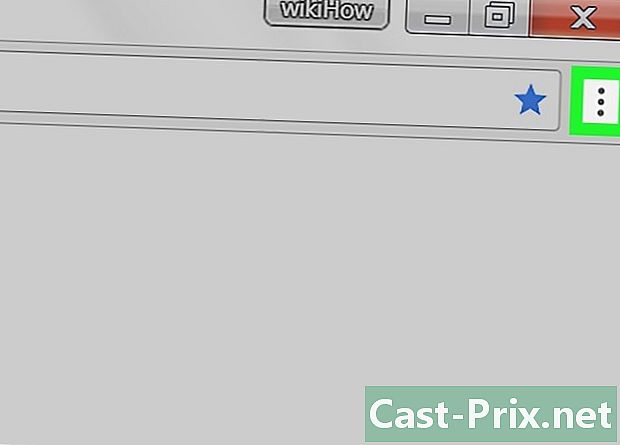
Fai clic sui tre punti verticali. Questa icona si trova accanto alla barra degli indirizzi nell'angolo in alto a destra del browser. Dà accesso a un menu a discesa. -
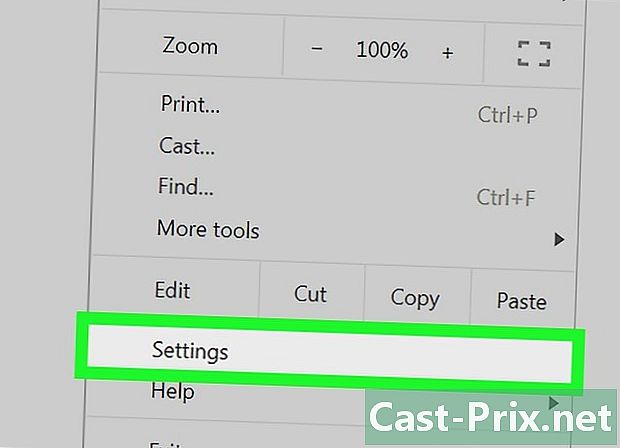
Clicca su impostazioni nel menu. Si aprirà una nuova finestra, con i dettagli delle impostazioni del browser. -
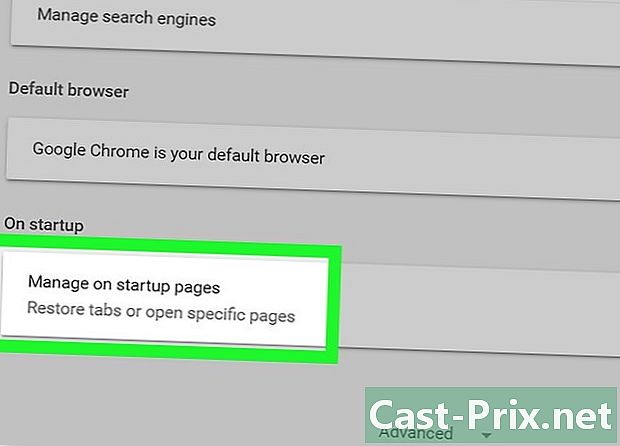
Scorri verso il basso e fai clic All'avvio. Questa opzione è nella parte inferiore della pagina, prima dell'opzione Impostazioni avanzate. Ti permette di cambiare il funzionamento del browser all'avvio. -
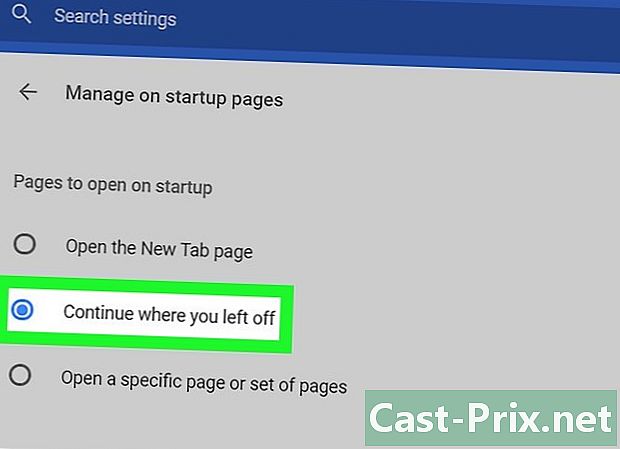
Clicca su Riprendi le mie attività dove mi sono fermato. Dopo aver selezionato questa opzione, il browser ripristinerà tutte le pagine aperte nella sessione precedente.
Metodo 2 Riapri una scheda chiusa su Mac
-
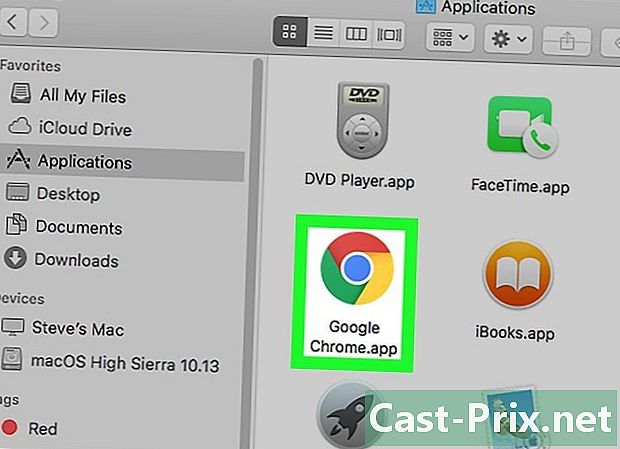
Apri Google Chrome sul tuo computer. L'icona di Google Chrome è una palla colorata con un punto blu al centro. Puoi trovarlo nella cartella Applicazioni o sul desktop. -
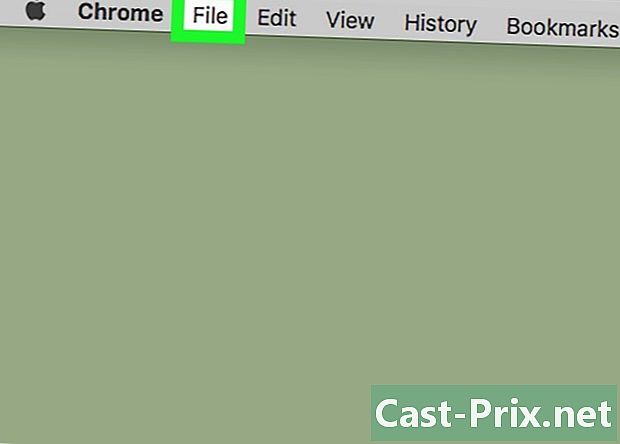
Clicca sull'icona record. Si trova accanto all'icona Apple sulla barra dei menu nell'angolo in alto a sinistra dello schermo. Dà accesso a un menu a discesa. -
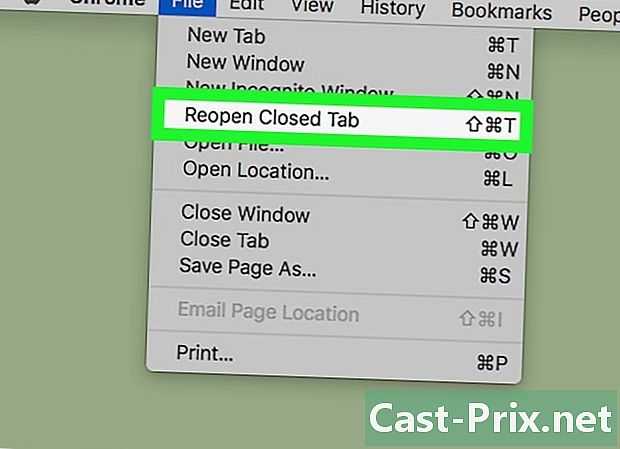
Clicca su Riapri una finestra chiusa nel menu. Questo comando consente di ripristinare l'ultima finestra chiusa nel browser. La finestra si aprirà in una nuova scheda.- Puoi anche usare la scorciatoia da tastiera ⇧ Maiusc+⌘ Comando+T per riaprire una finestra chiusa di recente.
-
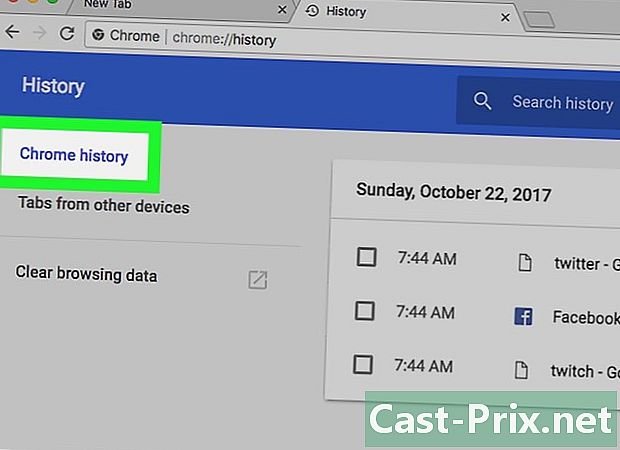
Clicca su storico. Puoi accedere a questo comando dalla barra dei menu, nell'angolo in alto a sinistra dello schermo. La cronologia è l'elenco di tutte le schede chiuse di recente e di tutti i siti visitati di recente. -
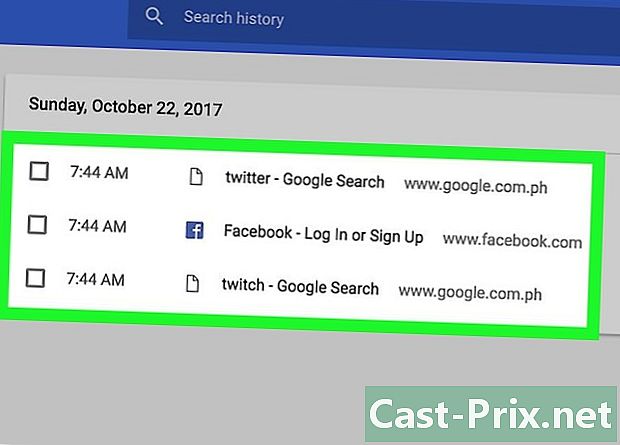
Cerca nella cronologia la finestra chiusa di recente. La cronologia elenca tutte le finestre chiuse poco tempo fa sotto il titolo Chiuso di recente.- Se la finestra che hai chiuso aveva più schede, l'elenco sotto il titolo Chiuso di recente ti mostrerà tutte le schede. Ad esempio, se hai tre schede aperte e chiudi la finestra, verrà visualizzata la cronologia 3 schede.
-
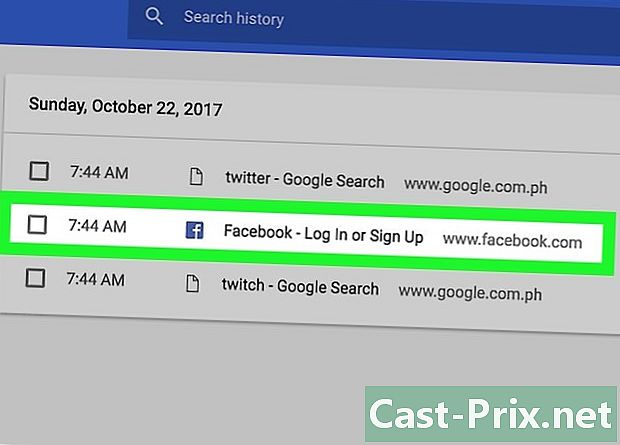
Fai clic su uno dei siti nell'elenco. Si aprirà in una nuova scheda.- Se si riapre una finestra con più schede, posizionare il mouse sul numero di schede nell'elenco e fare clic Ripristina tutte le schede.
Metodo 3 Riapri una scheda Chiusa su Windows
-
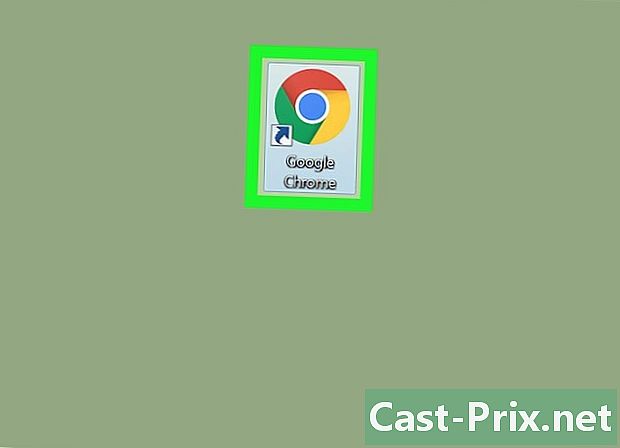
Apri Google Chrome sul tuo computer. L'icona di Google Chrome è una palla colorata con un punto blu al centro. Lo troverai nel menu di avvio. -
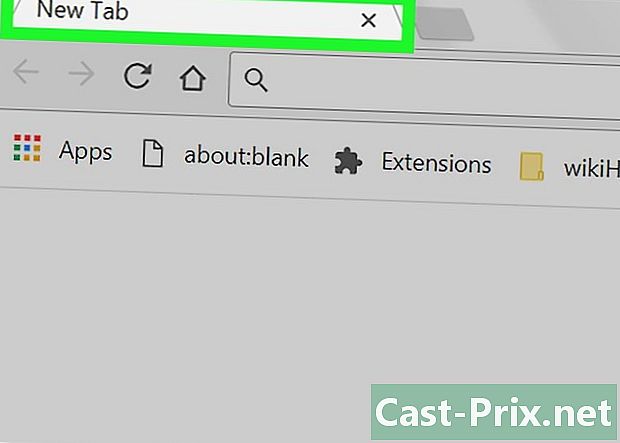
Fare clic con il tasto destro in qualsiasi punto della barra delle schede. Posiziona il mouse su uno spazio vuoto nella barra delle schede del browser e fai clic con il pulsante destro del mouse. Vedrai un menu a discesa. -
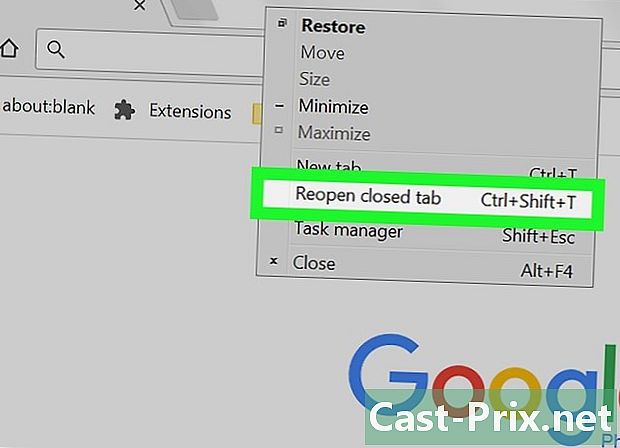
Clicca su Riapri la scheda chiusa nel menu. Questo comando ripristinerà le sessioni chiuse di recente su questo browser. Questi verranno visualizzati in una nuova scheda.- Puoi anche usare la scorciatoia da tastiera ⇧ Maiusc+controllo+T riaprire una sessione chiusa di recente.
- Se hai appena chiuso una finestra con più schede, verrà visualizzato il seguente comando: Riapri la finestra chiusa. Cliccandoci sopra, la finestra si riaprirà con tutte le schede che hai aperto.