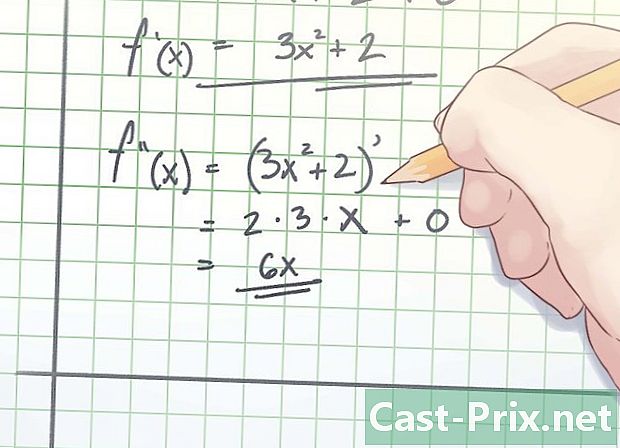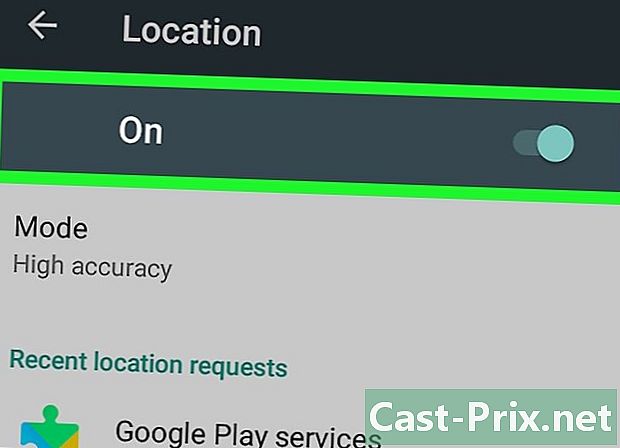Come realizzare un biglietto da visita in Microsoft Word
Autore:
Roger Morrison
Data Della Creazione:
20 Settembre 2021
Data Di Aggiornamento:
10 Maggio 2024

Contenuto
In questo articolo: utilizzo di un modello Creare una tabella Riferimenti
Se hai bisogno di creare un biglietto da visita in fretta e non hai a portata di mano un sofisticato software di progettazione, Microsoft Word dispone degli strumenti necessari per creare e stampare un biglietto da visita. Puoi utilizzare i modelli per facilitare il processo mentre porti il tuo tocco personale o crei una mappa da zero. Se stai creando da zero, usa lo strumento Quadro per dare la giusta dimensione alle tue carte.
stadi
Metodo 1 Usa un modello
-
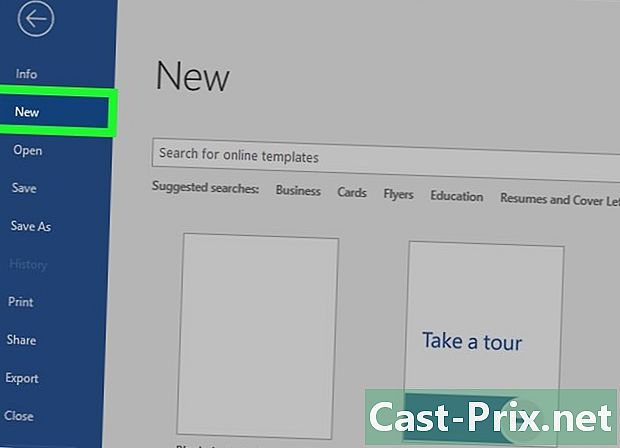
Clicca sul menu file. Clicca sul menu file e seleziona nuovo. Creerai un nuovo documento da un modello di biglietto da visita. Ciò ti consentirà di creare rapidamente più carte dall'aspetto professionale contemporaneamente. -
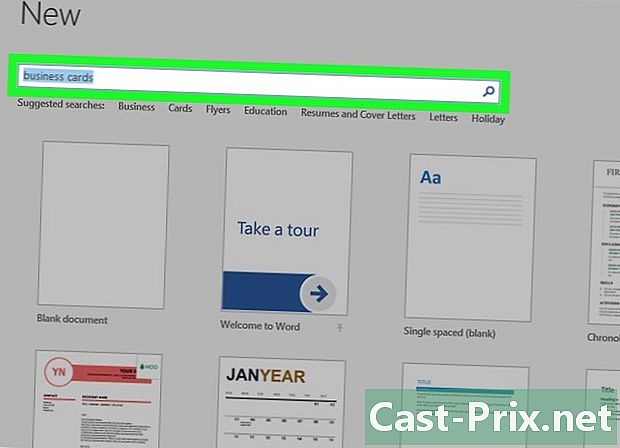
Cerca modelli di biglietti da visita. Usa il campo di ricerca nella finestra Nuovo documento per visualizzare i modelli di biglietti da visita. Saranno presentati diversi modelli gratuiti, tra cui mappe orizzontali e verticali. -
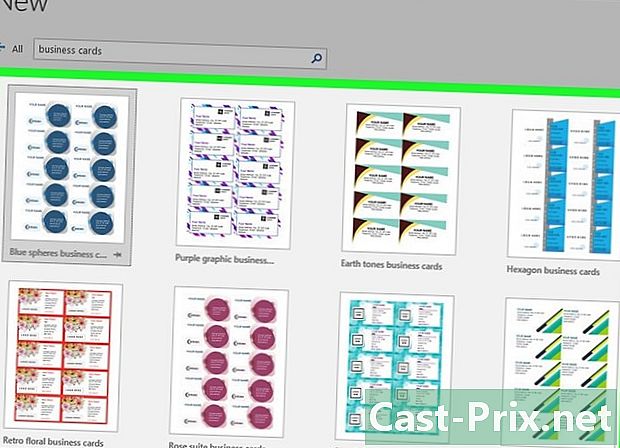
Seleziona il modello che desideri utilizzare. Puoi cambiare gli elementi desiderati, che si tratti di colore, immagini, font o layout. Scegli il modello più vicino alla mappa che avevi in mente e fai clic creare o scaricare per aprire il modello in Word. -
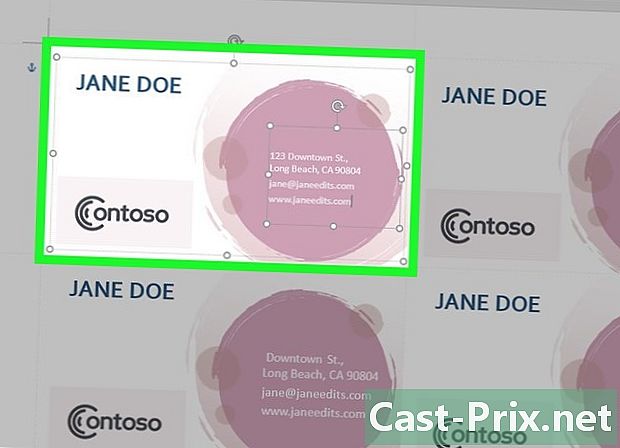
Compila i campi delle informazioni nella prima carta. Se stai utilizzando Office 2010 o versioni successive (e se il modello è progettato per 2010 o versioni successive), vedrai la tua e comparire su tutte le schede della pagina. Devi solo riempire la prima carta. Tuttavia, se il modello non è progettato per riempire automaticamente tutte le carte, dovrai riempirle una per una. -

Cambia il formato degli elementi. È possibile selezionare qualsiasi e dal biglietto da visita e modificarne il formato. Puoi cambiare font, colori, dimensioni e altro, proprio come faresti con la classica e.- Poiché si tratta di un biglietto da visita, assicurati che il carattere sia leggibile.
-
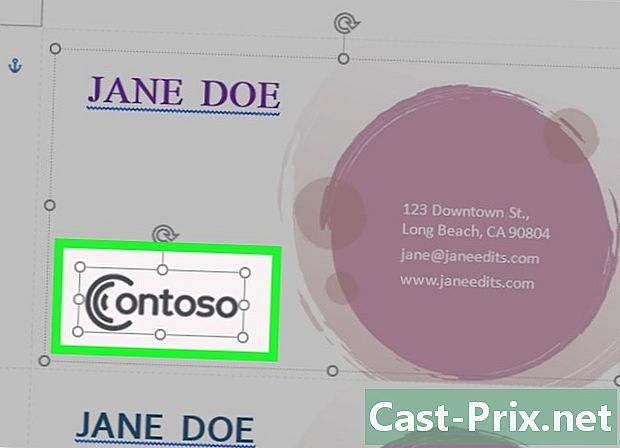
Sostituire il logo (se necessario). Se il modello di biglietto da visita fornisce una posizione per il logo, fai clic su di esso e sostituiscilo con il tuo. Ridimensiona il tuo logo in modo che si adatti alla mappa e che sia come desideri nonostante il cambiamento di dimensioni. -

Rileggi la tua carta. Assicurati che il tuo biglietto da visita non contenga errori di ortografia o altro. La tua carta sarà la prima cosa che le persone vedranno di te e probabilmente non vorrai dare una brutta impressione dall'inizio. -
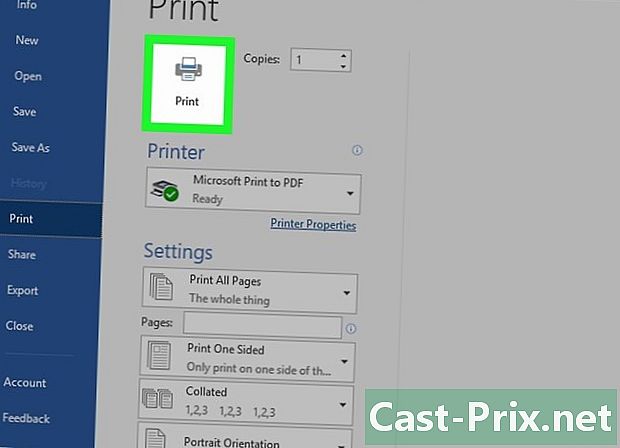
Stampa la tua carta. Stampa la tua carta o invia il file a un negozio di stampa. Se si prevede di stampare le carte a casa, utilizzare carta per stampa premium bianca o bianco sporco e scegliere la finitura. La maggior parte dei biglietti da visita sono incompiuti, ma alcune persone preferiscono che siano lucidi. Qualsiasi azienda di stampa può aprire il tuo modello e stamparlo per te.- Se acquisti carta, assicurati che sia compatibile con la tua stampante. Controlla le istruzioni o vai al sito dell'assistenza per il tipo di carta che stai supportando.
-

Utilizzare uno strumento di taglio preciso. Una volta stampate le carte, dovrai ritagliare ogni foglio su cui di solito è stampata una dozzina di carte. Non usare le forbici o altri metodi che consistono nel tagliare gradualmente lungo una linea retta. Utilizzare invece un tagliacarte a ghigliottina o un tagliacarte. La maggior parte delle aziende di stampa mette questi strumenti a disposizione dei clienti o si occupa del taglio per loro.- La dimensione standard di un biglietto da visita è di 8,5 cm x 5,4 cm.
Metodo 2 Crea una tabella
-
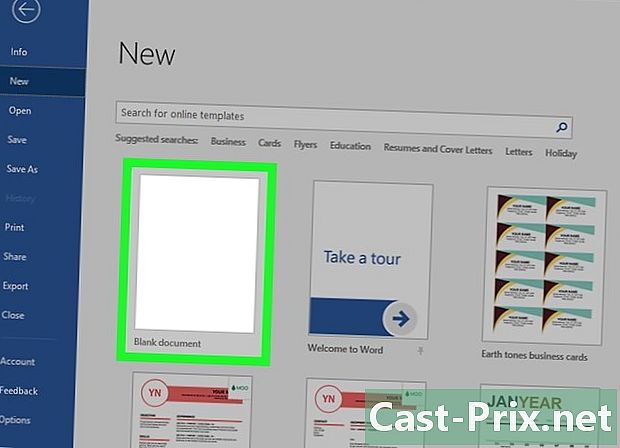
Crea un nuovo documento vuoto. Se si preferisce creare il proprio biglietto da visita, utilizzare lo strumento Quadro per semplificare le cose. -
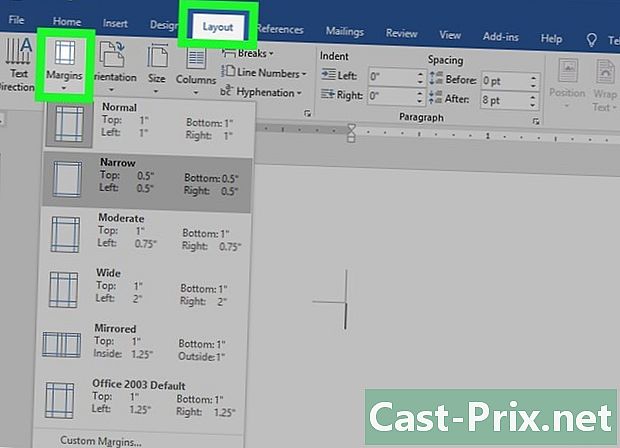
Fare clic sulla scheda disposizione. Fare clic sulla scheda disposizione quindi il pulsante margini. selezionare restringere per creare margini più piccoli di quelli predefiniti. Le carte si adatteranno alla pagina. -
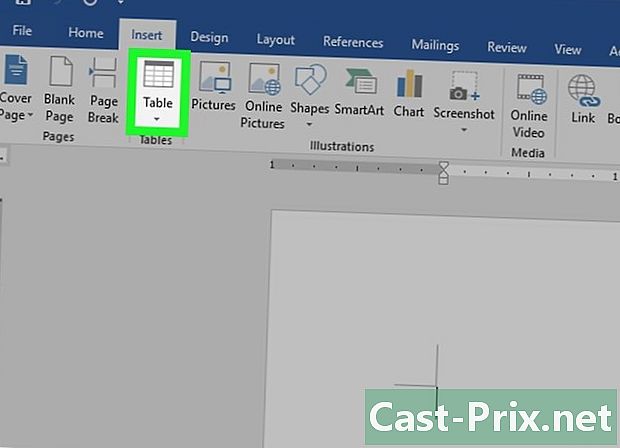
Fare clic sulla scheda inserimento. Fare clic sulla scheda inserimento quindi il pulsante Quadro. Una griglia apparirà sotto il pulsante. -
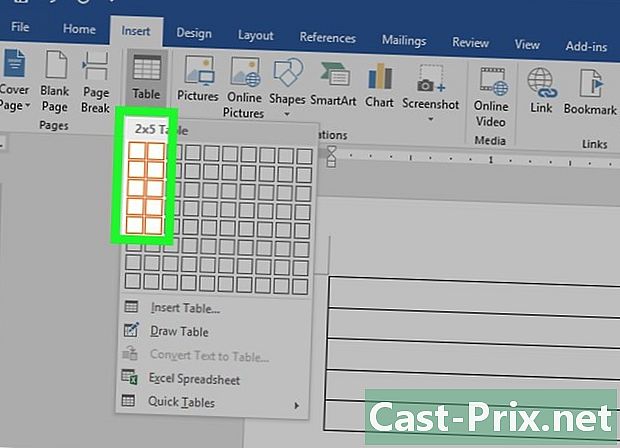
Crea una tabella di 2 x 5. Utilizzare la griglia per inserire una matrice di 2 celle di larghezza per 5 celle di altezza. -
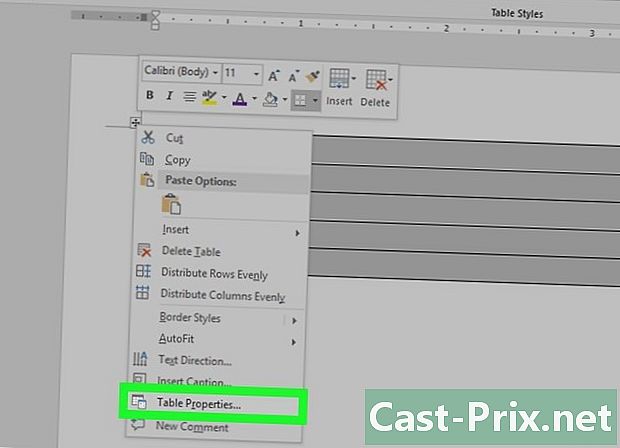
Fare clic con il tasto destro del mouse sul puntatore di selezione. Fare clic con il tasto destro del mouse sul puntatore di selezione e fare clic Proprietà della tabella per aprire la finestra omonima. Il puntatore di selezione appare nell'angolo in alto a sinistra della tabella quando ci si passa sopra con il mouse. -
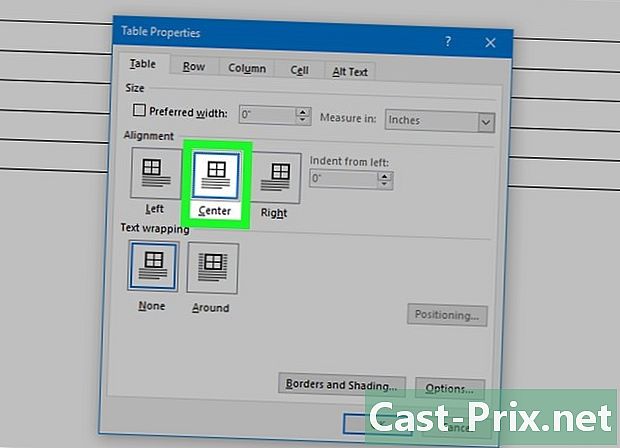
Impostare l'allineamento della tabella su centrato. Troverai più facile creare mappe orizzontali. -
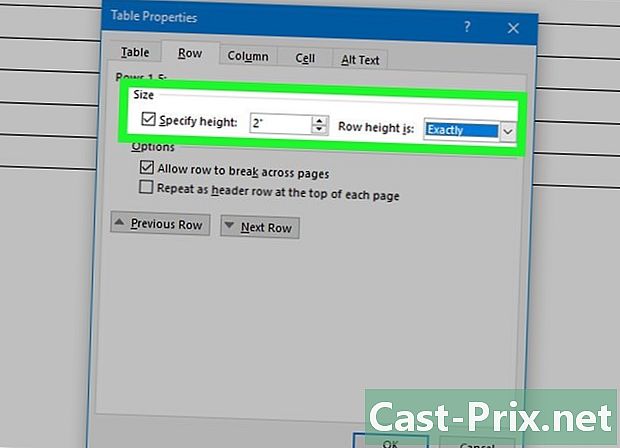
Fare clic sulla scheda linea. Fare clic sulla scheda linea e seleziona la casella Specifica l'altezza. entrare 5,4 cm e modifica il menu a discesa in fisso. -
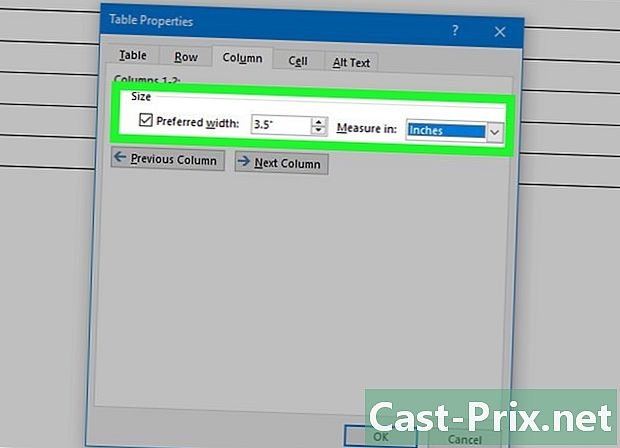
Fare clic sulla scheda colonna. Fare clic sulla scheda colonna e seleziona la casella Larghezza preferita. entrare 8,5 cm e modifica il menu a discesa in fisso. -
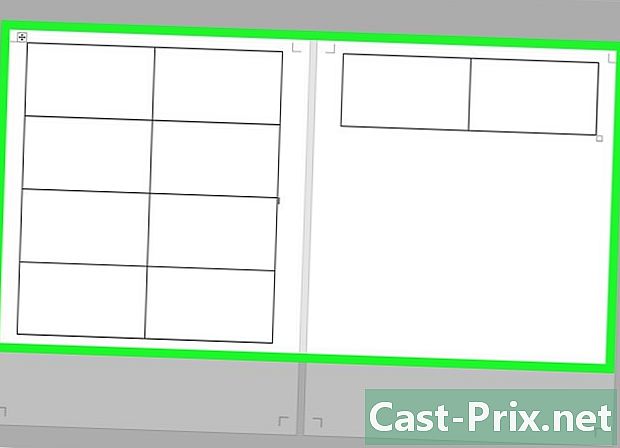
Esamina il tuo dipinto. Ora devi avere una tabella divisa in 10 celle identiche delle dimensioni di un biglietto da visita. Se il grafico non si adatta alla pagina, allungare i margini verso il basso. -
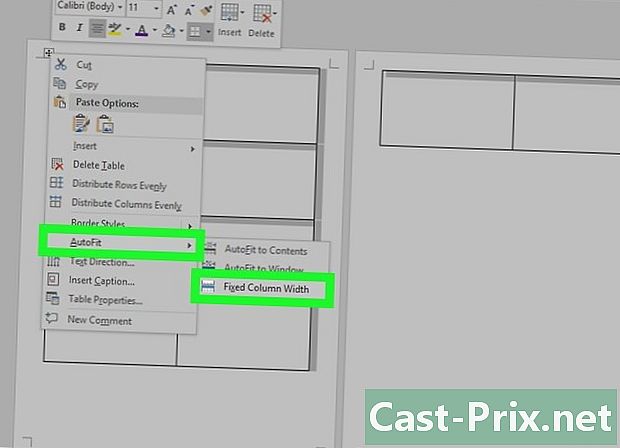
selezionare Regolazione automatica. Fare nuovamente clic con il tasto destro del mouse sul puntatore di selezione e fare clic Regolazione automatica. selezionare Larghezza della colonna fissa per evitare che l'array cambi forma mentre aggiungi informazioni alla prima cella. -

Aggiungi le tue informazioni nella prima cella. È possibile utilizzare qualsiasi strumento di layout di Word per scrivere nella cella. Hai la possibilità di inserire aree e e immagini, cambiare il carattere e il colore o apportare le modifiche che desideri. -

Rileggi la tua carta. Prima di copiare informazioni su altre celle, rileggere la scheda per eventuali errori o shell. Se rinvii la correzione, dovrai applicare le modifiche a ciascuna cella, ma in questa fase devi solo correggere le modifiche prima di copiare. -

Seleziona la prima cella. Seleziona la prima cella se sei soddisfatto del risultato. Puoi farlo rapidamente spostando il cursore nella parte superiore sinistra della cella fino a quando appare una freccia diagonale. Fare clic per selezionare il contenuto della cella. Copia tutto sul quaderno. -
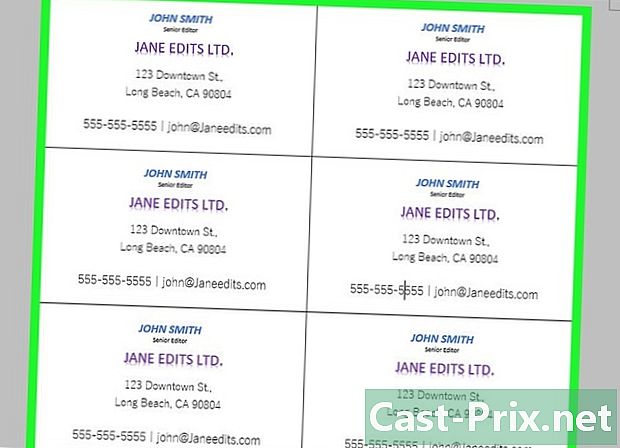
Posiziona il cursore nella cella successiva. Posiziona il cursore nella cella successiva e incolla le informazioni. Puoi cliccare su Incolla nella scheda accoglienza oppure premere Ctrl+V. Le informazioni che hai copiato appariranno nella cella nei posti giusti. Ripeti lo stesso per ogni cella della pagina. -
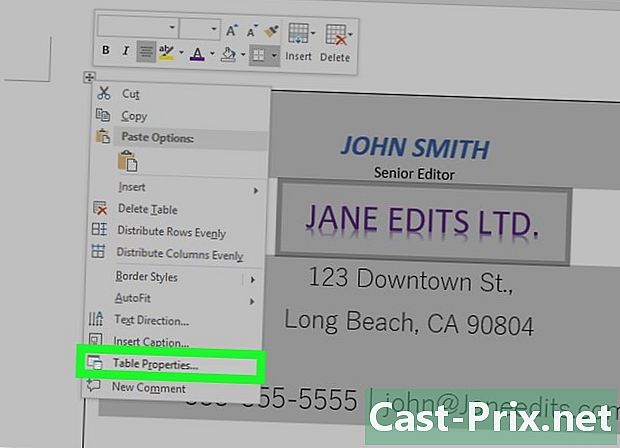
selezionare Proprietà della tabella. Fare nuovamente clic con il tasto destro del mouse sul puntatore di selezione e fare clic Proprietà della tabella. Clicca su Confine e trama quindi selezionare no per il confine. Ciò impedirà la visualizzazione dei bordi delle celle una volta tagliate le carte. -
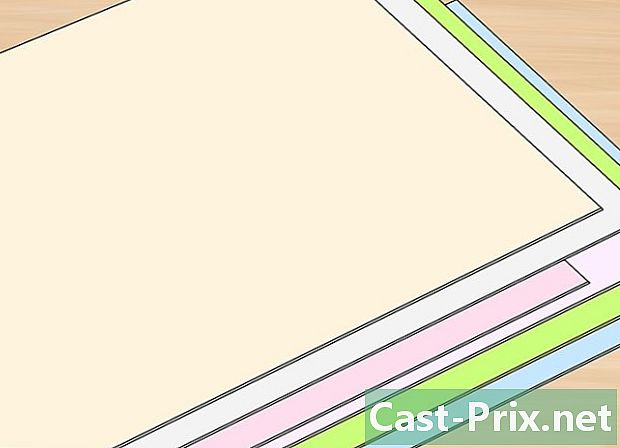
Cerca la carta giusta. Avrai bisogno di una bella carta da stampa per i tuoi nuovi biglietti da visita. Assicurarsi che la stampante supporti il tipo di carta che si sta acquistando. È inoltre possibile inviare l'intero file a un negozio di stampa per una qualità di stampa professionale. -

Utilizzare uno strumento di taglio preciso. Evita le forbici e altri metodi di taglio gradualmente in linea retta. Utilizzare un tagliacarte professionale per biglietti da visita chiari e puliti. La dimensione standard di un biglietto da visita è di 8,5 cm x 5,4 cm.