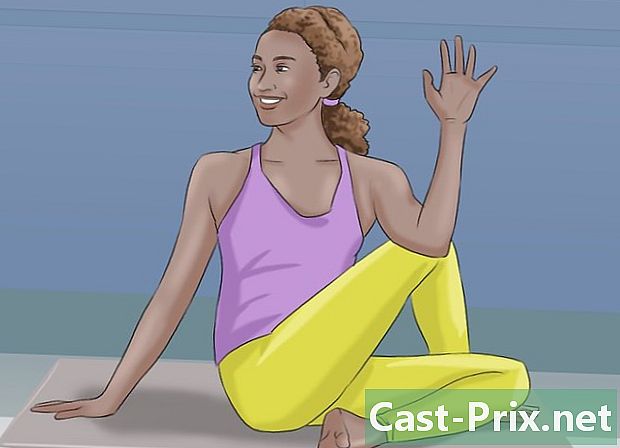Come pulire un computer e riparare i problemi gratuitamente
Autore:
Judy Howell
Data Della Creazione:
5 Luglio 2021
Data Di Aggiornamento:
1 Luglio 2024

Contenuto
- stadi
- Parte 1 Risoluzione dei problemi di base
- Parte 2 Rimuovere adware e pulire i browser (Windows)
- Parte 3 Rimuovere Adware e Clean Safari (Mac)
- Parte 4 Ottimizza il tuo computer (Windows)
- Parte 5 Ottimizza il tuo computer (Mac)
- Parte 6 Mantenere il computer in buone condizioni
Più si utilizza un computer senza eseguire la manutenzione di base, più le prestazioni peggioreranno. Se di recente hai notato una riduzione significativa della velocità del tuo computer o se stai cercando di riciclare un vecchio computer, hai diverse soluzioni. Se vengono visualizzati errori o si verificano altri problemi, la soluzione potrebbe essere semplice come riavviare il computer. Se sei stato infettato da un virus, i programmi sono stati progettati per cercare ed eliminare queste minacce.
stadi
Parte 1 Risoluzione dei problemi di base
-

Riavvia il computer in caso di problemi. Potrebbe sembrare una soluzione semplice, ma il riavvio del computer risolverà più problemi del previsto. Ricordarsi di salvare tutti i documenti aperti prima di riavviare. -

Ripristina la tua rete se non riesci a connetterti a Internet. Se potessi visitare siti Web e ora non è più possibile, prova a riavviare l'apparecchiatura di rete. Questa manipolazione risolverà spesso problemi di connessione con modem e router.- Scollegare il cavo di alimentazione dal modem e scollegare il cavo di alimentazione dal router (se presente).
- Attendere circa 30 secondi, quindi ricollegare il modem.
- Una volta accese le spie sul modem, ricollegare il router. La rete dovrebbe essere di nuovo attiva e funzionante dopo un minuto.
-

Controlla l'orologio sul tuo computer. Se in qualche modo l'orologio del tuo sistema non è stato funzionante, potresti non essere in grado di recuperare i certificati di sicurezza necessari per accedere a determinati siti Web. Ciò può causare problemi nel caricamento di molte pagine. Controlla l'orologio sul tuo sistema e impostalo sull'ora corretta. -

Riavviare la stampante se non è possibile connettersi al dispositivo. Se la stampante non viene più visualizzata, riavviarla in modo che appaia nuovamente. È possibile spegnere la stampante con il pulsante di accensione o scollegare il cavo di alimentazione. Attendere circa 30 secondi, quindi ricollegarlo.
Parte 2 Rimuovere adware e pulire i browser (Windows)
-

Apri il pannello di controllo. Se i tuoi browser web funzionano lentamente o sono infestati da pop-up e barre degli strumenti, significa che il tuo computer potrebbe essere infetto da adware. Un adware è un software indesiderato che è stato progettato per dirottare il tuo browser web, reindirizzare le tue ricerche su Internet e navigare ingombrante con la pubblicità. La prima cosa da fare per eliminare un'infezione è disinstallare i programmi che non si conoscono nel Pannello di controllo. Il processo varia in base alla versione di Windows in uso.- Windows 10 e 8: fare clic con il tasto destro sul pulsante Windows e selezionare Pannello di controllo.
- Windows 7, Vista e XP: fai clic sul menu Start e seleziona Pannello di controllo nel menu Start.
-

Clicca su Disinstallare un programma o Programmi e funzionalità. Questa opzione ti consente di visualizzare un elenco di tutti i programmi installati sul tuo computer. -

Cerca i programmi installati di recente che non riconosci. Puoi ordinare l'elenco per data di installazione, che può aiutarti a trovare programmi che sono stati installati di recente a tua insaputa. Studia ogni programma nell'elenco e annota quelli che non riconosci. Cerca ogni voce sconosciuta sul web per determinare se si tratta di un programma indesiderato. -

Seleziona un programma indesiderato e fai clic disinstallazione. Seguire le istruzioni visualizzate per cancellare il programma dal sistema. Ripetere questa procedura per tutti gli altri programmi che si desidera eliminare.- Sarebbe bello cogliere l'occasione per rimuovere i programmi che conosci ma che non usi più. Vecchi giochi, browser inutilizzati, strumenti che hai usato solo una volta e che hai dimenticato e altri programmi legittimi possono aiutarti a ingombrare il tuo computer. Eliminali per liberare spazio e potenzialmente accelerare l'avvio del computer.
-

Scarica AdwCleaner. Questa è un'utilità gratuita che esegue la scansione del computer alla ricerca di malware e malware e rimuove ciò che ha trovato. Puoi scaricare AdwCleaner dal sito toolslib.net/downloads/viewdownload/1-adwcleaner/. -

Esegui AdwCleaner. Clicca sul bottone analizzare in AdwCleaner per scansionare il tuo computer alla ricerca di infezioni. Questa operazione può richiedere 20 minuti o più. Al termine dell'analisi, fare clic su pulito per rimuovere le infezioni trovate da AdwCleaner. -

Scarica e installa Malwarebytes Anti-Malware. La versione gratuita di questo programma è in grado di trovare e rimuovere la maggior parte delle infezioni. È possibile scaricare il programma di installazione sulla pagina malwarebytes.org e facendo clic scaricare. È quindi possibile fare clic sul pulsante Scarica la versione gratuita. Esegui il programma di installazione dopo averlo scaricato per installare il programma. -

Esegui una scansione con Anti-Malware. Apri Malwarebytes Anti-Malware e scarica tutti gli aggiornamenti se richiesto. Esegui una scansione del tuo computer, che dovrebbe richiedere dai 20 ai 30 minuti. Elimina tutto ciò che l'analisi ha trovato facendo clic su Metti in quarantena tutto una volta completata l'analisi. -

Scarica ed esegui un pulitore di scorciatoie. La maggior parte delle infezioni da adware aggiungerà collegamenti ai collegamenti del browser, che possono causare la visualizzazione del sito Web errato, anche dopo aver eliminato l'infezione. Un pulitore di scorciatoie gratuito creato dalla community anti-malware può scansionare tutte le scorciatoie ed eliminare i collegamenti infetti. Puoi scaricare il programma qui. Avvia il programma scaricato per scansionare le scorciatoie del browser e correggerle rapidamente. -

Ripristina i browser web. I tuoi browser web potrebbero avere ancora resti di malware che hai rimosso utilizzando il software di analisi. Ripristinando i browser, rimuoverai il software rimanente e ripristinerai le impostazioni predefinite dei browser.- Internet Explorer: fare clic sul pulsante strumenti poi su Opzioni Internet. Fare clic sulla scheda avanzato e clicca reset. Seleziona la casella "Elimina impostazioni personali" e fai clic su reset.
- Chrome: fai clic sul pulsante del menu Chrome, quindi fai clic su impostazioni. Clicca su Mostra impostazioni avanzatepoi vai in fondo alla pagina. Clicca su Ripristina impostazioni poi su reset.
- Firefox: fai clic sul pulsante del menu Firefox, quindi fai clic su ? . Clicca su Informazioni sulla risoluzione dei problemi poi su Ripristina Firefox. Clicca su Ripristina Firefox di nuovo per convalidare.
-

Riavvia il computer ed esegui nuovamente AdwCleaner e Anti-Malware. Una volta terminata la pulizia e il ripristino dei collegamenti e dei browser, è necessario riavviare il computer ed eseguirne nuovamente la scansione con entrambi i programmi. Potrebbero esserci ancora tracce che appariranno dopo un riavvio.
Parte 3 Rimuovere Adware e Clean Safari (Mac)
-

Elimina tutti i programmi che non conosci dalla cartella Applicazioni. Tutti i programmi installati sul sistema si trovano nella cartella Applicazioni. Se vedi programmi sospetti che non conosci, trascinali nel cestino per disinstallarli.- Cerca ogni programma che non conosci su Internet per scoprire di cosa si tratta e se è sicuro.
-

Scarica e installa Malwarebytes Anti-Malware per Mac. Questo programma era precedentemente chiamato AdwareMedic ed è una delle utility più efficaci per la ricerca e la rimozione di malware su Mac. Puoi scaricare questo programma gratuitamente dal sito web malwarebytes.org/antimalware/mac/.- Dopo aver scaricato il file, fai doppio clic su di esso e trascina "Anti-Malware per Mac" nella cartella Applicazioni.
- Se uno mostra che non puoi installare il programma perché non proviene dall'Apple Store, fai clic con il pulsante destro del mouse (Ctrl+ clic) sul file scaricato, selezionare Aprire, quindi fare clic su Aprire di nuovo.
-

Esegui Anti-Malware per Mac e scansiona il tuo computer. Ti verrà richiesta la password dell'amministratore quando esegui Anti-Malware per la prima volta. È obbligatorio essere in grado di eliminare determinati file in cartelle protette che richiedono privilegi speciali. Clicca sul bottone analizzare per avviare la scansione del tuo Mac alla ricerca di malware. L'analisi durerà da 15 a 20 minuti. -

Clicca su Elimina gli elementi selezionati una volta completata l'analisi. Qualunque anti-malware rilevato durante la scansione verrà rimosso. È possibile che ti venga chiesto di riavviare il computer per completare la procedura.
Parte 4 Ottimizza il tuo computer (Windows)
-

Aggiorna Windows. Installando gli ultimi aggiornamenti disponibili, questo potrebbe aiutarti a risolvere gli errori che hai riscontrato e il tuo computer rimarrà protetto e stabile. Windows Update si occuperà dei controlli e dell'installazione. Apri il menu Start o la schermata Home e digita "windows update" per trovare l'utilità di Windows Update.- In Windows 10, puoi trovare l'utilità di Windows Update nella sezione "Aggiornamento e sicurezza" del nuovo menu "Impostazioni".
-

Controlla lo spazio libero disponibile. Normalmente, la quantità di spazio sul disco rigido non avrà un impatto significativo sulle prestazioni, ma se si dispone di meno del 20% di spazio libero sul disco rigido su cui è installato Windows, è possibile notare prestazioni lente. Windows ha bisogno di questo spazio libero per spostare e archiviare i file temporanei e senza di esso il tuo computer può rallentare fino a fermarsi. Elimina regolarmente i vecchi file per mantenere il tuo sistema attivo e funzionante.- Apri la finestra "Computer" (⊞ Vinci+E) e cerca il tuo disco rigido di Windows (di solito l'unità C :). Questo disco rigido dovrebbe avere almeno il 20% di spazio libero disponibile per prestazioni ottimali.
-

Esegui l'utility Pulizia disco per cercare ed eliminare i vecchi file temporanei. Apri il menu Start e digita "Pulizia disco" per aprire l'utilità. Seleziona il disco rigido di Windows e attendi che venga scansionato. Seleziona le caselle corrispondenti a ciascun tipo di file che desideri eliminare. Ogni voce visualizzerà lo spazio che verrà recuperato se lo si elimina.- Apri le cartelle "Download" e "I miei documenti" per vedere se stai mantenendo i vecchi file che non ti servono più.
-

Disinstallare i vecchi programmi che non sono inutilizzati. Man mano che utilizzi il tuo computer, probabilmente accumulerai molti programmi che verranno utilizzati una volta e poi dimenticherai. Questi vecchi programmi possono occupare molto spazio sul disco rigido e alcuni potrebbero persino essere in esecuzione in background, sfruttando le risorse del sistema. Disinstallando regolarmente i tuoi vecchi programmi, contribuirai a far funzionare il tuo computer senza problemi.- Apri il Pannello di controllo e seleziona Disinstallare un programma o Programmi e funzionalità. Sfoglia l'elenco dei programmi installati ed elimina quelli che non usi più. Seleziona un programma e fai clic disinstallazione per eliminarlo. Se non sai a cosa serve questo programma, cercalo su Internet.
- Un programma gratuito chiamato "Pc Decrapifier" può scansionare il tuo computer alla ricerca di software che è generalmente considerato superfluo. Questi programmi indesiderati sono in genere preinstallati sui computer e sono chiamati "bloatwares" o "software invasivo". Puoi scaricare Pc Decrapifier gratuitamente per uso personale all'indirizzo pcdecrapifier.com. Non ha bisogno di essere installato, devi solo eseguire il programma dopo averlo scaricato e permettergli di scansionare il tuo computer. Se rileva i bloatwares, può eliminarli tutti contemporaneamente.
-

Pulisci la sequenza di avvio. Molti programmi si configurano per avviarsi contemporaneamente a Windows. Anche se il programma si aprirà più velocemente quando ne avrai bisogno, troppa programmazione può avere un impatto significativo sul tempo impiegato da Windows per iniziare.- Windows 10 e 8: premere i tasti Ctrl+spostamento+fuga per aprire Task Manager. Clicca su Maggiori dettagli per ingrandire la finestra, quindi fare clic sulla scheda start-up. Seleziona gli elementi che desideri eliminare dalla sequenza di avvio e fai clic deactivate. Se non sai a cosa serve un programma o se è essenziale per l'avvio, cercalo su Internet.
- Windows 7 e Vista: premere ⊞ Vinci+R e digita "msconfig". Fare clic sulla scheda start-up. Deseleziona la casella accanto a ciascun elemento che desideri disabilitare. Se non sai quale sia uno dei programmi, puoi cercarlo su Internet. Basta digitare il nome dell '"elemento di avvio" in un motore di ricerca e i primi risultati dovrebbero dirti.
-

Prova programmi alternativi per sostituire i tuoi programmi preferiti. Molti programmi popolari sono scarsamente ottimizzati e possono rallentare il computer quando li si utilizza. I trasgressori più comuni includono Norton Antivirus, iTunes e Adobe Reader. Tutti questi programmi hanno alternative gratuite e leggere che possono aumentare notevolmente la velocità del tuo computer.- Invece di utilizzare Norton come antivirus, prova a utilizzare il software integrato di Microsoft: Windows Defender. Avast e Bit-Defender sono anche due software gratuiti e ben noti. Vedi l'articolo attivare Windows Defender per informazioni su come utilizzare Windows Defender.
- Se usi iTunes per i tuoi file multimediali, considera un programma come foobar2000 o MediaMonkey. Entrambi supportano la sincronizzazione con un dispositivo iOS.
Parte 5 Ottimizza il tuo computer (Mac)
-

Installa gli ultimi aggiornamenti disponibili. Gli aggiornamenti per Mac OS X e altri software possono mantenere il sistema attivo e funzionante. Gli aggiornamenti dovrebbero installarsi automaticamente, ma è sempre una buona idea controllare di tanto in tanto e vedere se è stato messo in coda un aggiornamento essenziale.- Apri l'Apple Store e fai clic sulla scheda aggiornamenti nella parte superiore della finestra. Controlla gli aggiornamenti disponibili e installa quelli disponibili per il tuo sistema e per i programmi che hai.
-

Liberare spazio sul disco rigido. Se esaurisci lo spazio libero, le prestazioni del tuo Mac potrebbero risentirne. Elimina vecchi file e vecchi programmi per migliorare la reattività del tuo Mac.- Disinstallare i vecchi programmi trascinandoli dalla cartella "Applicazioni" nel Cestino.
- Controlla le cartelle "Download" e "Documenti" per vedere se ci sono file vecchi che puoi eliminare.
- Programmi come CleanMyMac3, Disk Inventory X e DaisyDisk possono trovare e rimuovere tonnellate di vecchi file indesiderati dal tuo computer. È possibile liberare una grande quantità di spazio utilizzando un'utilità di eliminazione dei file.
- Usa Monolingue per rimuovere i file di lingua inutilizzati. Puoi scaricarlo gratuitamente su monolingual.sourceforge.net/. Non eliminare la lingua che stai utilizzando o la lingua inglese, poiché ciò potrebbe causare problemi con il sistema operativo.
-

Rimuovi le icone in eccesso dalla scrivania. Se il tuo ufficio è pieno di icone, potrebbe rallentare il tuo sistema. Riduci la quantità di icone e file sul desktop per migliorare le prestazioni. -

Pulisci la sequenza di avvio. Alcuni programmi verranno impostati per l'avvio contemporaneamente al tuo Mac. Il programma sarà leggermente più facile da caricare quando ne avrai bisogno, ma un eccesso di programma farà sì che il tuo Mac impieghi un'eternità per iniziare.- Fai clic sul menu Apple e seleziona Preferenze di Sistema.
- Seleziona l'opzione Utenti e gruppi quindi selezionare Elementi di partenza.
- Selezionare un'applicazione che si desidera impedire il caricamento all'avvio del computer e fare clic sul pulsante -. Potrebbe essere necessario fare clic sul lucchetto e indicare prima la password amministrativa.
-

Esamina il tuo disco rigido con Utility Disco. A volte i file e le autorizzazioni sono danneggiati, il che può causare problemi con il tuo Mac. L'utilità disco integrata consente di analizzare e risolvere problemi di questo tipo.- Apri l'Utility Disco dalla cartella "Utilità" che si trova nella cartella "Applicazioni".
- Seleziona il tuo disco rigido nella finestra di sinistra.
- Fare clic sulla scheda Pronto soccorso, quindi fare clic su Controlla il disco. L'analisi inizierà, ci vorrà del tempo.
- Clicca sul bottone Ripara il disco se l'analisi indica possibili errori.
Parte 6 Mantenere il computer in buone condizioni
-

Fai molta attenzione se desideri scaricare programmi su Internet. Un computer viene spesso infettato da adware quando viene installato software indesiderato mentre si pensa di installare qualcos'altro. Ogni volta che scarichi un programma su Internet, fai molta attenzione e leggi ogni schermata della procedura guidata di installazione, specialmente se il programma è gratuito. Assicurati di rifiutare eventuali offerte aggiuntive e rivedi ogni casella di controllo.- Cerca alternative open source, di solito non offriranno dadwares nel programma di installazione.
- Evita i siti di download come CNet o Tucows, poiché questi tenteranno di costringerti a utilizzare i loro gestori di download pieni di pubblicità.
-

Esegui un programma antivirus leggero. Se sei su Windows, dovresti avere sempre un programma antivirus in esecuzione. In generale, Windows Defender è più che sufficiente, ma è possibile utilizzare Avast, Bit-Defender, Kaspersky o un altro programma antivirus affidabile. Controlla solo che sia attivato un solo software antivirus alla volta, poiché potrebbero essere in conflitto tra loro.- Vedi l'articolo installa un antivirus per sapere come trovare e installare un programma antivirus.
-

Pulisci regolarmente la polvere. Se la polvere ostruisce la ventilazione del computer, il calore potrebbe accumularsi all'interno della macchina. Se la temperatura diventa troppo alta, i componenti funzioneranno automaticamente a bassa velocità per provare ad abbassare la temperatura. Pulisci il tuo computer e conservalo in un ambiente fresco in modo che le sue prestazioni siano sempre ottimali. Questo consiglio è tanto più importante se si hanno animali domestici o se si fuma in casa.- È possibile acquistare bombe ad aria compressa o utilizzare un compressore per rimuovere la maggior parte della polvere all'interno del computer.
- Vedere l'articolo sulla pulizia di un PC per informazioni su come pulire un computer e rimuovere tutta la polvere all'interno della macchina.
-

Disinstallare i programmi al termine dell'utilizzo. Se gestisci rigorosamente i programmi installati, puoi mantenere il tuo computer in esecuzione per molto tempo. Rimuovi i programmi quando non ti servono più e puoi liberare molto spazio. Puoi persino conservare una copia di backup del programma di installazione in modo da poterli installare rapidamente in futuro senza dover scaricare nuovamente i file.