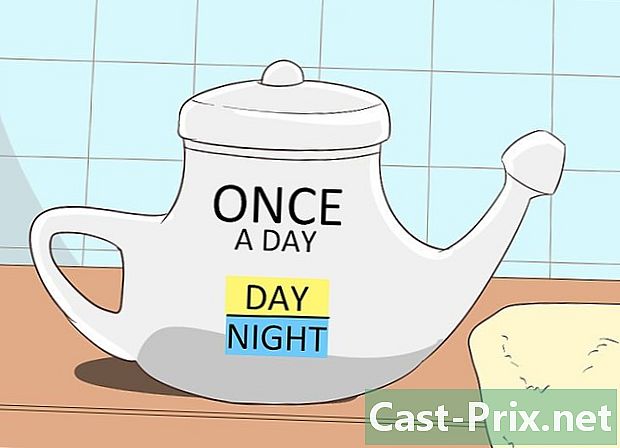Come usare Windows 8.1
Autore:
Louise Ward
Data Della Creazione:
3 Febbraio 2021
Data Di Aggiornamento:
2 Luglio 2024

Contenuto
- stadi
- Parte 1 Aggiornamento a Windows Versione 8.1
- Parte 2 Accedere ai tutorial
- Parte 3 Vai direttamente in ufficio
- Parte 4 Usando il pulsante di avvio
- Parte 5 Aggiunta di applicazioni Windows alla barra delle applicazioni
- Parte 6 Utilizzo della schermata Home avanzata
- Parte 7 Inserire più applicazioni
- Parte 8 Fare ricerche sul tuo computer e su Internet
- Parte 9 Regolazione delle impostazioni del computer
- Parte 10 Utilizzando OneDrive
- Parte 11 Riattiva le Librerie
La nuova versione 8.1 di Windows offre molte funzionalità e miglioramenti alla versione 8.0. L'aggiornamento include funzionalità che saranno utili per gli utenti di tablet e per i computer tradizionali. Tuttavia, alcune di queste funzionalità non si notano a prima vista.
Se non hai familiarità con Windows 8, fai clic qui per una guida approfondita su come ottenere il massimo da esso.
stadi
Parte 1 Aggiornamento a Windows Versione 8.1
-

Installa tutti gli aggiornamenti disponibili. È necessario installare tutti gli aggiornamenti di Windows 8 prima di installare la versione 8.1.- Fai apparire la Charm Bar e fai clic su Modifica le impostazioni del PC.
- Clicca sull'opzione Aggiornamento e recupero e poi su Windows Update.
- selezionare Cerca aggiornamenti per vedere se ce ne sono e installare tutto ciò che appare.
-

Accedi allo Store dalla schermata principale. Sarai in grado di scaricare solo la versione 8.1 da Windows Store (e non tramite Windows Update). Lo Store è accessibile dalla schermata principale. -

Clicca su Aggiornamento di Windows 8.1. Se l'aggiornamento non è stato ancora fatto, questa opzione dovrebbe essere chiaramente visualizzata sullo store. -

Clicca su installare per installare l'aggiornamento dopo averlo scaricato. Il tuo post inizierà dopo l'installazione.- La versione 8.1 riduce lo spazio occupato da Windows, quindi potresti notare dopo l'installazione un leggero aumento dello spazio libero.
Parte 2 Accedere ai tutorial
-

Vai alla schermata principale. Windows 8.1 ha un tutorial che spiega come esplorare e trovarti sull'interfaccia. Questo è un vantaggio per coloro che sono nuovi a Windows 8, così come per i precedenti professionisti. -

entrare help + suggerimenti. Scegli l'applicazione Aiuto + Filtri dall'elenco dei risultati della ricerca. In alternativa, hai la possibilità di aprire la schermata dell'applicazione e sceglierla nella categoria H. -

Dai un'occhiata a ogni tutorial. Ognuna delle categorie ha immagini e video utili che ti insegneranno come ottenere il massimo da Windows 8. -

Clicca sul link per saperne di più. Ogni tutorial fornisce collegamenti alla fine, al sito di supporto di Windows. Usalo per saperne di più su come utilizzare Windows 8 in modo efficace.
Parte 3 Vai direttamente in ufficio
-

Apri l'ufficio La versione 8 di Windows mostra innanzitutto la schermata iniziale, che è buona per i tablet, anche se coloro che desiderano godersi un'esperienza di base di Windows saranno un po 'in difficoltà. La versione 8.1 consente di impostare l'estensione per l'accesso diretto al desktop, senza passare dalla schermata principale.- Un aggiornamento automatico è disponibile per chiunque utilizzi Windows 8.1 e Windows 8.1 Update si occupa di questo processo rilevando un mouse e una tastiera.
-

Fare clic con il tasto destro sulla barra delle applicazioni e scegliere proprietà. Quindi fare clic sulla scheda Navigazione. -

Seleziona la casella Accedi al desktop anziché a casa, quando eseguo l'accesso o chiudo tutte le app sullo schermo. Fai clic su Applica per salvare le modifiche. -

Quindi accedi al tuo account per vedere le modifiche. Ora che hanno finito, verrai reindirizzato in ufficio non appena chiudi tutte le tue applicazioni o accedi al tuo account.
Parte 4 Usando il pulsante di avvio
-

In modalità Desktop, per accedere alla schermata principale, è necessario fare clic sul pulsante Start. Questo pulsante è disponibile sul desktop con la versione 8.1. Verrà utilizzato per aprire rapidamente la schermata principale di Windows, anche se non si avrà diritto a un menu di avvio classico. -

Fare clic con il tasto destro del mouse sul pulsante Start per accedere a un menu rapido. Questa è una delle funzionalità più utili che sono state aggiunte alla versione 8.1, in quanto ti consentirà di accedere rapidamente al pannello di controllo, alle opzioni di accensione, a Gestione disco, prompt dei comandi e molte altre opzioni utili. Se si utilizza spesso il pulsante di accensione, questo menu sarà molto utile. -

Scollegare o spegnere il telefono dal menu di scelta rapida. Oltre ad avere accesso alle utility, fai clic con il pulsante destro del mouse sul pulsante Avvio consente di uscire rapidamente da Windows o riavviare il computer dopo averlo spento.
Parte 5 Aggiunta di applicazioni Windows alla barra delle applicazioni
-

Vai alla schermata principale. Se passi dalla modalità desktop alla modalità moderna (l'interfaccia utente utilizzata da Windows versione 8), potresti voler aggiungere le applicazioni che usi più spesso alla barra delle applicazioni sul desktop. Grazie a ciò, puoi aprirli facilmente mentre sei in modalità desktop. -

Fare clic con il tasto destro sull'applicazione che si desidera bloccare. Puoi aggiungere uno qualsiasi dei "riquadri animati" oppure accedere alla schermata "Tutte le app" e bloccare qualsiasi app elencata. -

Clicca su Appunta sulla barra delle applicazioni. L'applicazione verrà aggiunta alla barra delle applicazioni come collegamento. -

Se si desidera rimuovere l'applicazione dalla barra, fare clic con il tasto destro sull'icona appuntata e selezionare Staccare questo programma dalla barra delle applicazioni. Questa opzione è utile quando si desidera staccare l'icona Store che appare sulla barra delle applicazioni dopo l'aggiornamento alla versione 8.1.
Parte 6 Utilizzo della schermata Home avanzata
-

Utilizzare il pulsante di accensione situato nell'angolo in alto a destra per accedere alle opzioni di accensione. Con la presenza di questo pulsante, è possibile accedere rapidamente alle opzioni nuovo inizio, pausa e arresto. -

Clicca sul bottone Ricerca per accedere allo strumento di ricerca. Nonostante il fatto che potresti iniziare a digitare la parola di ricerca quando ti trovi nella schermata di ricerca, il pulsante Ricerca rende l'opzione molto più ovvia. -

Modifica le dimensioni della miniatura nella schermata Home. Le miniature attive ti consentono di visualizzare informazioni importanti a colpo d'occhio. Tuttavia, date le dimensioni standard di alcune miniature, potresti avere difficoltà a organizzare lo schermo come desideri. Hai la possibilità di modificare le dimensioni di qualsiasi miniatura, in modo che sia la dimensione adatta a te.- Fare clic con il tasto destro sulla miniatura per ridimensionare e selezionare ridimensionamento. Se vuoi fare la stessa cosa con più anteprime, tieni premuto Ctrl mentre li scegli.
- Scegli miniature piccole, miniature medie, miniature grandi e miniature grandi.
-

Disinstallare più applicazioni contemporaneamente. Facendo clic su più app nella schermata Home, puoi eliminarle tutte contemporaneamente, risparmiando tempo.- Tieni premuto Ctrl e fai clic con il tasto destro su tutte le app che desideri eliminare.
- Clicca su disinstallazione per eliminare le applicazioni selezionate.
-

Abbina lo sfondo alla schermata iniziale. Se passi spesso da una schermata all'altra, avere sfondi diversi può essere discordante. È possibile applicare lo stesso sfondo a entrambe le schermate in modo che il passaggio dall'una all'altra non sia più un problema.- Fare clic con il tasto destro sulla barra delle applicazioni in modalità Desktop e scegliere proprietà.
- Fai clic sulla scheda Navigazione.
- Seleziona la casella Mostra lo sfondo del mio desktop nella schermata principalee fai clic su Applica. La schermata iniziale avrà lo stesso sfondo del desktop.
-

Trova le tue applicazioni appena installate. Quando installi applicazioni su Windows 8.1, le loro icone non vengono più aggiunte come miniature nella schermata iniziale. Mentre aiuta a ridurre il disordine, le tue applicazioni potrebbero essere difficili da trovare a prima vista.- Se vuoi aprire la schermata delle applicazioni, fai clic sulla freccia nella parte inferiore della schermata principale. I tuoi nuovi programmi verranno visualizzati per primi e, successivamente, tutte le app che hai installato appariranno in ordine alfabetico.
Parte 7 Inserire più applicazioni
-

Trascina un'app sul lato dello schermo per il dividere. Con l'interfaccia utente moderna, puoi aprire più applicazioni contemporaneamente sullo schermo aprendole sui lati. Con la versione 8, è possibile allineare solo due applicazioni una accanto all'altra, ma con 8.1, è possibile allineare fino a 4 programmi. -

Trascina un altro programma sull'altro lato dello schermo per dividere il programma. Hai anche la possibilità di mettere il desktop da un lato dello schermo e un'applicazione moderna dall'altro. -

Trascina il cursore di ogni applicazione per creare spazio nel mezzo. Sarai in grado di inserire un altro programma. -

Trascina un altro programma aperto tra le due applicazioni, ma tieni presente che il numero di applicazioni che puoi inserire dipende dalla risoluzione dello schermo. Gli schermi a bassa risoluzione saranno in grado di mantenere solo due programmi. -

Regola l'area visibile usando il cursore. Alcuni programmi non si apriranno se non c'è abbastanza spazio sullo schermo.
Parte 8 Fare ricerche sul tuo computer e su Internet
-

Abilita Bing per la funzione di ricerca di Windows. Con la versione 8.1, puoi integrare il motore di ricerca Bing nel tuo strumento di ricerca di Windows. Ciò potrebbe consentire di avere più opzioni per le tue ricerche.- Fai apparire la Charm Bar e fai clic su Impostazioni.
- Clicca su Modifica le impostazioni del PC.
- Clicca sull'opzione Ricerca e applicazioni.
- permettere Usa Bing per cercare online.
- Decidi se vuoi che Bing utilizzi la tua posizione durante la ricerca. In tal caso, ciò consentirà al programma di fornire informazioni specifiche sulla posizione geografica dell'utente.
-

Effettua una ricerca utilizzando lo strumento Windows dedicato a questo scopo. Hai la possibilità di fare clic sul pulsante Cerca nella schermata principale o inizia a digitare quando è aperto. -

Sfoglia i risultati della ricerca. Il programma cercherà qualsiasi documento o cartella che contenga le lettere inserite e aggiungerà tutte le informazioni online correlate. È possibile trovare biografie, immagini, video e altri termini correlati.- Il programma di ricerca mostrerà anche tutte le cartelle presenti nel tuo account OneDrive.
Parte 9 Regolazione delle impostazioni del computer
-

Apri la barra di fascino e fai clic su impostazioni. La versione 8.1 include molti parametri utili che è possibile modificare senza dover accedere a Pannello di controllo. Questo è molto utile per coloro che hanno un computer touch. -

selezionare Modifica le impostazioni del PC nella parte inferiore del menu impostazioni. -

Scegli una delle categorie Il menu impostazioni ha beneficiato di molte aggiunte con l'aggiornamento alla versione 8.1.- PC e dispositivi: è possibile modificare molte impostazioni disponibili solo sul pannello di controllo. Esistono ad esempio dispositivi collegati, risoluzione dello schermo, spazio di archiviazione e opzioni di illuminazione.
- Account: gestisci il tuo account Windows e fai cose come connettere il tuo account al tuo account Microsoft.
- OneDrive: regola le impostazioni di sincronizzazione e archiviazione di OneDrive. Controlla la sezione OneDrive di seguito se desideri maggiori dettagli.
- Cerca e app: gestisci le app installate, modifica le preferenze di ricerca e scegli i programmi standard per i tipi di cartelle.
- Privacy: imposta le opzioni sulla privacy, inclusi i permessi della webcam e le opzioni di posizione.
- Rete: connettiti a nuove reti, modifica i tuoi server o crea un gruppo home con altri.
- Ora e lingua: imposta il fuso orario e la lingua. È possibile utilizzare questo menu per installare altre lingue della tastiera.
- Facilità di accesso: modifica alcune impostazioni per semplificare la visualizzazione, l'ascolto e l'esecuzione di operazioni in Windows.
- Aggiornamento e ripristini: controlla gli aggiornamenti di Windows, recupera i file persi con Cronologia file ed esegui il ripristino del sistema e ripristina alcune funzionalità.
Parte 10 Utilizzando OneDrive
-

Comprendi che OneDrive è incluso in Windows versione 8. Se accedi al tuo account Microsoft con la versione 8.1, sarai connesso al tuo archivio OneDrive (es. SkyDrive) dal tuo computer Windows. Il sistema eseguirà automaticamente il backup di tutti i nuovi file su OneDrive. Tuttavia, le copie verranno conservate nella memoria locale. -

Aggiungi le impostazioni di sincronizzazione di OneDrive. Hai la possibilità di cambiare il modo in cui i tuoi file sono sincronizzati e decidere se si desidera o meno eseguire il backup dei file su OneDrive per impostazione predefinita.- Apri la Charm Bar e fai clic su impostazioni.
- Clicca su Modifica le impostazioni del PC e poi avanti Microsoft Onedrive.
- Seleziona l'opzione Archiviazione dei file. Vedrai lo spazio di archiviazione di OneDrive che hai a disposizione e sarai in grado di selezionare o meno la casella che ti consente di eseguire i backup per impostazione predefinita.
- Clicca sull'opzione Impostazioni di sincronizzazione per modificare le impostazioni di sincronizzazione su OneDrive. Puoi sincronizzare le impostazioni del tuo computer in modo che vengano automaticamente applicate a qualsiasi computer a cui ti colleghi. Puoi fare lo stesso per altre impostazioni di personalizzazione e browser web.
-

Utilizzare l'app OneDrive per gestire i file OneDrive. Windows 8.1 include un'applicazione OneDrive che è possibile utilizzare per gestire l'archiviazione online OneDrive. L'applicazione può anche fungere da moderna interfaccia utente di Esplora file.- Vai alla schermata principale e digita Microsoft Onedrive. Fai clic su OneDrive che verrà visualizzato nei risultati della ricerca.
- Fare clic con il tasto destro o scansionare le cartelle per selezionarle.
- Usa il menu che appare in basso per manipolare i file. Puoi rinominare, spostare, copiare, eliminare, incollare e fare altre piccole cose con i tuoi documenti e file locali.
- Fai clic sul pulsante OneDrive in alto per accedere ai tuoi file locali. Puoi quindi fare le stesse cose con tutti i tuoi documenti e file locali.
Parte 11 Riattiva le Librerie
-

Apri Esplora file mentre sei in modalità Ufficio. Le librerie sono fornite con Windows 7 e ti consentono di trovare rapidamente i tuoi file distribuiti in molte cartelle. Sono ancora presenti con la versione 8 di Windows, ma 8.1 li ha nascosti. Tuttavia, le librerie sono ancora lì, devono solo essere riattivate.- È possibile aprire Esplora file facendo clic sull'icona dedicata sulla barra delle applicazioni o premendo ⊞ Vinci+E
-

Fare clic sulla scheda Visualizzazione nella parte superiore della finestra. -

Clicca sul bottone Riquadro di navigazione e scegli Visualizza le librerie. Le librerie verranno quindi visualizzate di seguito computer nella barra laterale. -

Aggiungi cartelle alle tue librerie per un facile accesso a vari file. Hai la possibilità di aggiungere il numero di librerie che desideri e aggiungere file dal tuo computer o anche unità rimovibili. Fai clic qui per suggerimenti su come ottenere il massimo dalle librerie di Windows.