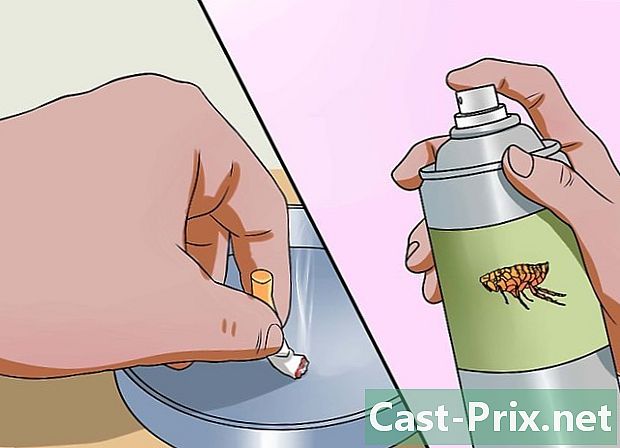Come usare iMovie
Autore:
Monica Porter
Data Della Creazione:
20 Marzo 2021
Data Di Aggiornamento:
1 Luglio 2024

Contenuto
- stadi
- Parte 1 Importa sequenze
- Parte 2 Crea un nuovo progetto
- Parte 3 Aggiungi un video a un progetto iMovie
- Parte 4 Aggiungi fotografie
- Parte 5 Completamento del progetto
- Parte 6 Aggiunta di titoli
- Parte 7 Finalizza il film
iMovie, parte della suite iLife di Apple, è un'app per la creazione di filmati incredibilmente versatile ma facile da usare che trasforma i tuoi video personali in produzioni eleganti. Gli strumenti e gli effetti sono molto interessanti, ricchi di funzionalità e abbastanza personalizzabili da permetterti di realizzare produzioni secondo i tuoi gusti.
stadi
Parte 1 Importa sequenze
-

Avvia iMovie. Se non si trova nel Dock (barra di accesso diretto), è possibile trovarlo nella cartella "Applicazioni" o cercarlo con Spotlight. -

Carica il tuo video Per realizzare un film con iMovie, devi prima importare il video dalla videocamera al computer. La maggior parte dei dispositivi rende questo processo abbastanza semplice utilizzando cavi USB o FireWire direttamente collegati al dispositivo o schede di memoria flash come schede Secure Digital (SD) o CompactFlash (CF), collegate tramite un'unità flash USB. carta. Puoi anche importare film da iPhone o iPad tramite la normale porta a 30 pin o tramite il connettore Thunderbolt.- Collegare il cavo appropriato alla fotocamera. Utilizzando il cavo fornito con la videocamera, collegare l'estremità più piccola alla fotocamera e l'estremità più grande al computer.
- Accendi la fotocamera e mettila in modalità "gioca via cavo". Questa funzione ha nomi diversi a seconda della marca e del modello del dispositivo in uso. Può essere chiamato "PC".
- Seleziona la definizione dell'immagine del tuo film. Se stai girando un video ad alta definizione "HD", seleziona "wide" o "integer" nella finestra di importazione. Se non si apre automaticamente, seleziona "Importa da fotocamera" nel menu "File".
-

Scegli cosa vuoi importare in iMovie. La finestra di importazione mostra tutti i clip disponibili sulla fotocamera. (Ogni volta che ti fermi e avvii la fotocamera, crei una nuova clip).Puoi scegliere di importare tutte le clip disponibili o fare clic sulle clip che non desideri importare per deselezionarle, quindi fai clic su "Importa elementi selezionati".- Se si utilizza una videocamera a nastro, è possibile importare tutto o utilizzare i controlli sullo schermo della videocamera per andare avanti o indietro e trovare la sequenza di film che si desidera importare, quindi utilizzare i pulsanti "Riproduci" e "Riproduci". stop "per avviare e interrompere l'importazione.
-

Registra i tuoi video. Assicurati di scegliere una posizione con molto spazio di memoria: i file video, in particolare i file HD, possono essere piuttosto grandi. Non vuoi rimanere senza spazio prima di iniziare! -

Ordina i video importati.- La prima volta che importi un video dalla videocamera, non ci saranno eventi nella "Libreria eventi".
- Per creare un nuovo evento, digita un nome nel campo "Crea un nuovo evento".
- Se stai importando un video registrato per diversi giorni, puoi fare in modo che iMovie crei un nuovo elemento al giorno selezionando "Dividi giorni in nuovi eventi".
- Per aggiungere il nuovo video a un progetto esistente (un video precedentemente importato in iMovie), seleziona "Aggiungi a evento esistente". Cambia il nome del nuovo evento nel menu conuel.
-

Sbarazzarsi di tremori! Scegli l'opzione "Stabilizzazione" dal menu "Dopo l'importazione, analizza per". iMovie analizzerà le tue immagini e attenuerà qualsiasi vibrazione della fotocamera (come quelle del film "The Blair Witch Project", che potresti ricordare).- L'altra opzione nel menu "Analizza" è la ricerca di persone nelle tue sequenze. Quando iMovie rileva presenze umane, inserisce degli indicatori nel film.
- Le opzioni "stabilizzazione" e "ricerca persone" potrebbero richiedere del tempo.
-

Ottimizza il video. Se stai importando video ad alta definizione (HD), scegli una dimensione per il film nel menu "Ottimizza video". Quando tutte le impostazioni sono definite, fare clic sul pulsante OK e mettere in pausa. In effetti, l'elaborazione del video può richiedere da pochi minuti a un'ora.
Parte 2 Crea un nuovo progetto
-

Seleziona un tema. Innanzitutto, nel menu "File", seleziona "Nuovo progetto ..." o premi i tasti "Comando" e "N". Ciò creerà il quadro di base del progetto. Una volta creato, puoi aggiungere un tema al tuo film. iMovie è precaricato con una serie di temi unici e interessanti che aiutano a dare al tuo film una presentazione attraente ed eccezionale. C'è qualcosa per tutti, dal tema di un album a quello di Hollywood. Visualizza le opzioni e seleziona quelle che ti piacciono o seleziona "nessun tema", se vuoi usare il tuo tema, quindi fai clic sul pulsante "Crea". -

Assegna le proprietà al tuo progetto. Prima di aggiungere contenuti, è necessario definire la posizione finale.- Accanto all'elenco dei temi, dai un nome al tuo progetto compilando il campo "Nome:".
- Scegli un formato immagine per il tuo film. Le proporzioni sono una dimensione che descrive la relazione tra altezza e larghezza. Ad esempio, iPad e iPhone prima dell'iPhone5, schermi TV standard e schermi di computer più vecchi hanno un rapporto di formato 4: 3. TV e monitor recenti utilizzano widescreen 16: 9 .
- Scegli un frame rate per il tuo video. Scegli la stessa frequenza dei fotogrammi utilizzata durante le riprese del video. La maggior parte delle videocamere negli Stati Uniti usa "NTSC a 30 fotogrammi al secondo (fps)", mentre le videocamere europee usano generalmente "PAL" o "SECAM (Francia)" ciascuno a 25 fps. Se la tua fotocamera supporta 24 fps e questo è il formato che hai usato per scattare, allora scegli questa opzione.
-

Aggiungi una transizione automatica. Quando si uniscono due sequenze, sono disponibili diversi modi per spostarsi dall'una all'altra. Puoi configurare iMovie per scegliere sempre una particolare transizione, ma sappi che puoi, in qualsiasi momento, modificare la transizione predefinita.- I temi del progetto aggiungono automaticamente dissolvenze incrociate (dissolvenze progressive tra una clip e la successiva) e altre transizioni, ma è possibile deselezionare questa opzione se lo si desidera.
-

Clicca su "Crea". Al termine della configurazione del progetto, fare clic sul pulsante "Crea" per aprire il nuovo progetto vuoto nella finestra del browser del progetto.
Parte 3 Aggiungi un video a un progetto iMovie
-

Seleziona le clip che desideri includere. Dopo aver definito un nuovo progetto, è possibile aggiungere clip video ad esso. Tutti i clip che hai importato sono elencati nella sezione "Libreria eventi" sotto la libreria del progetto e la schermata di anteprima.- Se hai chiuso iMovie prima di iniziare questa sezione, avvia iMovie e fai doppio clic sul nome del progetto creato in precedenza.
- Se vuoi cambiare progetto, fai clic sul pulsante "Libreria progetti" e scegline uno dall'elenco.
-

Seleziona l'evento desiderato. In "Libreria eventi", verrà visualizzato l'elenco di tutti gli eventi disponibili. Seleziona, facendo clic una volta su di esso, l'evento con cui vuoi lavorare.- Se non vedi l'elenco degli eventi, guarda nell'angolo in basso a sinistra della finestra di iMovie.
-

Aggiungi la prima clip. Seleziona una clip o un intervallo di fotogrammi video dalle strisce di film nella libreria degli eventi.- Per selezionare un'intera clip, tenere premuto il tasto Maiusc, quindi fare clic una volta sulla clip in modo che sia delineata in giallo.
- Per selezionare una traccia o un capitolo particolare di una clip, spostarsi all'inizio della clip di interesse, fare clic su di essa tenendo premuto il pulsante del mouse o il trackpad e trascinare il cursore per selezionare tutto immagini desiderate. Le immagini selezionate sono incorniciate in giallo.
- Trascina la selezione del video nel browser del progetto nell'angolo in alto a sinistra dello schermo. Una linea verticale verde, con un simbolo verde "Aggiungi (+)", appare ovunque sia possibile posizionare la clip.
-

Aggiungi tutti i tuoi video. Trascina ogni clip o parte di una clip nel browser del progetto nell'ordine che preferisci. È possibile posizionare le clip in sequenza o inserirle tra altre due clip.
Parte 4 Aggiungi fotografie
-

Scansiona le tue foto (o importale dalla tua fotocamera). In iMovie, puoi aggiungere più di un semplice film e dare al tuo film un'aria di documentario aggiungendo immagini fisse. Scansionato o scattato con una fotocamera digitale, il processo è lo stesso. -

Apri il browser delle foto. Fai clic sull'icona della fotocamera, situata nella parte in basso a destra dello schermo, sopra i video clip. Il browser delle foto apparirà sul lato destro dello schermo e ti permetterà di scegliere tutti i file nella tua libreria iPhoto.- Se non hai importato le tue foto in iPhoto, puoi farlo ora, quindi fai clic sul pulsante "Ultima importazione" per visualizzare solo quelle immagini. Altrimenti, puoi semplicemente trascinarli da qualsiasi punto del tuo disco rigido. È meglio conservare tutte le immagini in una cartella.
-

Trascina la tua foto nella posizione desiderata. Se lo trascini prima o dopo una clip, ci sarà una linea verticale verde, a indicare che puoi posizionare tranquillamente l'immagine lì.- Se la linea è rossa, stai posizionando l'immagine nel mezzo di una clip esistente. Ti verrà chiesto se desideri sostituire la clip esistente, inserire l'immagine nella clip o annullare l'operazione.
-

Usa le tue foto in modo creativo. È possibile inserire fermi immagine in una sequenza di scene d'azione; ad esempio, in un video di un surfista saltatore, estrarre un'immagine del surfista nell'aria di mezzo hop, quindi riportarla al video originale.- Puoi regolare la durata del fermo immagine, in modo che il risultato finale sia simile a: il salto inizia, il surfista inizia a perdere l'equilibrio, l'immagine si blocca! La clip si concentra sul surfista, dando al pubblico un momento per rendersi conto di ciò che accadrà, quindi il video ricomincia! Il salto termina e il surfista fa una caduta impressionante; esattamente come avevamo previsto. Potresti completarlo, con un'altra foto del surfista, sorridente, con la faccia piena di neve!
Parte 5 Completamento del progetto
-

Abbellisci il tuo video. Dopo aver impostato tutto, puoi aggiungere elementi al tuo film per renderlo davvero speciale. Puoi usare (o modificare) temi, aggiungere transizioni, musica e titoli. -

Aggiungi un tema di progetto. Se non hai scelto un tema all'inizio, puoi aggiungerne uno ora. Nel menu "File", seleziona "Progetto tema ..." o premi contemporaneamente i tasti "Maiusc", "Comando" e "J". -

Seleziona un tema. Trova una delle miniature che ti piacciono (puoi visualizzarle in anteprima facendo clic su di esse) e scegli se includere o meno le transizioni automatiche.- Quando selezioni un tema, vedrai 30 secondi del video in modo da sapere cosa aspettarti.
- Se non conosci iMovie, utilizza le transizioni automatiche e l'opzione titoli. Questo ti aiuterà a farti un'idea di come funzionano e puoi sempre cambiarli o modificarli in seguito.
- Fai la tua scelta selezionando o deselezionando la casella "Aggiungi automaticamente transizioni e titoli".
-

Clicca OK. iMovie lavorerà sul tuo progetto, aggiungendo alla fine transizioni tra sequenze e titoli. -

Aggiungi le tue transizioni. Puoi aggiungere transizioni tra clip aprendo il browser "Transizioni" sulla barra degli strumenti di iMovie.- Seleziona la transizione desiderata, quindi trascinala tra due clip. iMovie gestirà automaticamente la transizione. Puoi facilmente cambiare la transizione facendo doppio clic sull'icona della transizione nel tuo filmato e selezionandone una nuova dal menu conuel.
-

Aggiungi musica. Un film senza musica è una "presentazione". Già nel momento in cui le presentazioni erano l'unico modo per vedere le foto delle vacanze, a nessuno piaceva sedersi per ore a guardarle ed è ancora più vero ora che è così facile fare una presentazione vivo. -

Fai clic sul pulsante "Effetti sonori e musica" (icona Note musicali) sulla barra degli strumenti di iTunes. Il browser passerà dalla libreria di foto alla libreria di iTunes, nonché alle cartelle Garage Band e iLife Effetti sonori.- Scorri l'elenco di brani musicali fino a trovare il brano che desideri aggiungere. Quando trovi una selezione appropriata, fai clic sul brano e trascinalo fino alla fine dei videoclip nel browser del progetto. Non trascinarlo su una clip particolare. Quando vedi la linea verticale verde, rilascia il mouse e la clip verrà posizionata nel filmato.
- Lo sfondo dei clip video sarà ombreggiato in verde per la durata del clip musicale, a partire dal primo clip del filmato e terminando alla fine della musica. Tieni presente che, a seconda della selezione, la musica potrebbe terminare prima della fine del video o andare oltre il video. Se la musica è troppo breve, puoi sempre aggiungere un'altra clip audio alla fine del progetto. Se è troppo lungo, puoi scioglierlo.
-

Aggiungi effetti sonori. Nel browser "Musica ed effetti sonori" è presente una cartella degli effetti sonori. Fare clic su di esso e selezionare un effetto sonoro per inserirlo nel film. Ad esempio, se hai una sequenza di persone che camminano, puoi aggiungere passaggi al film, anche se hai musica di sottofondo! Per fare ciò, trascina l'effetto sonoro sul primo fotogramma in cui vuoi che appaia. Se è troppo corto, aggiungi un altro effetto sonoro e se è troppo lungo, taglialo e fondilo a piacimento. (Vedi sotto) -

Regola le proprietà audio. Se la musica o gli effetti sonori sono troppo lunghi, troppo forti o vuoi aggiungere effetti da studio, fai clic sul menu conuel "Azione" (l'icona a forma di ingranaggio nella parte superiore sinistra della clip audio verde), quindi fai clic su su "Impostazioni audio". Guarda il tuo film Finché la finestra "Inspector" è aperta, il filmato passerà in rassegna le sequenze audio selezionate, facilitando la regolazione di parametri come gli effetti sonori in questi frammenti audio in modo che non siano né troppo forti né troppo deboli. .- Nella stessa finestra "Ispettore", puoi, come desideri, regolare il volume, dissolvenza in entrata o in uscita, equalizzatore (EQ) o apportare ulteriori regolazioni.
- L'opzione "Volume" regola il volume della traccia audio selezionata.
- L'opzione "Attenuazione" riduce il volume di tutte le altre tracce audio. Questo è utile se hai una clip di qualcuno che parla di musica di sottofondo. "Attenuazione" riduce il volume della musica di sottofondo, in modo che la voce possa essere ascoltata più chiaramente.
- L'opzione "Fade In / Fade Out" consente di ammorbidire l'arrivo o l'uscita di un suono per un determinato periodo di tempo. Fai clic su quelli che desideri modificare, quindi trascina i dispositivi di scorrimento per impostare la durata di ciascuno.
- L'opzione "Riduci rumore di fondo" consente di ridurre i suoni "rumorosi"; è utile per rendere più comprensibili le voci, nella circolazione, nella folla, ecc. Se lo usi troppo, puoi eliminare completamente i suoni di sottofondo.
- L'opzione "EQ" è l'equivalente dell'equalizzatore del tuo stereo e regola le qualità tonali del suono.
- L'opzione "Normalizza volume di ripresa" rende il suono più forte nella clip il più forte possibile senza distorsione, il che rafforza anche tutti gli altri rumori nella clip (a meno che il suono non sia il più forte è già al massimo, in questo caso, non avrà alcun effetto evidente sul suono). È possibile eliminare la normalizzazione eseguita facendo clic sul pulsante "Elimina normalizzazione" sotto il pulsante di normalizzazione.
-

Aggiungi effetti audio. Nella parte superiore della finestra "Audio Inspector", fai clic sul pulsante "Clip", quindi fai clic su "Audio Effect" nel menu conuel.- Ascolta gli effetti di riverberi, echi e livelli posizionando il cursore su di essi (non fare clic); fai clic su quelli che ti piacciono e che desideri conservare.
- Quando sei soddisfatto di tutte le tue impostazioni, fai clic su OK per salvare le tue scelte.
Parte 6 Aggiunta di titoli
-

Aggiungi e al tuo film Puoi aggiungere e ovunque nel film e all'inizio o alla fine dei titoli di coda. -

Apri il "Browser dei titoli" facendo clic sull'icona "T" sulla barra degli strumenti di iMovie sulla destra. Viene visualizzata una serie di diverse opzioni di trattamento elettronico. Per aggiungerli al filmato, fai clic su di esso e trascinane uno sul clip. -

Inserisci l'e. Sostituisci, se necessario, la e temporanea con le tue parole. Per modificare il carattere, fai clic sul menu "Mostra caratteri". Scegli uno disponibile dall'elenco o fai clic su "Font Sample System" situato nella parte inferiore sinistra della finestra e scegli tra i caratteri disponibili. Ci sono 9 opzioni di colore nell'esempio di base, ma puoi scegliere qualsiasi colore ti piaccia nel pannello dei caratteri del sistema. -

Cambia la lunghezza del titolo. Seleziona la sequenza del titolo nel navigatore del progetto e regola la lunghezza della dimensione desiderata facendo clic su un lato della e e trascinando il mouse nella direzione desiderata.- Per visualizzare "Ispettore titolo", fai doppio clic sulla sequenza titoli.
-

Aggiungi un generico. Se non hai utilizzato un tema predefinito, puoi aggiungerne uno generico trascinando il titolo "Scorri i crediti" alla fine del filmato e riempilo con la lettera e appropriata.
Parte 7 Finalizza il film
-

Nel menu "File", seleziona "Finalizza progetto". iMovie costruirà il tuo progetto, con tutte le transizioni, gli effetti, i titoli e le impostazioni definiti. A seconda della lunghezza e della complessità del tuo film, potrebbero volerci un'ora o due, prima che il tuo film sia pronto, fai una pausa!- Al termine, il film sarà pronto per essere riprodotto, masterizzato su CD, DVD o live, ad esempio su YouTube. Complimenti!