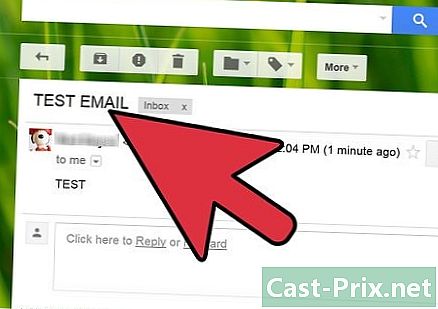Come utilizzare Raccolta foto di Windows Live
Autore:
Louise Ward
Data Della Creazione:
3 Febbraio 2021
Data Di Aggiornamento:
26 Giugno 2024

Contenuto
In questo articolo: inizia a utilizzare il software Organizza e condividi foto Riferimenti
Raccolta foto di Windows Live è un programma che ti consente di modificare, organizzare e visualizzare facilmente le tue foto con la sua semplice interfaccia. L'applicazione è integrata con il sistema Windows Vista, ma è anche compatibile con Windows 7 e 8 se si desidera scaricarla direttamente dal sito Web Microsoft. Ulteriori informazioni sulle funzionalità di base del programma, su come scaricare e sul processo di importazione o modifica delle foto.
stadi
Parte 1 Inizia a usare il software
-

Scarica Raccolta foto di Windows Live. Per fare ciò, è necessario scaricare il software Microsoft Windows Essentials. Clicca su questo link e su scaricare. Dopo il download, avvia il file di installazione.- Sui computer con sistema operativo Windows 7 e 8, questo programma si chiama Windows Essentials 2012.
- Sui computer che eseguono Windows Vista, Raccolta foto di Windows Live è già integrata nel sistema, il che significa che non hai nulla da scaricare.
-

Apri Raccolta foto di Windows Live. Puoi farlo cliccando su Start> Tutti i programmi> Raccolta foto di Windows Live. -

Aggiungi foto già memorizzate sul tuo computer. Se vuoi importare immagini salvate sul tuo disco rigido nel programma, puoi semplicemente trascinarle nella finestra Raccolta foto di Windows Live. -

Importa foto da un dispositivo esterno. Per fare ciò, collega il dispositivo al computer, quindi fai clic su Home> Importa. Selezionare l'unità da cui si desidera importare le immagini o i video, quindi fare clic su Conferma. -
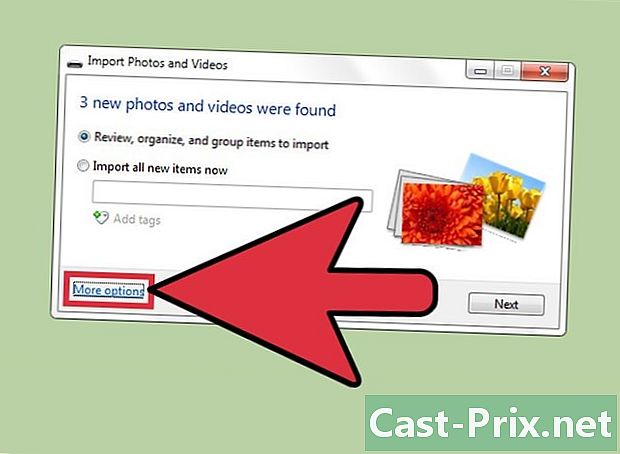
Scegli la destinazione delle immagini importate (opzionale). Clicca su Altre opzioni per aprire una finestra di dialogo.Qui puoi scegliere la cartella di destinazione, i nomi delle sottocartelle e dei file (es. Nome + data, ecc.). Clicca su bene per confermare le modifiche.- La destinazione predefinita in cui verranno salvate le immagini è la cartella immagini (Computer> Immagini o C: Utente (nome utente) Immagini).
-
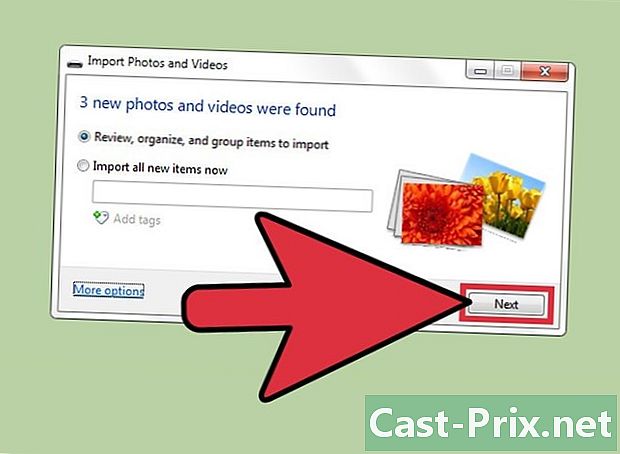
Termina l'operazione. Quando sei soddisfatto delle impostazioni effettuate, fai clic su importazione. Troverai due opzioni: Importa tutti i nuovi elementi e Identifica, classifica e raggruppa gli elementi da importare.- Se si sceglie la prima opzione, tutti i file sul dispositivo esterno che non sono già nella cartella di destinazione verranno salvati sul computer.
- La seconda opzione ti consente di selezionare e organizzare file specifici in base alle tue preferenze.
Parte 2 Organizza e condividi foto
-

Organizza le immagini con parole chiave e didascalie. Puoi aggiungere parole chiave per classificare le tue foto e trovarle più facilmente o completare la tua raccolta di informazioni. Per aggiungere una parola chiave, fai clic sull'immagine e poi su Aggiungi parole chiave nel riquadro delle informazioni. Immettere l'e e premere il tasto Invio. Puoi scegliere una singola parola chiave per un gruppo di immagini selezionando le foto in questione prima di fare clic Aggiungi parole chiave. Puoi creare didascalie in modo simile selezionando il campo leggenda nel riquadro delle informazioni, quindi inserendo la legenda.- Se il riquadro delle informazioni non viene visualizzato, fare clic su Organizza> Layout> Dettagli riquadro per visualizzarlo.
- È possibile selezionare più elementi tenendo premuto il tasto Ctrl premuto e facendo clic su ciascun elemento.
-

Usa la sezione inferiore. Utilizzare questa sezione per sfogliare le foto, apportare piccole modifiche o visualizzare le immagini a schermo intero. I pulsanti in basso consentono di ingrandire, ruotare, visualizzare o eliminare le immagini. Puoi anche visualizzare gli elementi che hai selezionato in una presentazione utilizzando il pulsante centrale.- Puoi uscire dalla presentazione in qualsiasi momento premendo il tasto esc.
- Imposta il filtro che desideri applicare nel menu Home> Presentazione.
-
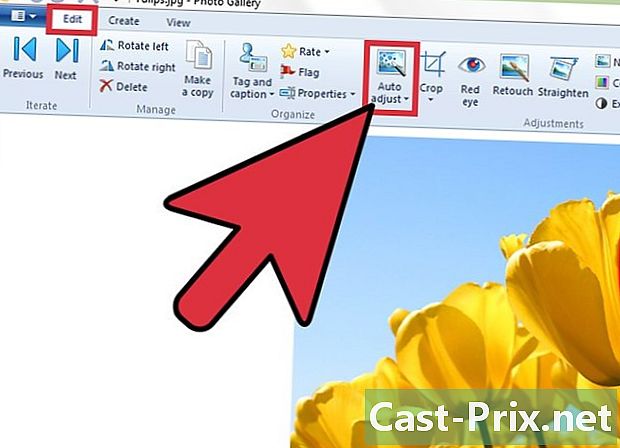
Modifica le immagini e correggi i soliti difetti. È possibile apportare alcune modifiche a più foto contemporaneamente. Raccolta foto di Windows Live può regolare automaticamente il contrasto e la luminosità: basta scegliere la foto da modificare e aprire il menu Modifica> Correzioni> Regolazione automatica. È anche possibile ritoccare le foto con strumenti per il ritaglio o la correzione dell'effetto occhi rossi.- Puoi modificare manualmente le singole immagini facendo clic Modifica> Correzioni> Sintonia fine. Ciò ti consente di utilizzare gli stessi strumenti sopra menzionati per modificare le tue foto secondo le tue preferenze.
- È possibile annullare le modifiche indesiderate premendo Torna all'originale nel footlet cambiamento.
-
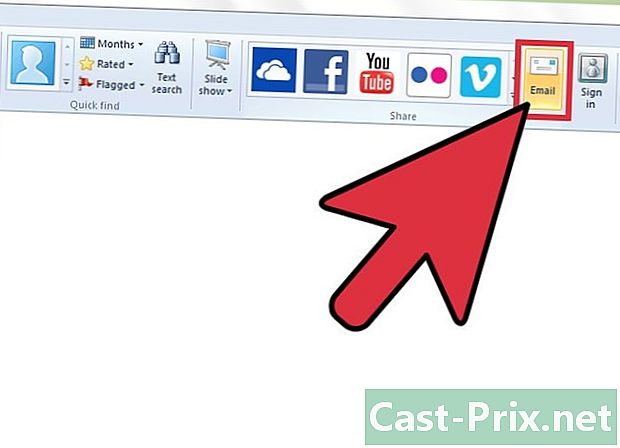
Condividi e stampa foto. La Raccolta foto di Windows Live può essere integrata con l'hardware e il client di streaming, in modo da poter condividere le immagini direttamente dai programmi in uso. È necessario assicurarsi di aver configurato il client di posta elettronica e di aggiornare i driver della stampante prima di utilizzarli con l'applicazione.- Per inviare un'immagine via e-mail, selezionare gli elementi da inviare, quindi andare a Home> Condivisione> E-mail. Seleziona la dimensione delle tue foto, quindi fai clic su Aderire. Il rie client predefinito si aprirà automaticamente, con un vuoto contenente immagini come allegati.
- Per stampare le immagini, fare clic con il tasto destro del mouse sulle foto da stampare, quindi fare clic su stampare nel menu che appare (o, premere Ctrl + P). Si aprirà la finestra di stampa. Scegli le dimensioni, il layout e il numero di copie della foto selezionata. Clicca su stampare per continuare
-

Esporta le foto su un dispositivo di archiviazione esterno. Se si dispone di un dispositivo di archiviazione come un'unità flash USB o un disco rigido esterno, collegarlo al computer. Quindi, trascina e rilascia le immagini da copiare dalla galleria o dalla cartella in cui vengono salvate nella destinazione desiderata sul dispositivo.