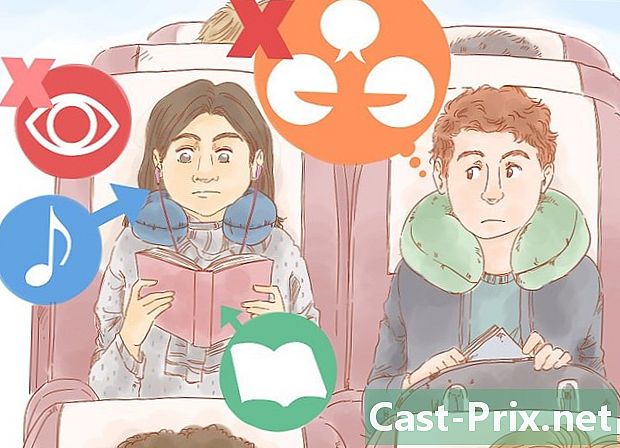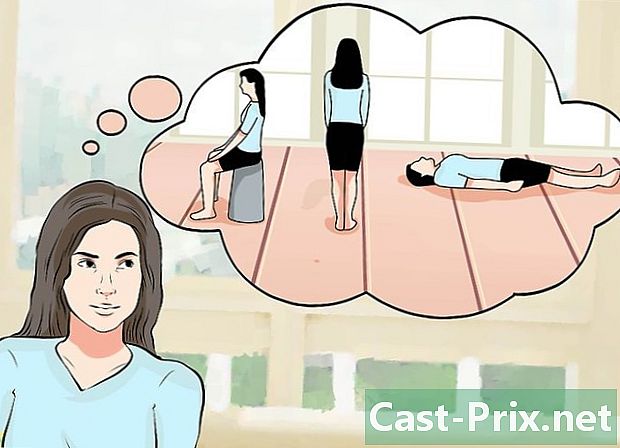Come usare Windows 10
Autore:
Louise Ward
Data Della Creazione:
9 Febbraio 2021
Data Di Aggiornamento:
18 Maggio 2024
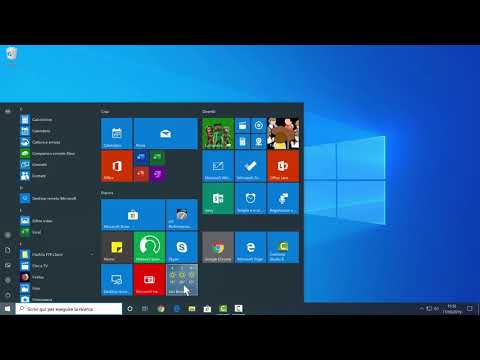
Contenuto
- stadi
- Metodo 1 Utilizzando il menu Start di Windows
- Metodo 2 Utilizzare le applicazioni preinstallate
- Metodo 3 Installa Applicazioni
- Metodo 4 Naviga tra le applicazioni in modalità multitasking
- Metodo 5 Utilizzo di Cortana e le funzioni di ricerca
- Metodo 6 Manipola file e cartelle
- Metodo 7 Utilizzare il Centro notifiche di Windows
- Metodo 8 Disinstalla applicazioni
- Metodo 9 Arrestare, riavviare e sospendere il sistema
Tra le altre novità, Windows 10 offre funzionalità come Cortana, Microsoft bordo, a centro di notifica e applicazioni le foto e OneNote sono ora preinstallati sul sistema. Il menu Avvio che era stato rimosso in Windows 8 è stato ripristinato nel sistema. Microsoft ha perfezionato il suo sistema operativo per offrirti un'esperienza gratificante.
stadi
Metodo 1 Utilizzando il menu Start di Windows
-

Fai clic sull'icona di avvio
Di Windows. Questo aprirà il menu di avvio del sistema. Di solito troverai questa icona nell'angolo in basso a sinistra dello schermo. È nel menu di avvio che troverai la maggior parte delle funzioni di installazione, applicazioni e file necessari su Windows 10. -
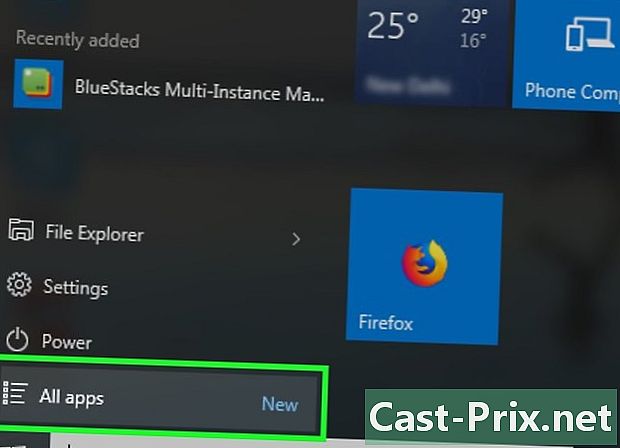
Trova le tue applicazioni. Windows 10 offre diversi modi per trovare le applicazioni che stai cercando.- Sul pannello più a destra, vedrai cornici colorate. Alcuni di questi sono collegamenti per aprire le tue applicazioni, altri mostrano gli aggiornamenti correnti.
- Fare clic con il tasto destro su un pannello per aprire il menu di modifica. Puoi cambiarne le dimensioni, collegarlo alla barra delle applicazioni di sistema nella parte inferiore dello schermo o staccarlo.
- È possibile disporre questi frame come desiderato. Basta fare clic su una cornice e trascinarla nella posizione desiderata.
- Clicca su Tutte le applicazioni per visualizzare, in ordine alfabetico, un elenco di tutti i programmi installati sul sistema. Troverai questa opzione vicino all'angolo in basso a sinistra del menu di avvio.
- Se questa opzione non viene visualizzata, significa che il sistema è impostato per impostazione predefinita per visualizzare l'elenco dei programmi nel menu Start di Windows e non sarà necessario fare clic su di esso.
- Per creare un frame da un programma elencato in Tutte le applicazioni, allena quello che ti interessa al pannello di destra e rilascialo dove vuoi che appaia.
- Fare clic con il tasto destro su uno dei programmi per vedere se ci sono altre opzioni per controllarlo dal menu di avvio.
- Puoi anche inserire il nome di un'applicazione nella barra di ricerca che troverai nell'angolo in basso a sinistra del menu di avvio affinché il sistema possa trovarlo. Sarai in grado di cercare qualsiasi cosa in quel modo, che si tratti di un'applicazione da scaricare o di qualsiasi altra cosa su Internet.
- Sul pannello più a destra, vedrai cornici colorate. Alcuni di questi sono collegamenti per aprire le tue applicazioni, altri mostrano gli aggiornamenti correnti.
-

Regola le dimensioni del menu di avvio. Puoi ingrandire o ridurre quanto vuoi la dimensione del menu di avvio. Per regolarne le dimensioni, posiziona il cursore del mouse nell'angolo in alto a destra finché non vengono visualizzate due frecce opposte, quindi fai clic e trascina il bordo verso l'esterno se desideri ingrandirlo o verso l'interno se vuoi ridurlo. -
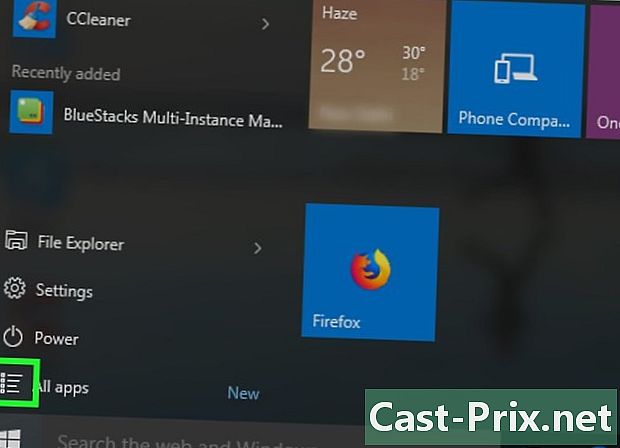
Fai clic sul pulsante ≡. Si trova nell'angolo in alto a sinistra del menu di avvio. Vedrai apparire diverse opzioni sul lato sinistro del menu. -

Fai clic sul pulsante
impostazioni. Lo troverai nell'angolo in basso a sinistra del menu. Qui troverai tutte le impostazioni di Windows, tra cui rete, connessione del dispositivo, personalizzazione e informazioni di sistema. Per il momento, modificheremo solo le impostazioni principali del menu di avvio. -

Fai clic sul pulsante personalizzazione. Qui puoi cambiare i colori, i caratteri e altri elementi visivi del sistema operativo. -

Fai clic sul pulsante inizio start-up. Lo troverai nella colonna di sinistra. Qui sarai in grado di personalizzare il menu di avvio di Windows.- Se non si desidera fare clic sull'opzione Tutte le applicazioni nel menu di avvio per cercare un'applicazione, posizionare l'interruttore On / Off di fronte alla linea intitolata
Visualizza l'elenco delle applicazioni nel menu Start sulla sua posizione

In funzione. - Controlla altre opzioni in questa pagina. Posiziona tutti gli interruttori delle opzioni che ti interessano sulla loro posizione

In funzione,
e quelli che non ti interessano della loro posizione

via. - Abbassa l'elenco delle opzioni. Clicca su
Scegli le cartelle da visualizzare nel menu di avvionella parte inferiore del pannello di destra. - Utilizzare le opzioni per determinare quali cartelle verranno visualizzate nel menu di avvio. Per iniziare, convalida
Esplora file, documentazione, immagini poi video. - Chiudi la finestra facendo clic sul pulsante X in alto a destra.
- Torna al menu di avvio e fai clic sul pulsante ≡ nell'angolo in alto a sinistra. Ora vedrai tutte le cartelle che hai precedentemente convalidato.
- Se non si desidera fare clic sull'opzione Tutte le applicazioni nel menu di avvio per cercare un'applicazione, posizionare l'interruttore On / Off di fronte alla linea intitolata
Metodo 2 Utilizzare le applicazioni preinstallate
-

Naviga in Internet con Microsoft Edge. Questa è la sostituzione per Microsoft Internet Explorer. Per iniziare con Edge, fai clic sul menu di avvio e quindi sull'opzione Tutte le applicazioni e seleziona Microsoft Edge. Puoi anche digitare bordo nella barra di ricerca e selezionare l'applicazione dall'elenco dei risultati.- Se non hai mai usato Edge, c'è una funzione con nome
modalità di lettura che consente di visualizzare il contenuto di siti Web senza visualizzazione pubblicitaria o formattazione particolare. - Per accedere alle impostazioni di Edge, fare clic sull'icona ⋯ che trovi nell'angolo in alto a destra della finestra del browser e quindi sull'opzione etichettata impostazioni.
- Se non hai mai usato Edge, c'è una funzione con nome
-

Usa l'app le foto per gestire e modificare le tue fotografie. Tutte le foto che salverai nella directory indicata immagini dal tuo computer verrà automaticamente aggiunto a questa applicazione. Questa funzione ti aiuterà a cercare le immagini per la modifica senza doversi preoccupare della loro posizione. Per aprire questo programma, fare clic su Tutte le applicazioni nel menu Windows quindi selezionalo o immetti il suo nome nella barra di ricerca e fai clic su di esso nell'elenco dei risultati.- Una foto memorizzata nel tuo computer si aprirà automaticamente nell'applicazione se fai doppio clic su di essa.
- Se le foto vengono archiviate in una cartella diversa da quella predefinita, è possibile aggiungere la cartella all'applicazione. Dovrai fare clic su record nella parte superiore della finestra dell'applicazione, quindi sull'opzione Aggiungi una cartella e seleziona quello che desideri aggiungere all'applicazione.
- Per modificare una foto, selezionala nell'applicazione e fai clic sul pulsante Modifica e creazione nella parte superiore della finestra per scegliere gli strumenti di modifica necessari.
-

Usa l'app Xbox. Se usi una Xbox, puoi trovare la cronologia dei tuoi giochi, i tuoi progressi, i tuoi amici, le tue attività e le tue grazie all'applicazione Xbox che puoi trovare nella cartella Tutte le applicazioni. -

Usa l'app Mappe. Con questa nuova applicazione, puoi esplorare in 3D, visualizzare una strada come se fossi lì, scaricare mappe, stampare indirizzi, informarti sullo stato del traffico stradale e trovare nuovi luoghi. -

Organizza i tuoi appunti con OneNote. Questa applicazione che faceva parte della suite per ufficio Microsoft Office è ora preinstallato su tutti i sistemi operativi Windows 10. Puoi usarlo per creare blocchi appunti virtuali che ti aiuteranno a rimanere organizzato. Sarai in grado di aprire OneNote allo stesso modo di altre applicazioni selezionandolo nella cartella intitolata Tutte le applicazioni.
Metodo 3 Installa Applicazioni
-

Scopri il Repository di applicazioni Windows. Windows 10 ora ti incoraggia a scaricare direttamente da repository di applicazioni da Microsoft le applicazioni che desideri installare sul tuo sistema. Questo modo di fare le cose semplifica l'installazione dei programmi e ti permette di essere sicuro di scaricare solo versioni aggiornate e perfettamente legittime. -

Fai clic sul menu Start
Di Windows. Lo troverai nell'angolo in basso a sinistra dello schermo. -
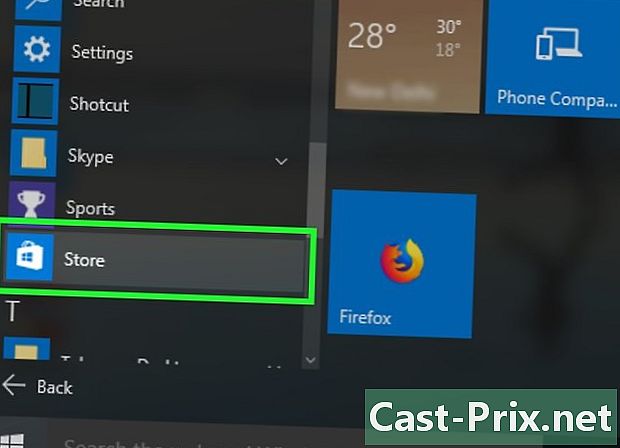
Fai clic sul pulsante Microsoft Store Repository di applicazioni Microsoft. Facendo clic su questo pulsante blu che simboleggia un carrello si aprirà il repository dell'applicazione in una nuova finestra. -

Trova l'app che ti interessa. Utilizza la barra di ricerca nell'angolo in alto a destra della finestra o scegli una delle categorie visualizzate nella parte superiore dello schermo per esaminare le applicazioni disponibili. Puoi anche scorrere l'elenco delle applicazioni più recenti o più scaricate. -

Fai clic sull'applicazione che ti interessa. Da questo momento sarai in grado di visualizzare le informazioni su di esso come le caratteristiche richieste per la sua installazione o leggere recensioni e recensioni su di esso. Se non è gratuito, vedrai anche il suo prezzo.- Se l'applicazione è gratuita, la menzione gratis verrà visualizzato sopra il relativo pulsante di download.
-

Fai clic sul pulsante scaricare per installare l'applicazione. Inizierà il suo download. Al termine dell'installazione, si aggiungerà al menu di avvio.- Se si tratta di un'applicazione commerciale, seguire le istruzioni sullo schermo per accedere al proprio account o aprirne uno e procedere al pagamento richiesto.
Metodo 4 Naviga tra le applicazioni in modalità multitasking
-

Controlla le applicazioni aperte sulla barra delle applicazioni. Windows visualizza tutti i programmi in esecuzione sulla sua barra delle applicazioni che si estende nella parte inferiore dello schermo tra il menu di avvio e l'orologio. Se un'applicazione è aperta, il nome e l'icona verranno visualizzati sulla barra delle applicazioni.- Clicca sull'icona - in alto a destra nella finestra di un'applicazione per ridurla a icona nella barra delle applicazioni.
- Fare clic sul nome o sull'icona di un'applicazione ridotta a icona sulla barra delle applicazioni per visualizzare la finestra.
- Fare clic con il tasto destro sul nome di un'applicazione ridotta a icona nella barra delle applicazioni e fare clic Chiudi la finestra per fermarlo senza visualizzare la finestra.
- Per modificare la modalità di visualizzazione delle applicazioni ridotte a icona nella barra delle applicazioni, fare clic con il pulsante destro del mouse sull'area in cui si trova l'orologio di sistema, quindi fare clic su Impostazioni della barra delle applicazioni.
-

Usa il task manager. Ti permetterà di visualizzare l'elenco di tutte le applicazioni in esecuzione in una singola finestra. Quando viene visualizzata la finestra Task Manager, sarai in grado di fare clic su quello che vuoi rivedere. Ecco tre modi per aprire il Task Manager:- fare clic sull'icona del

responsabile attività. Lo troverai a sinistra della barra delle applicazioni; - premere contemporaneamente i tasti ⊞ Vinci+Scheda ↹ la tua tastiera;
- Fai scorrere tre dita verso l'alto sul touchpad se stai lavorando su un laptop.
- fare clic sull'icona del
-

Premere contemporaneamente i tasti ⊞ Vinci+D per visualizzare il desktop. Ciò minimizzerà tutte le applicazioni in esecuzione contemporaneamente nella barra delle applicazioni. Ciò faciliterà l'accesso diretto al tuo ufficio quando ne avrai bisogno.
Metodo 5 Utilizzo di Cortana e le funzioni di ricerca
-

Apri la casella di ricerca. Puoi farlo in Windows 10 aprendo l'assistente virtuale Cortana. Esistono due modi per aprire la barra di ricerca:- fai clic sul cerchio o sull'icona della lente di ingrandimento a destra del menu di avvio;
- premere contemporaneamente i tasti ⊞ Vinci+S dalla tastiera per aprire la barra di ricerca e inserire ciò che si desidera cercare;
- Se stai utilizzando una versione di Windows 10 che non è mai stata aggiornata, fai clic sul menu di avvio del sistema per visualizzare la barra di ricerca.
-

Seleziona quello che stai cercando Clicca su applicazioni, documentazione o Internet che troverai nella parte inferiore della finestra di Cortana, appena sopra la casella di accesso alla barra di ricerca. -

Inizia a inserire i termini o le parole chiave della tua ricerca. Windows proverà a trovare quello che stai cercando e vedrai sopra la barra di ricerca i risultati corrispondenti a ciò che hai appena inserito durante la digitazione. -

Fare clic su un'applicazione, documento o sito Web per aprirlo. Ciò chiuderà la barra di ricerca ed evidenzierà l'applicazione o il documento trovato. -

Imposta Cortana in base alle tue preferenze. Cortana è molto ricca di possibilità. Per ulteriori informazioni su cosa è possibile fare con il riconoscimento vocale incluso, consulta questo articolo su come utilizzare Cortana.
Metodo 6 Manipola file e cartelle
-

Premere contemporaneamente i tasti ⊞ Vinci+E della tua tastiera. Questo aprirà il file explorer. Ti permetterà di accedere a tutti i file salvati sul tuo computer. Quando apri Esplora file, verrà visualizzato un elenco dei file a cui accedi più frequentemente. -

Fai clic sull'icona intitolata Questo PC Questo PC. Facendo clic su questa icona nel riquadro sinistro dello schermo verrà visualizzato un elenco di file e dischi collegati al computer nel riquadro destro della finestra.- Tutti i file salvati sul desktop del PC verranno visualizzati nella directory etichettata Ufficio.
- I file scaricati da Internet verranno automaticamente salvati nella cartella denominata download.
- Se usi Microsoft OneDrivefare clic su Microsoft Onedrive che troverai sul lato sinistro della finestra di Esplora file per visualizzare i contenuti della tua directory virtuale su nuvola. Per ulteriori informazioni su come aprire un account Microsoft Onedrive con Windows 10, consultare questa guida.
-

Fare doppio clic su una cartella per aprirla. Questo mostrerà i file che contiene.- Per modificare le dimensioni delle icone o delle miniature visualizzate, fare clic sul menu Visualizzazione che troverai nella parte superiore della finestra di Esplora file, quindi scegli una delle dimensioni offerte nella scheda fornitura.
- Per modificare l'ordine in cui verranno visualizzati i file, fare clic sul menu Visualizzazione che troverai nella parte superiore della finestra di Explorer e poi su Ordina per e scegli una delle opzioni dall'ordine di visualizzazione tra Nome, Formato, data e così via.
-

Seguire questi passaggi per creare una nuova cartella:- aprire la directory in cui si desidera creare una nuova cartella;
- fai clic sulla scheda nuovo nella parte superiore della finestra e quindi sull'opzione Nuova cartella il menu a discesa che appare;
- inserisci un nome per la nuova cartella;
- premere il tasto ingresso della tua tastiera.
-

Attenersi alla seguente procedura per copiare un file o una cartella in un'altra directory:- fare clic con il tasto destro sul file o sulla cartella che si desidera copiare;
- apparirà un menu conuel sul quale scegli l'opzione copia ;
- fare doppio clic sulla cartella di destinazione;
- fare clic con il tasto destro su uno spazio libero nella parte inferiore della cartella di destinazione;
- apparirà un menu conuel sul quale scegli l'opzione Incolla.
-

Attenersi alla seguente procedura per rinominare un file:- fare clic con il tasto destro sul file;
- fare clic su rinnovare il mandato ;
- inserisci un nuovo nome;
- premere il tasto ingresso per salvare il nuovo nome del file.
-

Attenersi alla seguente procedura per eliminare un file o una cartella:- fare clic con il tasto destro sul file o sulla cartella da cancellare;
- si aprirà un menu conuel in cui si farà clic su cancellare ;
- Potrebbe essere necessario confermare la decisione di eliminare il file o la cartella.
Metodo 7 Utilizzare il Centro notifiche di Windows
-

Fai clic sull'icona rettangolare che simboleggia un fumetto. Di solito lo troverai accanto all'orologio nell'angolo in basso a destra dello schermo. Questo aprirà il centro delle notifiche e delle impostazioni rapide.- È inoltre possibile aprire il centro notifiche premendo i tasti ⊞ Vinci+la della tua tastiera.
-

Controlla le tue notifiche. Proprio come su uno smartphone o un tablet, Windows 10 tiene traccia delle notifiche che ricevi durante l'utilizzo delle app. Appariranno nella parte superiore della finestra del centro notifiche.- Le notifiche possono visualizzare pulsanti che è possibile utilizzare per eseguire determinate azioni, come l'avvio di un'applicazione o la modifica di un'impostazione.
- Sarai in grado di modificare il comportamento delle notifiche di determinate applicazioni facendo clic sull'icona sotto forma di ingranaggio che appare sul corrispondente per effettuare le regolazioni.
-

Cambia le opzioni usando i loro interruttori On / Off. I pulsanti che verranno visualizzati nella parte inferiore del centro di notifica sono collegamenti di accesso rapido per convalidare o invalidare alcune funzionalità come Wi-Fi, il Bluetooth così come le modalità di funzionamento dirisparmio batteria.- Le funzioni presentate in una casella grigia sono disabilitate. Se la cornice è blu, la funzione che rappresenta è attiva.
- Basta fare clic su un riquadro per abilitare o disabilitare la funzione che rappresenta.
Metodo 8 Disinstalla applicazioni
-

Fai clic sull'icona di avvio
Di Windows. Lo troverai nell'angolo in basso a sinistra dello schermo. -

Clicca sull'icona
impostazioni di sistema. Lo troverai vicino all'angolo in basso a sinistra del menu di avvio. -

Fai clic sul pulsante applicazioni. Questo aprirà la finestra delle applicazioni e delle funzionalità. Tutte le applicazioni installate o preinstallate verranno visualizzate nel riquadro destro della finestra. Puoi scorrere l'elenco per vedere quali applicazioni sono installate sul tuo sistema. -

Fai clic su una delle applicazioni da disinstallare. Vedrai diversi pulsanti visualizzati sotto l'applicazione selezionata da disinstallare. -

Clicca sul bottone disinstallazione. Verrà visualizzato uno che ti chiede di confermare la tua intenzione.- Se al di sotto del programma selezionato non è presente alcuna opzione, non è possibile disinstallarla. Questo di solito accade quando si sceglie un'applicazione che fa parte del sistema operativo o che è una dipendenza per un altro programma.
-

Clicca sul bottone disinstallazione per confermare la tua intenzione. Questo disinstallerà il programma selezionato.
Metodo 9 Arrestare, riavviare e sospendere il sistema
-

Fai clic sull'icona di avvio
Di Windows. Lo troverai nell'angolo in basso a sinistra dello schermo.- Assicurati di registrare tutto il tuo lavoro prima di spegnere o riavviare il computer.
-

Fai clic sull'icona
per accendere il computer. Lo troverai vicino all'angolo in basso a sinistra del menu di avvio. Verranno visualizzate diverse opzioni di spegnimento del sistema.- Potrebbe essere necessario fare clic su ≡, che troverai nell'angolo in alto a sinistra del menu, per visualizzare queste opzioni.
- Se vuoi disconnetterti da Windows per consentire a un altro utente di accedere per te, fai clic sul tuo nome o sulla miniatura della foto, che troverai nell'angolo in alto a sinistra del menu Start, quindi fai clic su Esci.
-

Seleziona un'opzione per spegnere il computer.- Clicca su pausa se si desidera mettere in pausa il dispositivo con un consumo energetico molto basso. Il contenuto della memoria del computer è congelato e solo alcuni dispositivi di accesso come tastiera, mouse e talvolta interfaccia di rete sono in attesa di azione risvegliare il dispositivo. Il computer non si ferma, è possibile risvegliare quando vuoi riprendere a lavorare su di esso e vedere i tuoi file aperti come erano prima di mettere in pausa.
- Clicca su nuovo inizio per riavviare il computer caldo. Il computer non si spegnerà, ma verrà completamente ripristinato da questa scelta. Il riavvio viene spesso utilizzato per supportare alcune modifiche al sistema. I file non salvati prima del riavvio verranno distrutti.
- Clicca su arresto per spegnere il computer.