Come usare Paint in Windows
Autore:
John Stephens
Data Della Creazione:
26 Gennaio 2021
Data Di Aggiornamento:
21 Giugno 2024

Contenuto
- stadi
- Parte 1 Apri Paint
- Parte 2 Disegna e cancella
- Parte 3 Crea una forma
- Parte 4 Aggiunta e
- Parte 5 Apri un'immagine
- Parte 6 Ritaglia e ruota un'immagine
- Parte 7 Ridimensiona un'immagine
- Parte 8 Salva progetto
Microsoft Paint è uno strumento di disegno di base installato per impostazione predefinita su Windows. Può essere utilizzato per disegnare, modificare immagini o visualizzare foto, soprattutto perché è sopravvissuto al passaggio a Windows 10.
stadi
Parte 1 Apri Paint
-
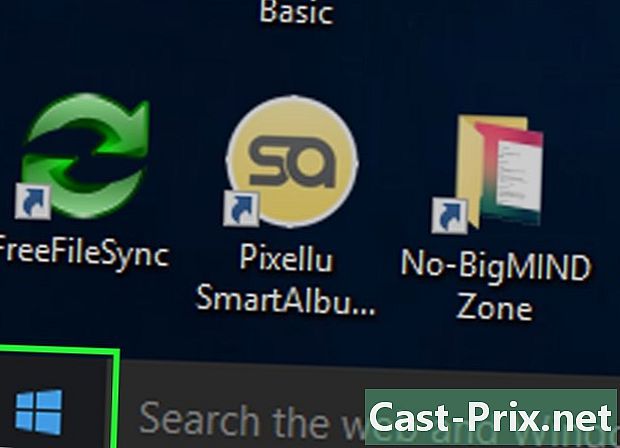
Clicca su Avvio
. Nella parte inferiore sinistra dello schermo, fai clic sul logo di Windows per aprire la finestra iniziale. -
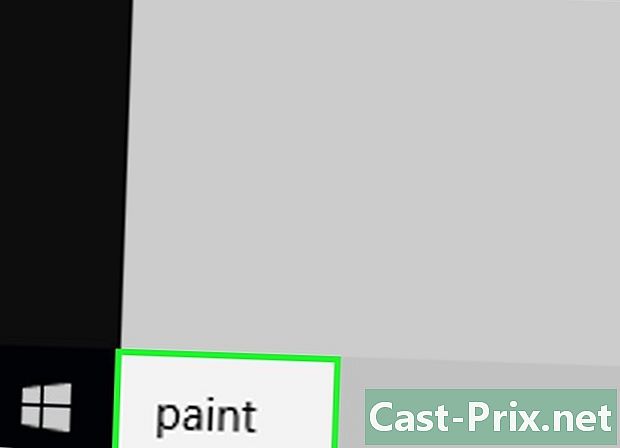
tipo vernice. Windows cercherà il programma Paint sul tuo computer. -

Cerca l'icona dell'applicazione Paint. L'icona dell'applicazione Paint appare come una tavolozza di colori coperta di colore e dovrebbe apparire nel menu Avvio. -
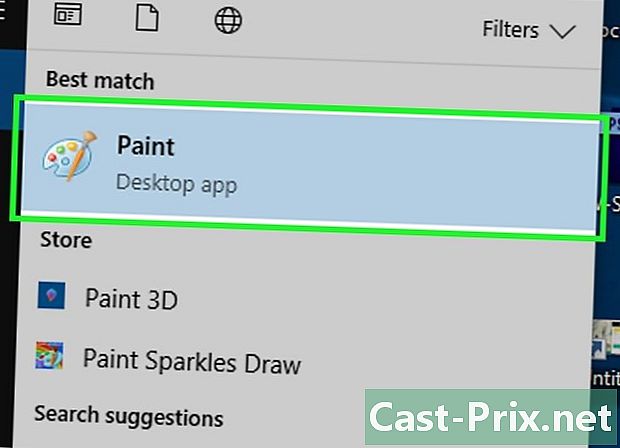
selezionare vernice. Fai clic sull'icona dell'applicazione Paint per aprirla in una nuova finestra.
Parte 2 Disegna e cancella
-
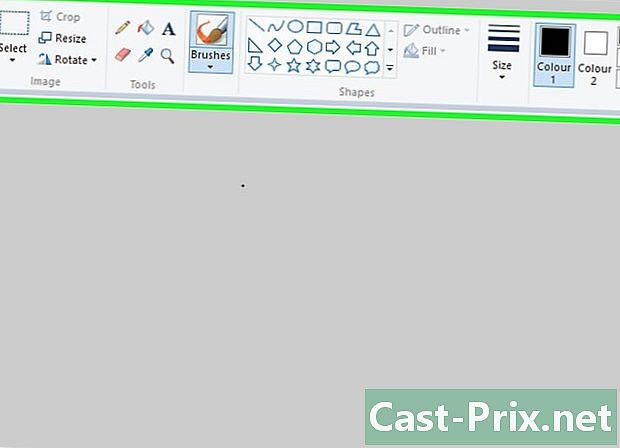
Rivedi la barra degli strumenti. La barra degli strumenti si trova nella parte superiore della finestra di Paint e contiene tutte le opzioni per interagire con la tela. -
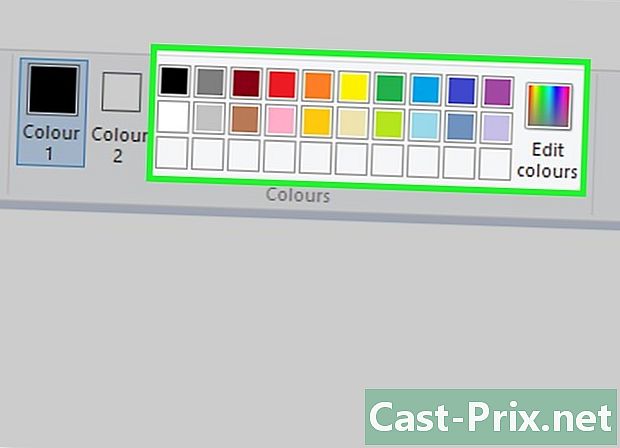
Scegli un colore primario. Nella tavolozza in alto a destra della finestra di Paint, fai clic sul colore che vuoi inserire nella casella Colore 1. Questo sarà il colore che apparirà sulla tela quando si utilizza il pulsante sinistro del mouse.- Se lo desideri, puoi creare un colore personalizzato facendo clic su Cambia i colori in alto a destra della finestra. Seleziona un colore e una sfumatura nella ruota dei colori e fai clic bene.
-

Scegli un colore secondario. A sinistra della tavolozza dei colori, fai clic sulla casella Colore 2 quindi selezionare il colore che si desidera utilizzare come colore secondario. Questo sarà il colore che apparirà quando si utilizza il pulsante destro del mouse. -

Seleziona un tipo di pennello. Abbassa il menu Spazzole nella parte superiore della finestra di Paint e scegli un tipo di pennello in base alle dimensioni, alla forma e alla larghezza del tracciato desiderato.- Fai clic sull'icona della matita nella sezione strumenti se vuoi solo disegnare una linea a mano libera.
-
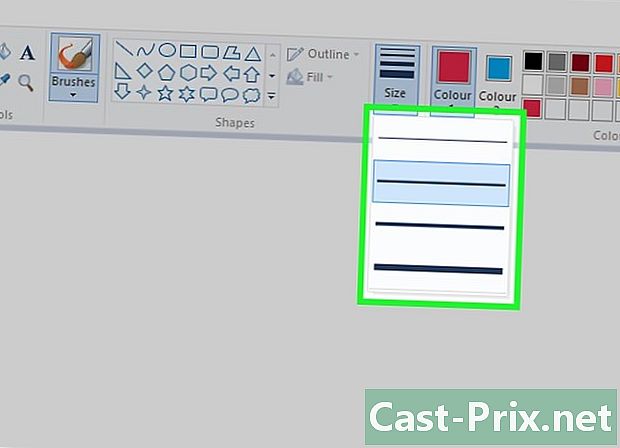
Scegli uno spessore di linea. A sinistra della tavolozza dei colori, fai clic sull'opzione Formato quindi scegliere lo spessore della linea che si desidera utilizzare per disegnare. -

Trascina il cursore sulla tela. Per disegnare sulla tela, tenere premuto il pulsante sinistro del mouse e trascinare il cursore.- Per usare il tuo colore secondario, disegna tenendo premuto il tasto destro del mouse.
-

Compila una sezione colorata. Nella sezione strumenti, seleziona lo strumento di riempimento che assomiglia a un secchio di vernice, quindi fai clic sulla tela per colorare un'intera sezione (usa il pulsante sinistro del mouse per utilizzare il colore primario e il pulsante destro per il colore secondario).- Se la tela viene troncata (ad esempio, se è separata in 2 da una linea), verrà riempita solo la sezione in cui si fa clic.
- Se la tela è vuota o non contiene l'intera sezione, lo strumento di riempimento la colora completamente.
-

Cancella gli errori. Per cancellare le linee che non vuoi mantenere sulla tela, fai clic sull'icona della gomma rosa nella sezione strumenti quindi trascina il cursore come se fosse una gomma classica.- La gomma utilizzerà il tuo colore secondario, il che significa che probabilmente dovrai ripristinare il colore bianco (o un altro a seconda del colore dello sfondo) prima di utilizzarlo.
Parte 3 Crea una forma
-
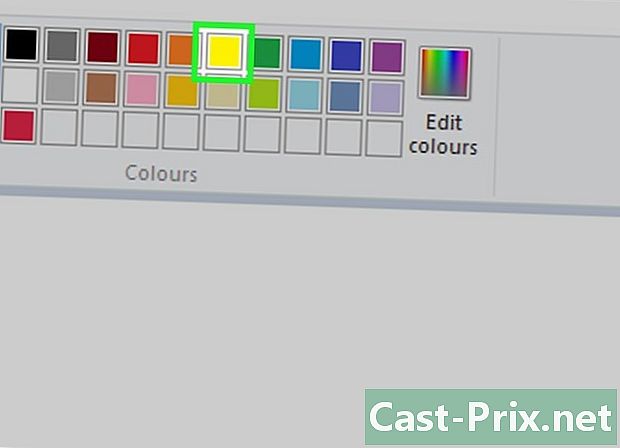
Scegli un colore Fai clic sul colore che vuoi dare ai contorni della tua forma. -
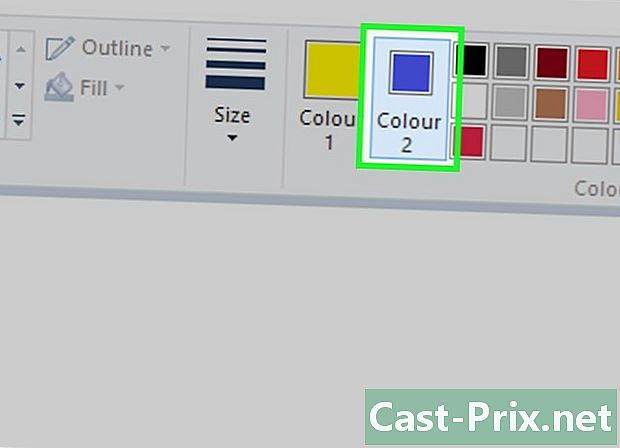
Seleziona un colore di riempimento. Clicca sulla casella Colore 2 quindi sul colore che vuoi usare se vuoi riempire la forma di un colore e non solo disegnarne i contorni. -

Cerca una forma da usare. Scorri verso il basso la sezione forme dalla barra degli strumenti per vedere tutte le forme disponibili. -

Scegli una forma. Seleziona la forma che desideri utilizzare facendo clic su di essa. -
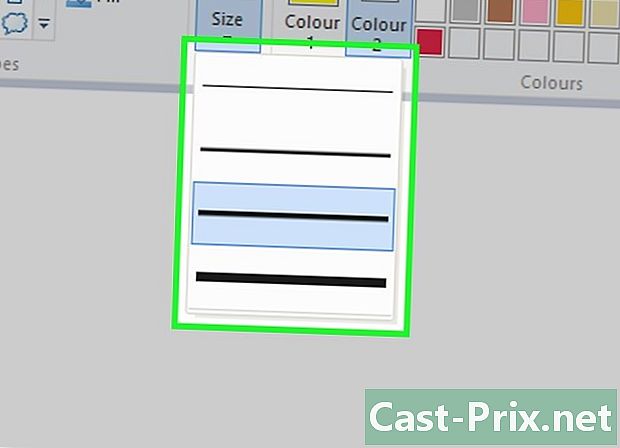
Seleziona uno spessore di linea. Abbassa l'opzione Formato quindi fare clic sullo spessore della linea che si desidera utilizzare nel menu visualizzato. -

Scegli un'opzione di contorno, se necessario. Per impostazione predefinita, i contorni della forma avranno lo stesso colore della casella Colore 1, ma se vuoi cambiare la consistenza del colore o eliminarlo del tutto, apri il menu contorno e fai clic su un'opzione (Nessun contorno, ecc.) per selezionarlo. -
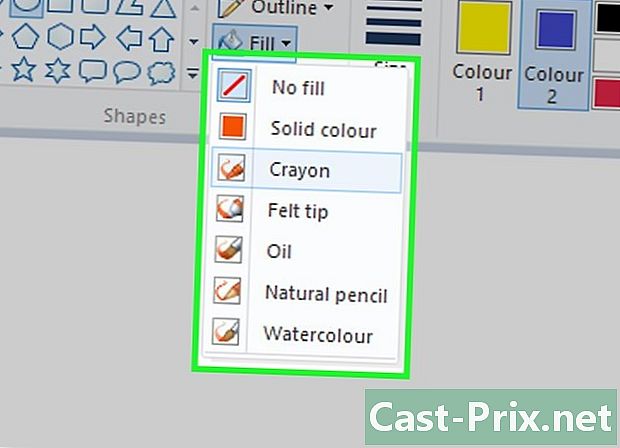
Seleziona un'opzione di riempimento. Puoi aggiungere l'opzione di riempimento alla tua forma se hai selezionato un colore di riempimento. Abbassa il menu riempimento quindi fare clic Tinta unita.- È possibile scegliere un'altra opzione di riempimento (ad esempio matita) per creare un richiamo stilizzato.
-

Fai scorrere il cursore in diagonale. Per disegnare la forma che hai selezionato, fai clic sulla tela e fai scorrere il cursore del mouse in diagonale. -
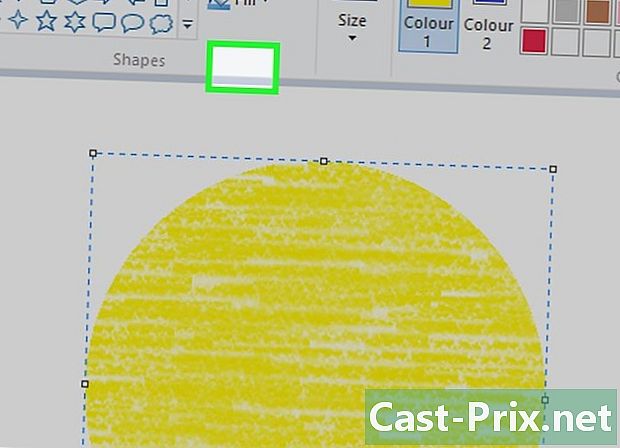
Blocca la forma. Quando la forma è della dimensione che stai cercando e si trova nella posizione che hai in mente, rilascia il pulsante del mouse e fai clic sulla parte esterna della tela.
Parte 4 Aggiunta e
-

Scegli un colore di e. Clicca sulla casella Colore 1 quindi seleziona il colore che desideri utilizzare. -

Clicca su la. Questa opzione è nella parte superiore della finestra. -
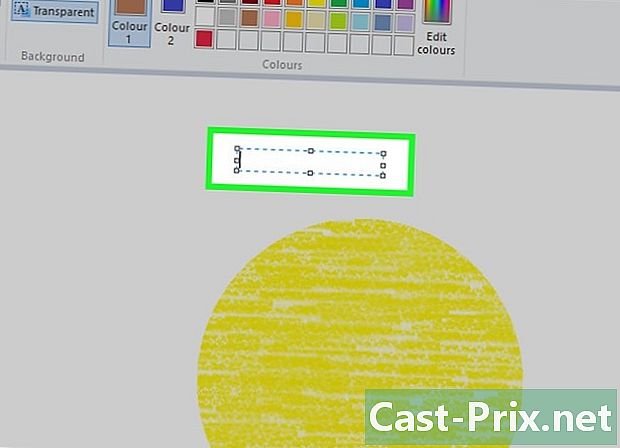
Seleziona la posizione della tua e. Fai clic sulla tela, dove desideri inserire la tua e per visualizzare un campo tratteggiato. -

Cambia il carattere dell'e. Nella sezione polizia Dalla barra degli strumenti, scorrere verso il basso dal campo e e selezionare il carattere che si desidera utilizzare. -
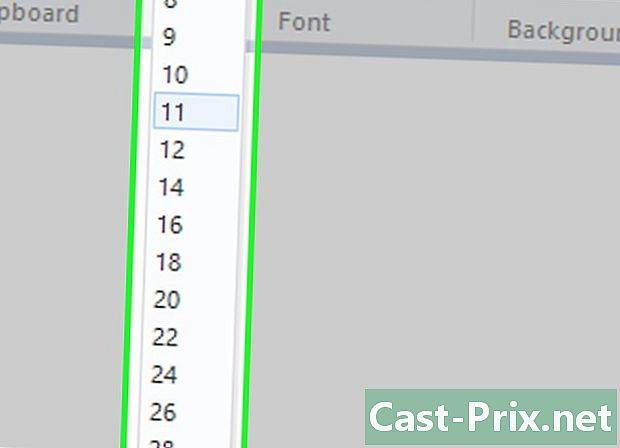
Cambia la dimensione del carattere. Abbassa il campo sotto il nome del carattere e seleziona la dimensione che vuoi dare alla tua e. -
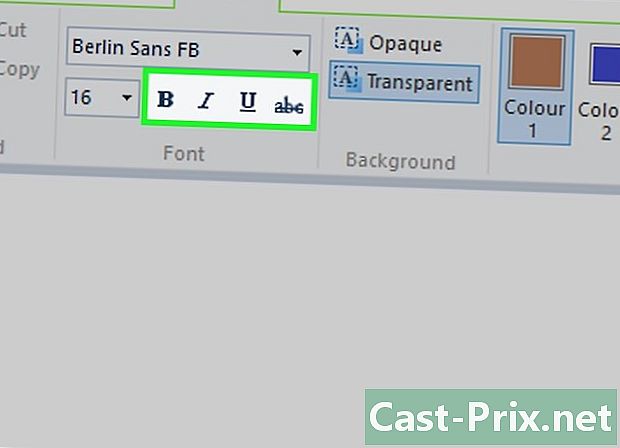
Cambia la formattazione della tua e. Per mettere la tua e in grassetto corsivo o se vuoi enfatizzarla, fai clic sui pulsanti B, io e S nella sezione polizia dalla barra degli strumenti. -

Aumenta la dimensione del campo di e. Potrebbe essere necessario ingrandire il campo e in base al carattere e alla dimensione dell'e selezionata. Posiziona il cursore del mouse in uno degli angoli del campo e trascinalo in diagonale verso l'esterno. -

Inserisci la tua e. Nel campo dedicato, digita l'e che vuoi aggiungere alla tua tela. -

Cambia lo sfondo della tua e. Se desideri personalizzare la parte inferiore della tua e, fai clic su opaco nella sezione sfondo dalla barra degli strumenti.- La parte inferiore della tua e sarà il colore secondario elencato nella casella Colore 2.
-

Blocca la tua e. Fai clic su qualsiasi parte della tela (o sulla parte esterna della tela) quando hai finito di afferrare la tua e.- Non sarà possibile spostare la e una volta bloccata.
Parte 5 Apri un'immagine
-

Clicca su file. Questa opzione si trova nella parte superiore sinistra della finestra di Paint e apre un menu. -

selezionare Aprire. l'opzione Aprire si trova al centro del menu e apre Esplora file. -
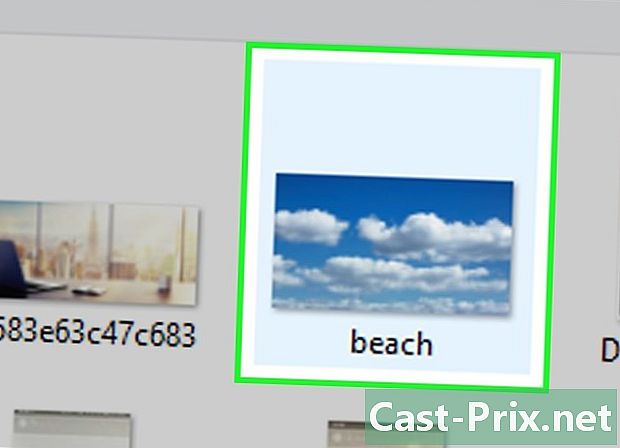
Scegli una foto Vai alla posizione della foto che desideri aprire e seleziona la foto facendo clic su di essa. -
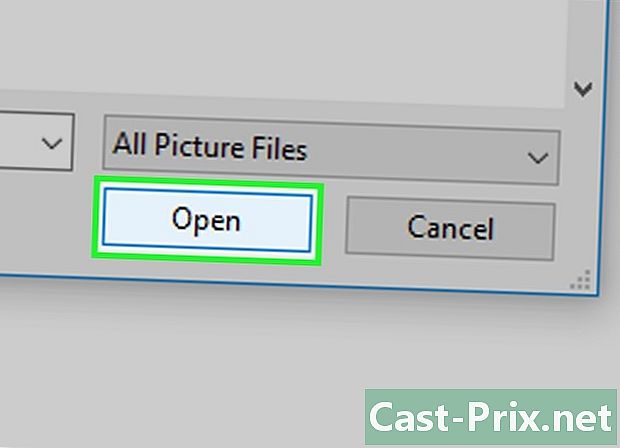
Clicca su Aprire. Questo pulsante si trova nella parte inferiore destra della finestra e apre la foto in Paint. La tela di disegno prenderà automaticamente le dimensioni della foto. -

Utilizzare il menu di scelta rapida. Puoi aprire un'immagine in Paint anche quando l'applicazione non è aperta. Fare clic con il tasto destro sull'immagine, selezionare Apri con quindi fare clic vernice nel menu conuel che appare.
Parte 6 Ritaglia e ruota un'immagine
-

Clicca su selezionare. Questa opzione si trova nella parte superiore sinistra della barra degli strumenti e apre un menu a discesa. -

scegliere Selezione rettangolare. l'opzione Selezione rettangolare si trova nel menu a discesa.- scegliere Selezione libera se preferisci disegnare la tua selezione a mano.
-

Crea la tua selezione. Fai clic sulla tela e fai scorrere il cursore in diagonale sull'area che desideri selezionare. Rilascia il pulsante del mouse al termine della selezione.- Se hai scelto la selezione libera, trascina il cursore attorno alla parte che desideri selezionare, assicurandoti che le due estremità del disegno si incontrino prima di continuare.
-

Clicca su tagliare. Questa opzione si trova nella parte superiore della finestra di Paint. Fare clic su di esso per eliminare parti della foto al di fuori dell'area selezionata. Rimarrà solo la parte interna.- Se si desidera mantenere il resto dell'immagine ed eliminare la parte all'interno della selezione, premere il tasto Elimina della tua tastiera.
-
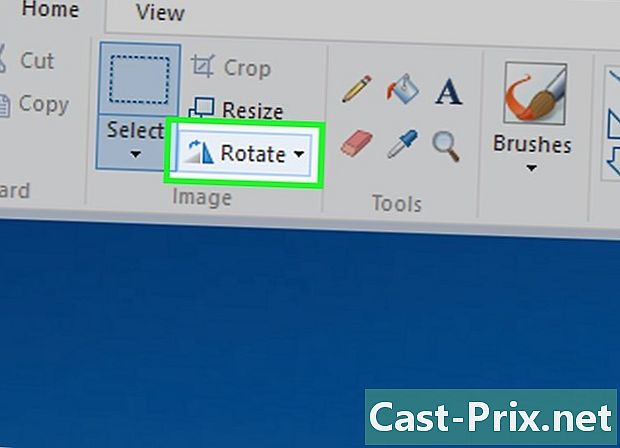
selezionare Ruota. Troverai questa opzione nella parte superiore della finestra di Paint. Fare clic su di esso per aprire un menu a discesa. -
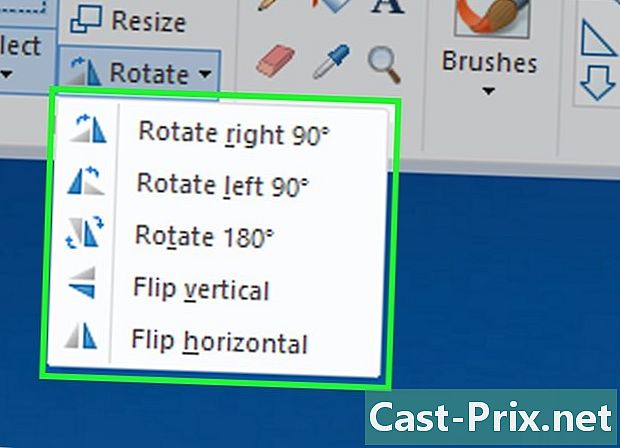
Scegli un'opzione di rotazione. Nel menu a discesa, fai clic su una delle opzioni di rotazione per ruotare la foto.- Ad esempio, se si desidera che il lato destro della foto scenda, fare clic su Ruota a destra di 90 °.
Parte 7 Ridimensiona un'immagine
-

Clicca su ridimensionamento. Questa opzione si trova nella barra degli strumenti Paint e apre una finestra conuel. -

Seleziona la casella Mantieni le proporzioni. l'opzione Mantieni le proporzioni si trova al centro della finestra e garantisce che le modifiche apportate a uno dei valori di ridimensionamento non deformino la foto.- Salta questo passaggio se desideri aumentare l'altezza della foto senza modificarne la larghezza (o viceversa).
-
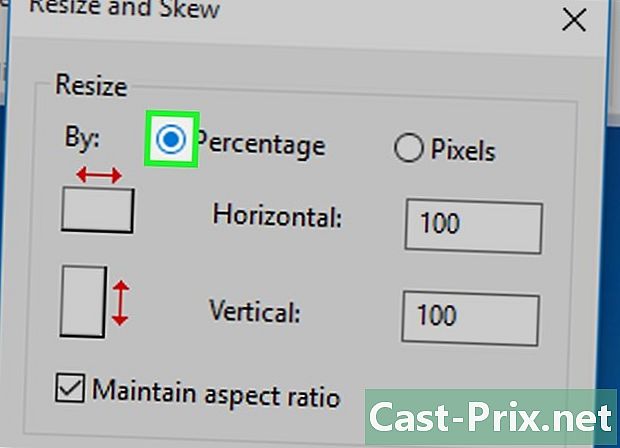
Seleziona la casella percentuale. Questa casella si trova nella parte superiore della finestra.- Seleziona la casella pixel se si desidera ridimensionare l'immagine con una frequenza di pixel specifica.
-

Cambia il valore del campo orizzontale. Nel campo orizzontale, digitare il valore che si desidera utilizzare per ridimensionare l'immagine (ad esempio, digitare 200 raddoppiare le sue dimensioni).- Se si utilizzano pixel anziché una percentuale, immettere il numero di pixel da utilizzare in questo campo.
- Se non hai spuntato la casella Mantieni le proporzionidovrai anche cambiare il valore del campo verticale.
-

Inclina la tua foto. Se lo desideri, puoi inclinare la tua foto a sinistra o a destra. Per fare ciò, digita un numero nei campi di e orizzontale e verticale sotto la voce Inclinazione (gradi).- Digitare un valore negativo (ad esempio -10 anziché 10) se si desidera inclinare la foto nella direzione opposta.
Parte 8 Salva progetto
-

Salva le modifiche apportate. Se il progetto è già stato salvato, è possibile salvare le modifiche premendo Ctrl+S (o facendo clic sull'icona del floppy disk nella parte superiore sinistra dello schermo).- Tieni presente che se salvi le modifiche a una foto esistente, verranno sovrascritte con la versione modificata. Ecco perché è consigliabile creare una copia della foto e applicare le modifiche alla copia anziché all'originale.
-
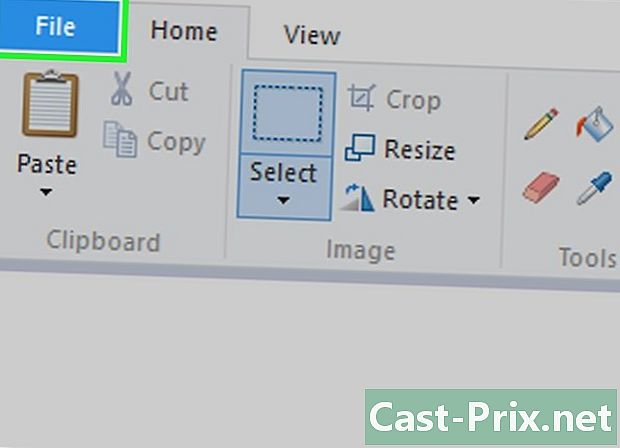
Clicca su file. Questa opzione si trova nella parte superiore sinistra della finestra di Paint e consente di scorrere un menu. -

selezionare Salva come. l'opzione Salva come si trova al centro del menu e apre un altro menu a destra di quello precedente. -

scegliere Immagine JPEG. Nel menu che appare sulla destra, scegli Immagine JPEG per aprire una finestra Salva come.- Se lo desideri, puoi scegliere un altro formato immagine (ad esempio Immagine PNG).
-

Inserisci un nome file. Nel campo di e Nome del file, digita il nome che vuoi dare al tuo progetto. -

Scegli una posizione di backup. Nel riquadro sinistro della finestra, fare clic sulla cartella in cui si desidera salvare il progetto (ad esempio Ufficio). -
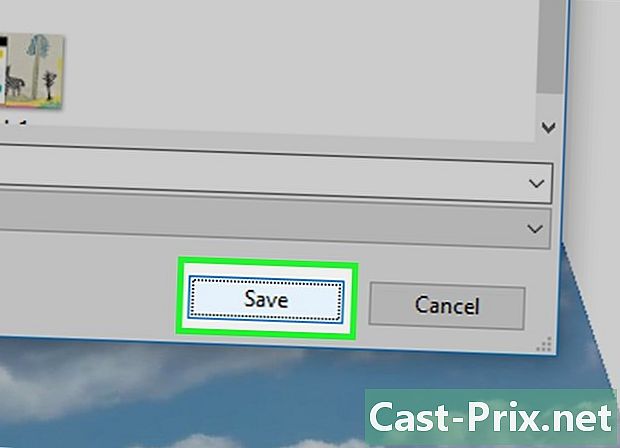
Clicca su registrare. l'opzione registrare è in basso a destra della finestra. Fare clic su di esso per salvare l'immagine con il nome specificato nella posizione di backup selezionata.