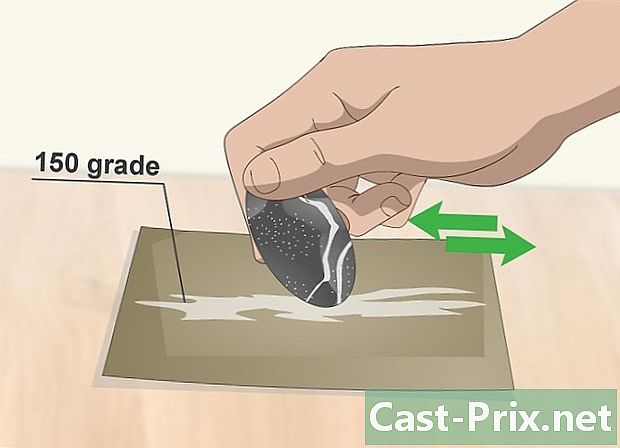Come usare Bandicam
Autore:
Peter Berry
Data Della Creazione:
20 Agosto 2021
Data Di Aggiornamento:
1 Luglio 2024

Contenuto
- stadi
- Parte 1 Installa Bandicam
- Parte 2 Configurare il suono
- Parte 3 Impostazione delle opzioni video
- Parte 4 Salva una parte dello schermo
- Parte 5 Registra una partita
- Parte 6 Termina il video
Vuoi che le tue progressioni di videogiochi vengano condivise con il resto del mondo o di registrare un tutorial su come utilizzare il tuo programma preferito? Bandicam è un programma di cattura dello schermo che ti consente di registrare facilmente i giochi a schermo intero o in qualsiasi parte del desktop, pur avendo un impatto minimo sul sistema. Puoi usare Bandicam per mostrare le tue abilità o per aiutare gli altri a usare un programma difficile. Inizia ora per imparare come installare Bandicam, configurarlo e utilizzarlo per effettuare registrazioni.
stadi
Parte 1 Installa Bandicam
-

Scarica il file di installazione di Bandicam. Puoi scaricare gratuitamente Bandicam dal suo sito web. Bandicam è disponibile solo per Windows. La versione gratuita consente un tempo di registrazione fino a 10 minuti e tutte le registrazioni includeranno un logo sul video. È possibile acquistare la versione completa per rinunciare a tutte queste restrizioni.- Quando scarichi Bandicam, usa il link per scaricare Bandisoft. Se scarichi da Softonic, avrai più adware nel tuo file di installazione.
-

Installa Bandicam. L'installazione di Bandicam è semplice, non sarà necessario apportare modifiche alle impostazioni predefinite. Puoi scegliere dove vuoi che appaiano le icone di Bandicam (sul desktop, in Avvio veloce, nel menu Start ...). -

Avvia Bandicam. Una volta installato Bandicam, puoi iniziare a configurarlo per la registrazione. È possibile che venga richiesta una password amministratore se non si utilizza un account amministratore.
Parte 2 Configurare il suono
-

Apri la finestra "Impostazioni di registrazione". Puoi accedere a questo menu selezionando la scheda "Video" della finestra Bandicam, quindi facendo clic sul pulsante "Impostazioni" che si trova nella sezione "Registrazione". Verificare che la scheda Audio sia selezionata nel menu "Impostazioni di registrazione". -

Scegli se vuoi registrare l'audio o meno. Bandicam è in grado di registrare tutti i suoni dal programma che stai registrando, nonché l'ingresso audio da un microfono. Ciò è particolarmente utile se stai registrando un tutorial per spiegare come usare un programma per computer o se vuoi aggiungere commenti su un gioco a cui stai giocando.- Seleziona la casella "Registra suono" per abilitare la registrazione del suono. Il tuo file finale sarà più grande se scegli di registrare il suono.
-

Scegli il tuo dispositivo audio principale. Se si desidera acquisire i suoni dal programma che si sta registrando, verificare che la selezione del menu a discesa "Dispositivo audio primario" sia "Suono Win8 / Win7 / Vista (WASAPI)".- Fare clic sul pulsante Impostazioni ... per aprire le impostazioni del dispositivo audio.
-

Scegli il tuo dispositivo audio secondario. Se si desidera utilizzare il microfono durante la registrazione di un video, selezionarlo dal menu a discesa "Dispositivo audio secondario".- Seleziona la casella "Sound Mix" per mixare i due ingressi audio su una singola traccia. Questo ti aiuterà a mantenere un piccolo file.
- È possibile impostare una scorciatoia da tastiera per il microfono se si desidera registrare la propria voce solo in determinati momenti. Assicurati che la scorciatoia da tastiera sia su un tasto che normalmente non usi per il programma che stai registrando.
Parte 3 Impostazione delle opzioni video
-

Apri il menu delle impostazioni di "Formato video". Puoi modificare le impostazioni della tua registrazione video per ottenere la migliore qualità per il tuo computer. Fai clic sulla scheda video della finestra principale di Bandicam, quindi fai clic sul pulsante "Impostazioni" nella sezione "Formato". -

Scegli la tua risoluzione. La risoluzione predefinita è "Dimensione intera". Ciò significa che il video finale avrà la stessa risoluzione della registrazione originale. Se registri un programma in modalità schermo intero, la risoluzione sarà la stessa di quella del programma. Se si salva in una finestra, la risoluzione sarà quella della finestra.- Se lo desideri, puoi modificare la risoluzione impostando una dimensione. Ciò è utile se prevedi di inserire questo video su un dispositivo che supporta solo risoluzioni specifiche. Tuttavia, se la risoluzione non ha lo stesso rapporto della registrazione originale, potrebbe allungare il video e renderlo inclinato.
-

Imposta le tue foto al secondo (FPS). L'FPS del tuo video rappresenta il numero di immagini registrate ogni secondo. Per impostazione predefinita, questo valore è impostato su 30, il massimo FPS attualmente consentito su YouTube. Se desideri una registrazione migliore, puoi aumentare l'FPS.- Un FPS più elevato comporterà un file più grande e solleciterà ulteriormente il sistema durante la registrazione. Potresti riscontrare un calo significativo delle prestazioni se il tuo computer non è abbastanza potente da registrare con SPF elevato.
-

Scegli il tuo codec. Il codec è il software che elabora il video mentre viene registrato. Il codec predefinito è Xvid perché è compatibile con la maggior parte dei sistemi e dispositivi. Puoi scegliere un codec diverso se la tua scheda video può supportarlo.- Se disponi di una scheda Nvidia all'avanguardia, puoi scegliere "H.264 (NVENC)" per avere la migliore qualità di registrazione possibile. Le schede Nvidia di fascia bassa possono funzionare con l'opzione "H.264 (CUDA)", gli utenti AMD possono scegliere "H.264 (AMP APP)" e, se si utilizza la grafica integrata di Intel, è possibile scegliere "H.264 (Intel Quick Sync)".
- Se disponi di più di una scheda video (Nvidia e Intel, ad esempio), scegli l'opzione che utilizza la tua scheda video attiva. Se il tuo monitor è collegato alla scheda madre, probabilmente vorrai scegliere il codec Intel. Se il tuo monitor è collegato a una scheda Nvidia o AMD, scegli il codec corrispondente alla tua scheda.
-

Regola la qualità del video. Il menu a discesa "Qualità" consente di regolare la qualità video complessiva della registrazione. Le qualità sono rappresentate da numeri, un numero elevato corrispondente a un'alta qualità. Un video di alta qualità è un file più grande, ma se si imposta una qualità troppo bassa, si perderanno molta chiarezza e dettagli.
Parte 4 Salva una parte dello schermo
-

Aggiungi effetti per evidenziare il cursore del mouse. Se stai registrando un tutorial su come utilizzare un programma, può essere utile far apparire il cursore del mouse. Questo ti renderà più facile mostrare cosa stai facendo al tuo pubblico. Fai clic sul pulsante "Impostazioni" nella sezione "Registrazione" dell'interfaccia Bandicam principale. Fai clic sulla scheda Effetti.- Puoi attivare un effetto clic che apparirà ogni volta che fai clic con il pulsante destro o sinistro del mouse. Fai clic sui pulsanti bianchi accanto a ciascuna opzione per regolare il colore.
- Puoi aggiungere un effetto evidenziatore al cursore, in modo che il pubblico possa sempre vedere dove si trova. Fare clic sul pulsante bianco per regolare il colore. Il giallo è il colore più spesso utilizzato per l'effetto evidenziatore, in quanto si distingue ed è facilmente rilevabile per i nostri occhi.
-

Fai clic sul pulsante "Rettangolo su uno schermo". Si trova nella parte superiore dell'interfaccia Bandicam principale, vicino al pulsante del controller di gioco e quando fai clic su di esso, un'anteprima della finestra di registrazione apparirà sullo schermo. -

Imposta la tua area di registrazione. L'area di registrazione dovrebbe comprendere completamente la finestra che si desidera registrare. È possibile fare clic e trascinare i bordi per ridimensionare la finestra oppure fare clic sulle dimensioni nella barra superiore per scegliere tra una varietà di impostazioni predefinite. Tutto all'interno della cornice blu verrà salvato. -

Fare clic sul pulsante REC per iniziare la registrazione. Puoi fare clic sul pulsante REC nell'angolo in alto a destra della finestra di registrazione oppure fare clic sul pulsante REC nell'interfaccia principale di Bandicam. Quando inizia la registrazione, il bordo blu della finestra diventa rosso e il cronometro si avvia. -

Fai uno screenshot. Se in qualsiasi momento desideri fare uno screenshot della tua registrazione, fai clic sull'icona della fotocamera nella parte superiore della finestra di registrazione. Tutto ciò che è attualmente nella finestra di registrazione verrà catturato. -

Termina la registrazione. Per terminare la registrazione, fai clic sul pulsante "Stop" che si trova sulla finestra di registrazione o sull'interfaccia principale di Bandicam. Puoi visualizzare il video che hai appena fatto facendo clic sull'icona della cartella in Bandicam. Si aprirà la cartella "Output" e potrai aprire il tuo nuovo file video con il tuo lettore multimediale preferito.
Parte 5 Registra una partita
-

Fare clic sul pulsante "Controller". Facendo clic su questo pulsante si accederà alla modalità di registrazione a schermo intero, progettata per acquisire videogiochi o altri programmi a schermo intero. -

Attiva il contatore FPS. Bandicam ha un contatore FPS che ti consente di conoscere gli FPS del tuo gioco. Questo può essere utile per determinare l'impatto di Bandicam sulle prestazioni del tuo gioco. Fai clic sul menu FPS nell'interfaccia principale di Bandicam per verificare che il La casella "Mostra overlay FPS" è selezionata. Puoi scegliere dove sullo schermo vuoi sovrapporre l'FPS.- Può essere molto utile attivare il contatore FPS perché cambia colore durante la registrazione.
-

Configura la scorciatoia da tastiera per la registrazione. Nella sezione "Video" dell'interfaccia Bandicam, puoi configurare il tasto che ti permetterà di avviare e interrompere la registrazione. Per impostazione predefinita, questa è la chiave F12. Puoi cambiarlo e scegliere la chiave desiderata. Assicurati solo che non sia un tocco che usi per giocare.- F12 è il tasto predefinito per lo screenshot in Steam, il che significa che ogni volta che premi questo tasto per avviare o interrompere la registrazione, Steam prenderà anche uno screenshot. Se stai registrando giochi tramite Steam, probabilmente dovrai cambiare il tasto di scelta rapida.
-

Inizia il tuo gioco Inizia il gioco che desideri registrare come al solito. Dovresti vedere il contatore FPS in verde se lo hai abilitato. -

Inizia la registrazione. Non appena si è pronti per la registrazione, premere la scorciatoia da tastiera per la registrazione. Vedrai che il contatore FPS cambia colore e diventa rosso per indicare che stai registrando. L'intero schermo verrà salvato, quindi assicurati che non vi siano informazioni sensibili per identificarti. -

Termina la registrazione. Una volta terminato ciò che si desidera registrare, premere di nuovo la scorciatoia da tastiera per interrompere. Il tuo video verrà creato e inserito nella cartella di output Bandicam. Puoi accedervi facendo clic sull'icona della cartella nella parte superiore della finestra di Bandicam.
Parte 6 Termina il video
-

Anteprima del video finito. Apri la cartella "Output" e guarda il video che hai appena creato. Verifica che contenga tutto ciò che desideri acquisire e che non vi siano prese o prese non necessarie che non dovrebbero essere presenti. Puoi aprire la cartella "Output" facendo clic sull'icona della cartella nella parte superiore della finestra di Bandicam. -

Codifica il video per ridurne le dimensioni. C'è una buona probabilità che il tuo nuovo videogioco occupi molto spazio, soprattutto se lo stai registrando da un po '. Puoi ridurre le dimensioni del video codificandolo utilizzando un programma come Handbrake o Avidemux. Ciò ridurrà la qualità del video, ma anche, e significativamente, la dimensione del file.- Una delle conseguenze positive della codifica dei video è il caricamento più veloce su YouTube. Se hai intenzione di masterizzarlo su un DVD o semplicemente vuoi tenerlo sul tuo computer, probabilmente puoi lasciarlo così com'è.
-

Aggiungi effetti con il software di editing video. Poiché Bandicam non offre opzioni di effetti video, puoi utilizzare altri programmi, come Windows Movie Maker o Sony Vegas, per aggiungere effetti e transizioni ai tuoi video. Sarai in grado di inserire e tra le scene, combinare più riprese, aggiungere transizioni, crediti e altro. -

Carica il video su YouTube YouTube è una delle migliori piattaforme per condividere video ed esercitazioni sui giochi. Puoi anche guadagnare dei soldi se i tuoi video diventano molto popolari!- Nota che alcune aziende non ti consentono di fare soldi facendo video dei loro prodotti. Queste restrizioni variano da una società all'altra. È quindi consigliabile informarsi sulle politiche di gioco che si desidera caricare.
- Leggi questa guida per saperne di più sul caricamento di video su YouTube.
- Leggi questa guida per suggerimenti su come monetizzare i tuoi video.
-

Masterizza il video su un DVD. Se preferisci masterizzare il video su un DVD in modo da poterlo archiviare, guardarlo in seguito o da regalare a un amico o famiglia, puoi farlo facilmente utilizzando qualsiasi software di masterizzazione di DVD . La masterizzazione di un video su un DVD ti consentirà di cancellarlo dal tuo computer e di risparmiare spazio. Ciò è particolarmente interessante per file video molto grandi.