Come trovare duplicati in Excel
Autore:
Eugene Taylor
Data Della Creazione:
9 Agosto 2021
Data Di Aggiornamento:
12 Maggio 2024

Contenuto
- stadi
- Metodo 1 Utilizza la formattazione condizionale
- Metodo 2 Utilizzare la funzione Duplica duplicata
Probabilmente hai riscontrato duplicati lavorando su fogli di calcolo di Excel che contengono molti dati. La funzione di formattazione condizionale di Excel ti mostrerà esattamente dove si trovano i duplicati, mentre la funzione di rimozione dei duplicati li rimuoverà per te. Identificando e rimuovendo i duplicati, sarai sicuro che i tuoi dati e la tua presentazione saranno il più precisi possibile.
stadi
Metodo 1 Utilizza la formattazione condizionale
-
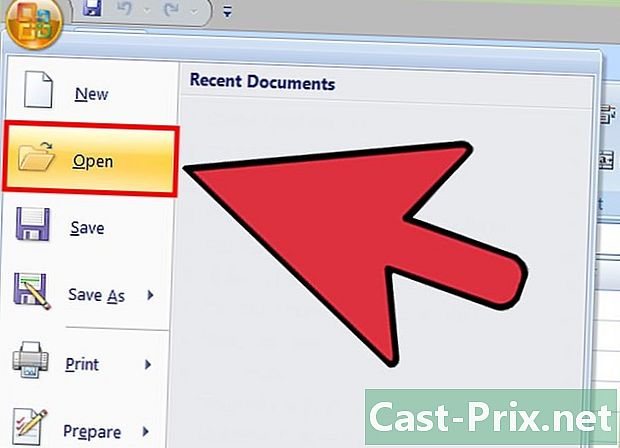
Apri il file originale. Innanzitutto, è necessario selezionare l'intervallo di dati su cui si desidera lavorare per cercare duplicati. -
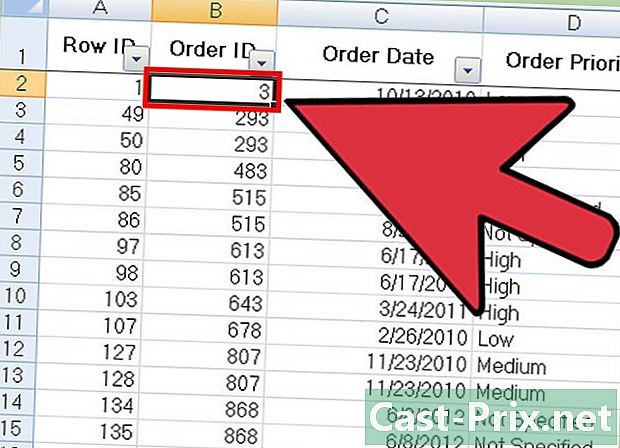
Fai clic sulla cella in alto a sinistra del set di dati. Questo avvierà il processo di selezione. -
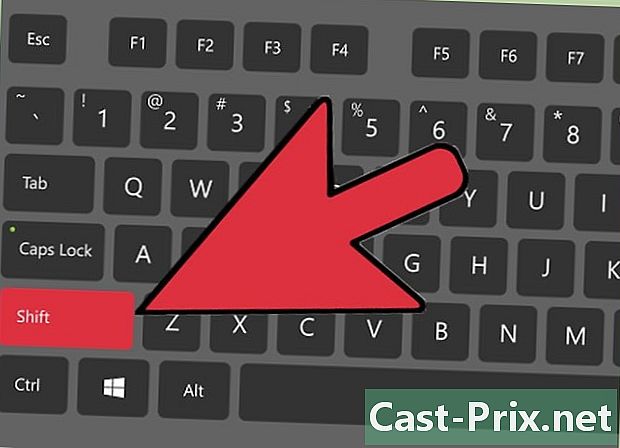
Fai clic sull'ultima cella tenendo premuto il tasto ⇧ Maiusc supportato. Quest'ultima cella deve trovarsi nell'angolo in basso a destra del gruppo di dati. Ciò ti consente di selezionare tutti i tuoi dati.- Hai la possibilità di effettuare la selezione in qualsiasi ordine (ad esempio facendo clic prima nell'angolo in basso a destra, quindi nell'angolo in alto a sinistra).
-
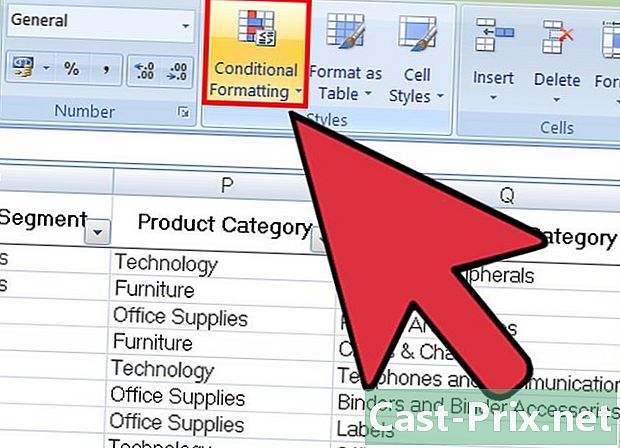
Clicca su Formattazione condizionale. Troverai questa opzione nella scheda accoglienza della barra degli strumenti (che si trova spesso nella rubrica stili). Quando fai clic su di esso, verrà visualizzato un menu a discesa. -
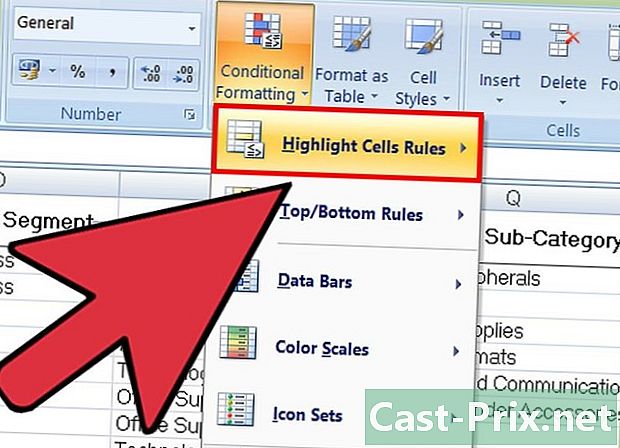
selezionare Regole per evidenziare le cellee Valori duplicati. Quando lo fai, le celle devono sempre essere selezionate. Una finestra contenente le opzioni di personalizzazione si aprirà quindi in un altro menu a discesa. -
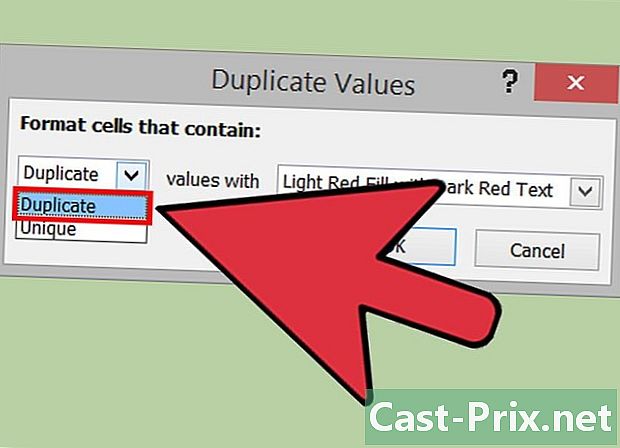
scegliere Valori duplicati nel menu a discesa.- Se si desidera visualizzare invece tutti i valori univoci, è possibile selezionare singolo.
-
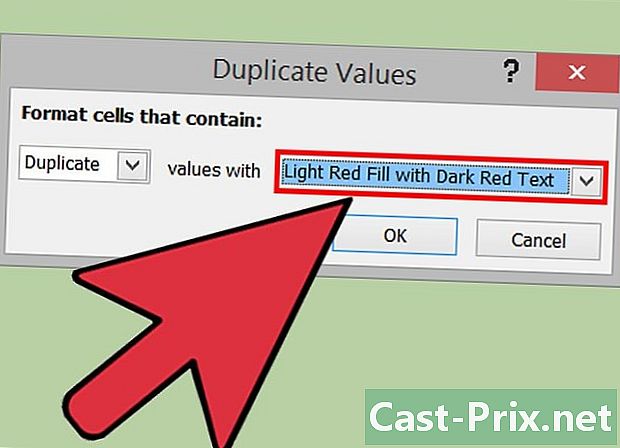
Scegli il colore di evidenziazione. Questo designerà i duplicati. Il colore di evidenziazione predefinito è rosso, con e in rosso scuro. -
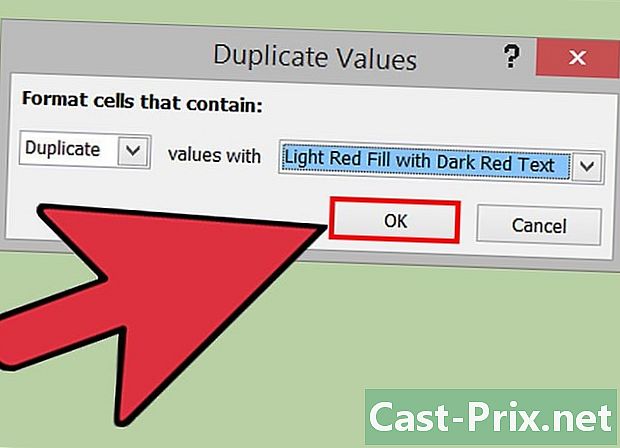
Clicca su bene per vedere i tuoi risultati. -
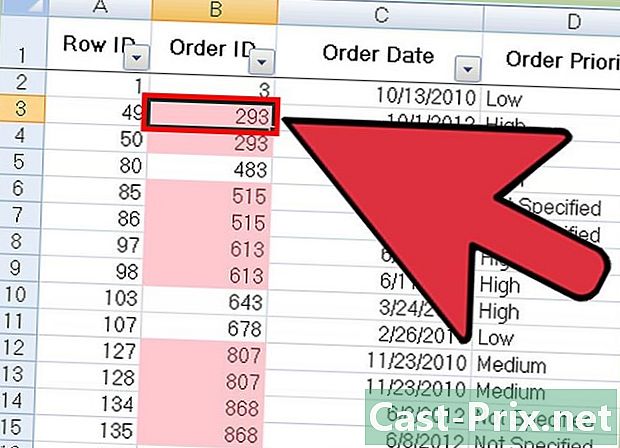
Seleziona una casella contenente un duplicato e premi remove per eliminarlo. Non sarà necessario eliminare questo valore se corrisponde a qualcosa (come in un sondaggio).- Dopo aver eliminato un duplicato, il valore associato non verrà più evidenziato.
-
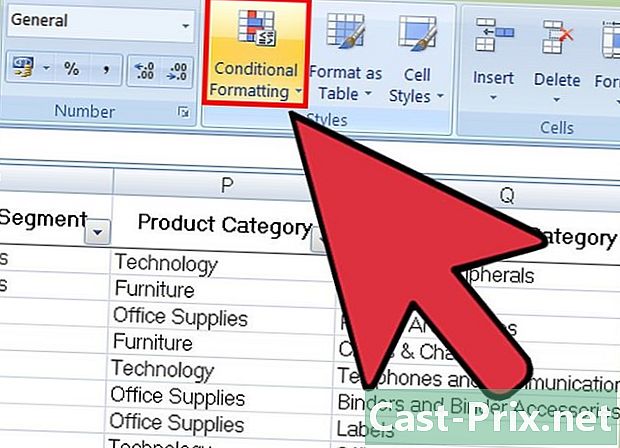
Clicca di nuovo su Formattazione condizionale. Sia che tu abbia eliminato i duplicati o meno, dovrai rimuovere la formattazione evidenziata prima di lasciare il documento. -
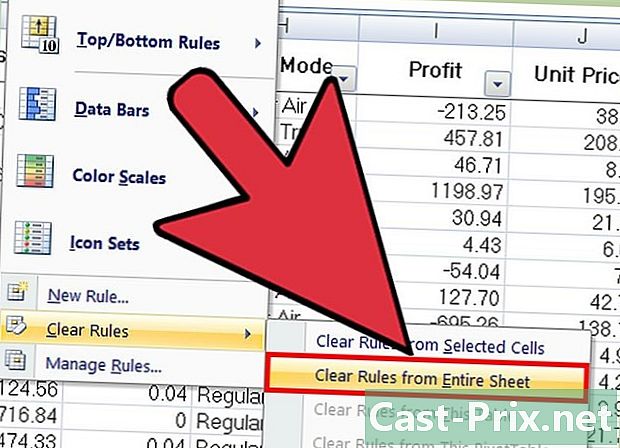
Per rimuovere la formattazione, selezionare Regole chiaree Cancella le regole dell'intera finestra. Le celle corrispondenti ai duplicati che non sono stati rimossi non verranno più evidenziate.- Se hai formattato più sezioni del tuo foglio di calcolo, puoi selezionare un'area specifica e fare clic Cancella le regole per le celle selezionate per rimuovere l'evidenziazione.
-
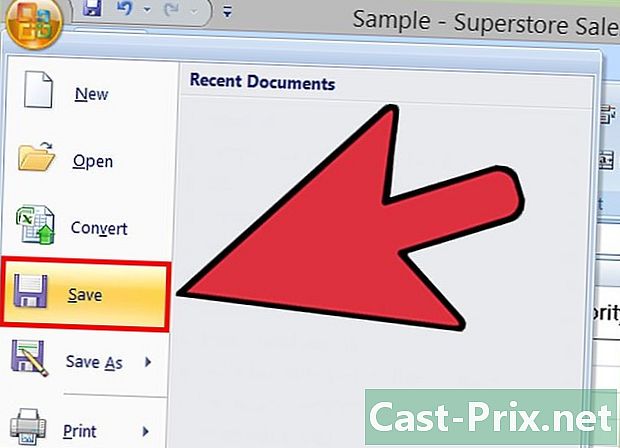
Salva le modifiche al documento. Se sei soddisfatto della tua recensione, significa che hai identificato ed eliminato correttamente i duplicati in Excel!
Metodo 2 Utilizzare la funzione Duplica duplicata
-
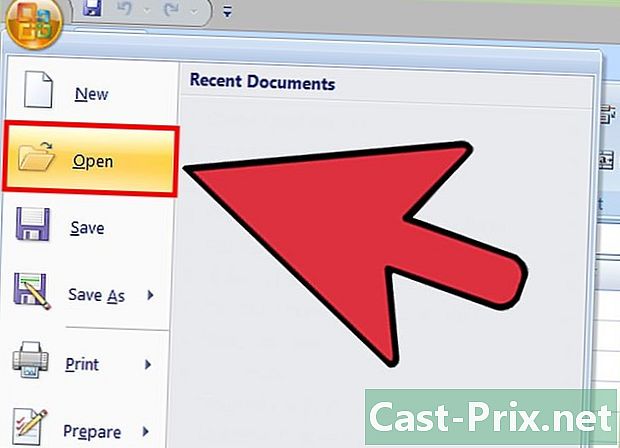
Apri il tuo file originale. Innanzitutto, è necessario selezionare tutti i dati in cui si desidera cercare i duplicati. -
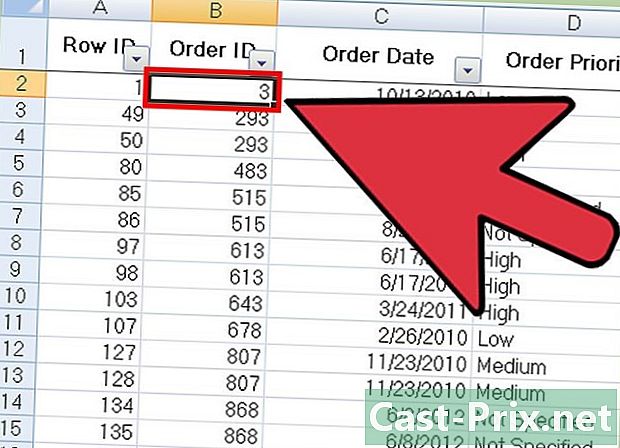
Fai clic sulla cella nell'angolo in alto a sinistra del gruppo di dati. Questo ti permette di iniziare la selezione. -
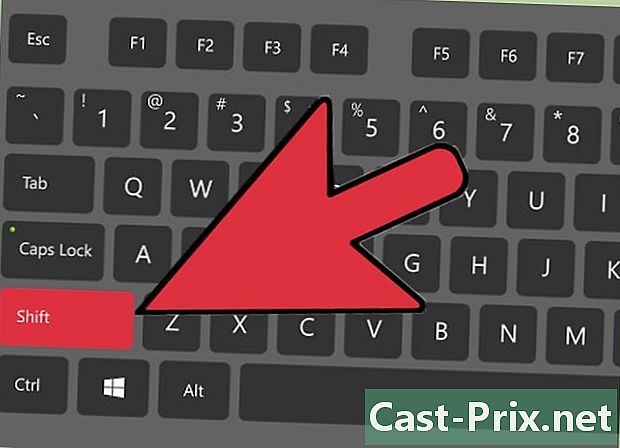
Fare clic sull'ultima cella premendo a lungo il tasto ⇧ Maiusc. L'ultima cella è quella nell'angolo in basso a destra del tuo gruppo di dati. Ciò consente di selezionare tutti i dati.- Puoi effettuare la selezione in qualsiasi direzione (di solito, fai prima clic sulla cella in basso a destra per iniziare la selezione).
-
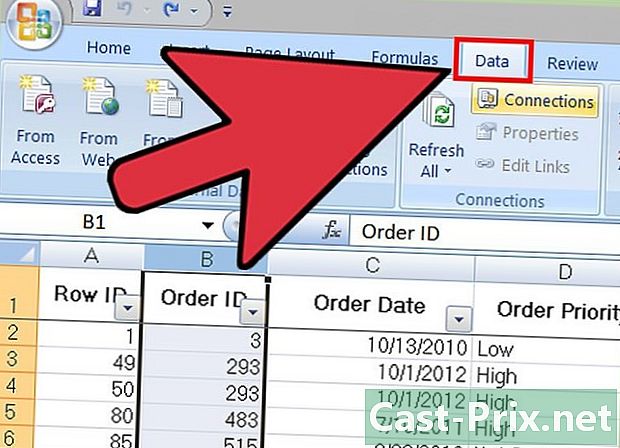
Fare clic sulla scheda dati nella parte superiore dello schermo. -
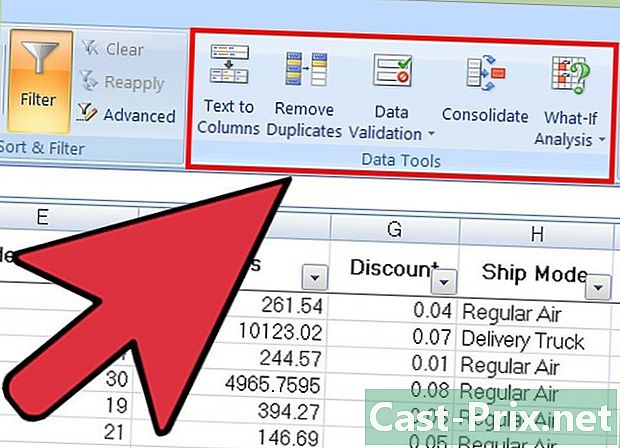
Trova la sezione Strumenti di dati nella barra degli strumenti. Contiene strumenti che ti permetteranno di manipolare i dati che hai selezionato, inclusa la funzionalità Elimina i duplicati. -
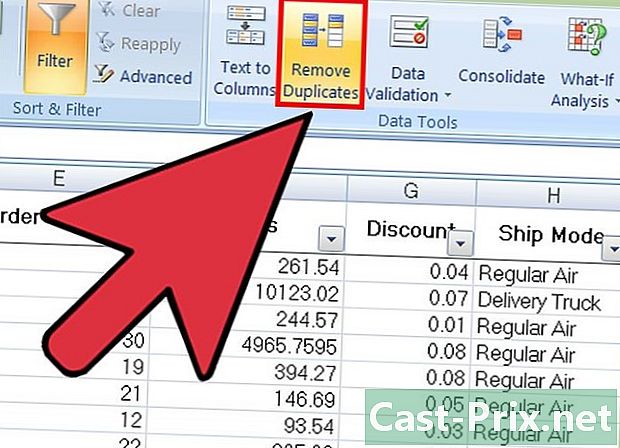
Clicca su Elimina i duplicati. Apparirà quindi una finestra di personalizzazione. -
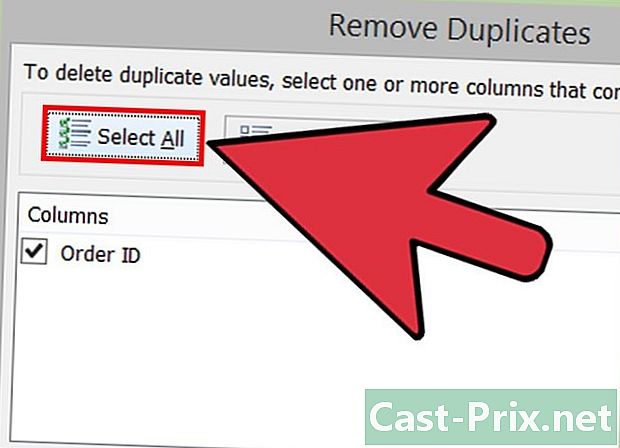
Clicca su Seleziona tutto. Tutte le colonne selezionate verranno esaminate. -
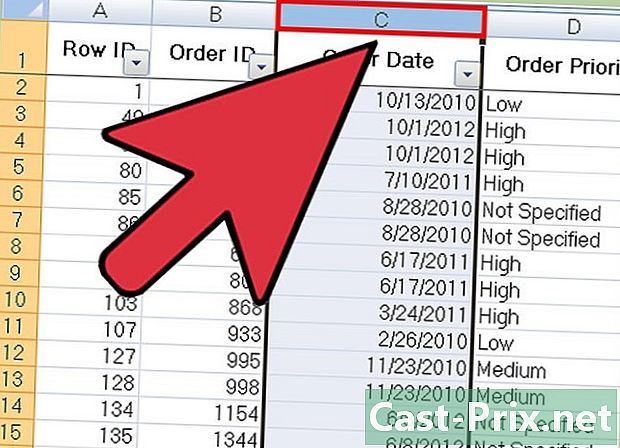
Controlla tutte le colonne da esaminare con lo strumento. Per impostazione predefinita, tutte le colonne saranno controllate. -
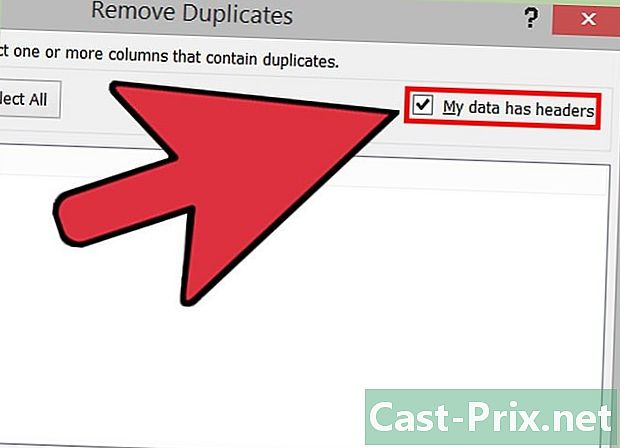
Fare clic se necessario sull'opzione I miei dati hanno intestazioni. Pertanto, il programma terrà conto del fatto che la prima voce di ogni colonna è un titolo e lo eliminerà dal processo di eliminazione. -
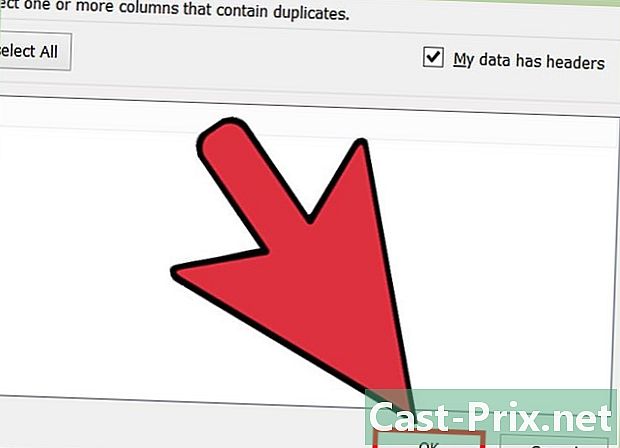
Clicca su bene per rimuovere i duplicati. Una volta che sei soddisfatto delle tue opzioni, fai clic su bene. Tutti i duplicati verranno automaticamente rimossi dalla selezione.- Se il programma ti dice che non ci sono duplicati (mentre sai che ci sono), puoi mettere un segno di spunta accanto a ciascuna colonna dalla finestra Elimina i duplicati. In questo caso, l'analisi di ciascuna colonna una alla volta consente di risolvere eventuali errori.
-
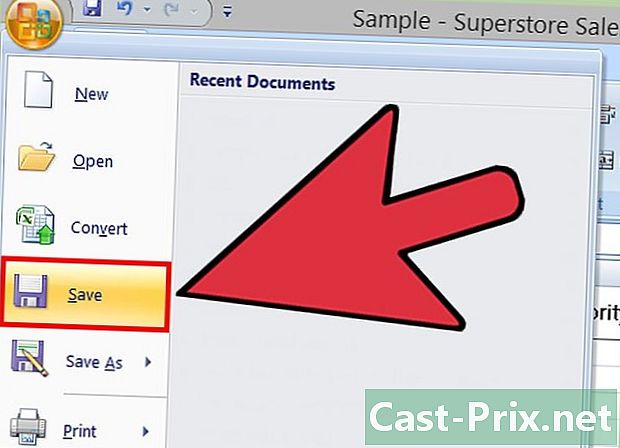
Salva le modifiche ai tuoi documenti. Se sei soddisfatto delle modifiche, hai rimosso con successo tutti i duplicati con Excel!

