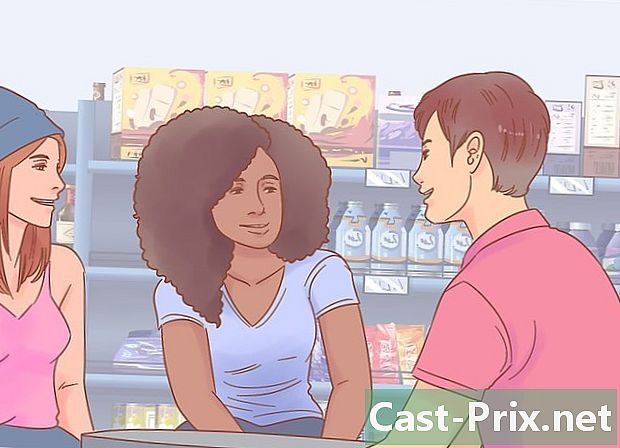Come scaricare da e verso il sito dAdrive
Autore:
Randy Alexander
Data Della Creazione:
3 Aprile 2021
Data Di Aggiornamento:
26 Giugno 2024

Contenuto
- stadi
- Parte 1 Connettiti ad ADrive
- Parte 2 Crea una nuova cartella
- Parte 3 Scarica i file (sul server)
- Parte 4 Scarica i file (dal server)
ADrive è un sito di gestione file e hosting online basato su cloud, su o da molte piattaforme. Questo sito è accessibile da un computer desktop tramite la sua applicazione dedicata. È ugualmente accessibile da una piattaforma mobile tramite un'applicazione mobile. È possibile accedere al sito direttamente tramite un browser Internet. Con questo sito, sarai in grado di scaricare rapidamente e facilmente i file in entrambe le direzioni (su e giù) con funzionalità e strumenti ben progettati.
stadi
Parte 1 Connettiti ad ADrive
-

Avvia il tuo browser Internet preferito. Per fare ciò, fai doppio clic sul desktop sull'icona del browser. -

Visita il sito Web di ADrive. Nella barra degli indirizzi, digitare o incollare il seguente indirizzo: http://www.adrive.com, quindi premere ingresso. -

Registrati. Se non si dispone ancora di un account ADrive, è necessario registrarsi. Clicca sul bottone Iscriviti (registrazione) situato nella parte superiore destra della pagina. Vedrai quindi un modulo di registrazione. Riempilo correttamente.- Se hai già un account ADrive, vai al passaggio successivo.
-

Accedi al tuo account. Clicca sul bottone accesso (accesso) in alto a destra nella pagina. Inserisci il tuo indirizzo e-mail e la password che hai scelto, quindi fai clic sul pulsante accesso (accesso). -

Ci vediamo dentro I miei file (I miei file). La homepage di ADrive è forse un po 'densa, ma la troviamo rapidamente. Pertanto, puoi accedere direttamente alla directory dei tuoi file facendo clic sul pulsante I miei file (I miei file) a sinistra.
Parte 2 Crea una nuova cartella
-

Fai clic sull'icona della nuova cartella. Nella directory principale, individuare nell'intestazione le tre icone di possibili azioni. Queste sono le azioni che utilizziamo di più su ADrive. L'ultima icona è una cartella blu su cui possiamo vedere il segno "+". Cliccaci sopra. -

Dai un nome alla cartella. Viene visualizzata una finestra di dialogo in cui è possibile inserire il nome della nuova cartella. Digita il suo nome e fai clic Salva (registrare). -

Consultare la cartella. La cartella appena creata è ora accessibile. Si trova nella directory principale intitolata casa (accoglienza). -

Crea altre cartelle. Per fare ciò, basta ripetere i passaggi da 1 a 3 per creare cartelle che verranno inserite nella directory casa (accoglienza).- Puoi anche creare sottocartelle in queste cartelle principali. Basta aprirli e creare una nuova cartella all'interno.
-

Controlla la cartella delle cartelle. Il menu (o la directory) della cartella è direttamente accessibile dal pannello di sinistra. Usalo per navigare tra le tue cartelle e sottocartelle.
Parte 3 Scarica i file (sul server)
-

Apri la cartella in cui vuoi inserire il nuovo file. Fai clic sui nomi delle cartelle per accedervi. -

Vai alla pagina di download (importo). Nella directory principale, noterai immediatamente tre icone di azione nell'intestazione. Il primo menu è simboleggiato da una nuvola con una freccia verso l'alto. Cliccaci sopra per vedere le diverse opzioni. selezionare Files (file) nel menu. Verrai indirizzato alla pagina dei metodi di download (sul server). -

Trascina e rilascia i file. Il primo tipo di download è il trascinamento della selezione. È accessibile dalla prima scheda della pagina di download. Sul disco rigido, nella cartella appropriata, selezionare i file che si desidera scaricare. Fare clic su di essi e trascinarli nella finestra Trascina selezione. Dal momento in cui rilasci il mouse, i file vengono scaricati sul tuo account ADrive.- Sarai in grado di seguire l'avanzamento del download su una barra di avanzamento.
-

Scarica i file tramite la finestra di dialogo. Possiamo infatti utilizzare la classica finestra di dialogo di Windows per scaricare file (upstream). Si trova sotto una scheda classico. Clicca sul bottone Sfoglia (Percorrere) e selezionare i file dal disco rigido che si desidera scaricare. Una volta selezionati, verranno caricati su ADrive.- Sarai in grado di seguire l'avanzamento del download su una barra di avanzamento.
-

Scarica i file. Vuoi scaricare (upstream) intere cartelle o più file? ADrive può farlo. Nella pagina della directory generale, fai clic sulla prima icona a sinistra, contrassegnata Uploader, poi su Cartelle (record). Vedrai uno strumento di download, una finestra in effetti, in esecuzione in Java. Quindi trascina e rilascia le cartelle in questa finestra.- Sarai in grado di seguire l'avanzamento del download su una barra di avanzamento.
-

Scarica direttamente da un indirizzo Internet (URL). Supponiamo che tu abbia trovato un file interessante su Internet e desideri caricarlo sul tuo account ADrive senza doverlo prima scaricare sul tuo computer. Ciò è possibile grazie al caricamento remoto.- Nella pagina della directory generale, fai clic sulla prima icona a sinistra, contrassegnata Uploader, poi su a distanza (remoto). Si viene quindi reindirizzati a una pagina in cui è possibile inserire la posizione esatta del file. Immettere l'indirizzo Internet (URL) del file in questione, quindi fare clic sul pulsante richiamare (recuperare).
- Il file verrà quindi immediatamente chiamato da ADrive e copiato sul tuo account ADrive. Questo metodo è più veloce di quello che consiste, inizialmente, nel scaricare (downstream) il file, quindi nell'inviare, in una seconda volta, ADrive.
Parte 4 Scarica i file (dal server)
-

Scarica (dal server) solo un file. Cerca nelle tue cartelle ADrive il file che desideri scaricare sul tuo computer. Selezionalo facendo clic su di esso: il file verrà evidenziato. Sulla destra, vedrai una sezione stock. Lì vedrai l'elenco delle azioni che possono essere applicate al file. Clicca su Scarica per iniziare a scaricare il file. -

Scarica più file. Cerca nelle tue cartelle ADrive i file che desideri scaricare sul tuo computer. Selezionali facendo clic su di essi. I file vengono quindi evidenziati. Sotto la rubrica stock a destra, fai clic su Scarica as.zip (Scarica in format.zip): viene quindi avviato il download dei file.- I file verranno compressi e inviati come un singolo file compresso (.zip).
-

Usa la funzione Downloader. Nella directory principale, noterai immediatamente tre icone di azione nell'intestazione. Il secondo menu è simboleggiato da una nuvola con una freccia verso il basso. Fare clic su questa icona per avviare lo strumento (in Java) di download (decrescente).- Questo strumento Downloader visualizza la directory dei file del tuo account ADrive: tutti i file e le cartelle sono controllati per impostazione predefinita. Seleziona i file e le cartelle che desideri scaricare selezionando o deselezionando le caselle. Fatto ciò, fai clic sul pulsante Scarica (scaricare).
- I file e le cartelle selezionati verranno scaricati così come sono, uno dopo l'altro. Non verranno compressi in un unico file.
- Sarai in grado di seguire l'avanzamento del download su una barra di avanzamento.