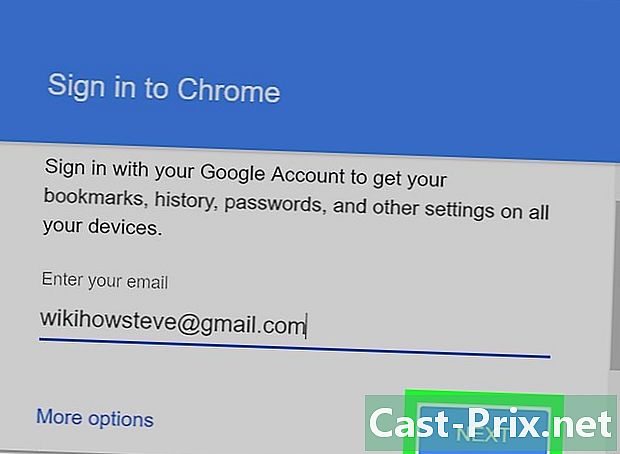Come scaricare video gratuiti su Facebook
Autore:
Randy Alexander
Data Della Creazione:
3 Aprile 2021
Data Di Aggiornamento:
1 Luglio 2024

Contenuto
- stadi
- Metodo 1 Scarica i video di Facebook su un computer desktop
- Metodo 2 Scarica i video di Facebook su iPhone
- Metodo 3 Scarica i video di Facebook su Android
Puoi scaricare video di Facebook senza dover registrarti, pagare o installare alcun software utilizzando un desktop, iPhone o Android e accedendo al sito SaveFrom. Il video che ti interessa deve essere pubblico per poter essere caricato. I video degli amici condivisi solo con gli amici (le impostazioni degli amici e dei loro amici) non sono scaricabili e gli strumenti che ti dicono di poterlo fare di solito non sono disponibili.
stadi
Metodo 1 Scarica i video di Facebook su un computer desktop
- Connettiti a Facebook. Vai su Facebook dal tuo solito browser web. Se hai effettuato l'accesso, ti imbatterai nella pagina del feed di notizie.
- Se non hai effettuato l'accesso, inserisci il tuo indirizzo e password nei campi e in alto a destra della pagina e fai clic Entra.
-

Trova il video che desideri scaricare. Puoi scorrere il tuo feed di notizie fino al video che ti interessa, fare clic sulla barra di ricerca nella parte superiore della pagina, inserire il nome della persona che ha pubblicato il video e cercare il video in questione. -

Controlla le impostazioni sulla privacy del video. Il video può essere scaricato senza problemi se c'è un'icona a forma di globo da qualche parte sotto il nome della persona o della pagina che lo ha pubblicato. Ciò significa che è pubblica.- Il video non può essere scaricato se vedi un lucchetto o la sagoma di 2 persone invece del globo.
-
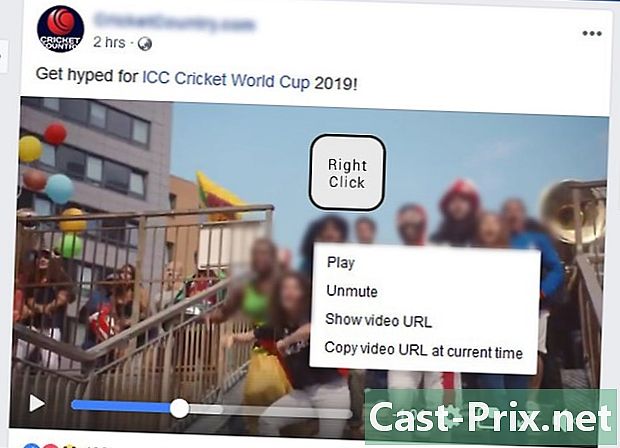
Fare clic con il tasto destro sul video. Una volta sul video, fai clic destro su di esso per aprire un menu a discesa. Il menu potrebbe non apparire la prima volta e devi farlo più volte.- Puoi premere Ctrl e fai clic sul video se stai utilizzando un Mac.
- Se non è presente alcun pulsante destro del mouse, fare clic sul lato destro o utilizzare 2 dita per fare clic su di esso.
- Se si utilizza un trackpad anziché un mouse, premerlo con 2 dita o premere il pulsante destro del trackpad.
-
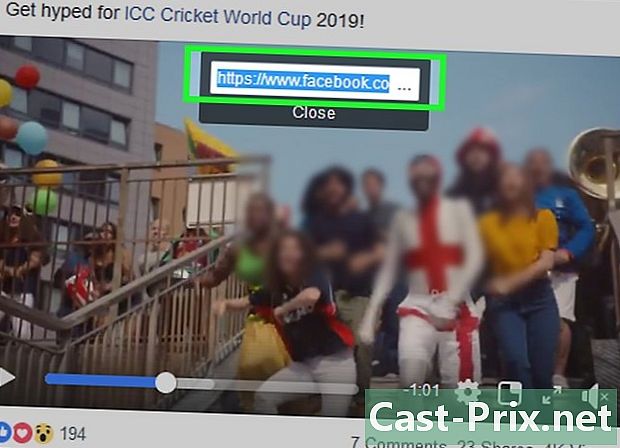
selezionare Mostra l'URL del video. Questa opzione si trova nella parte inferiore del menu a discesa e consente di visualizzare una finestra conica che contiene il collegamento del video di Facebook. -
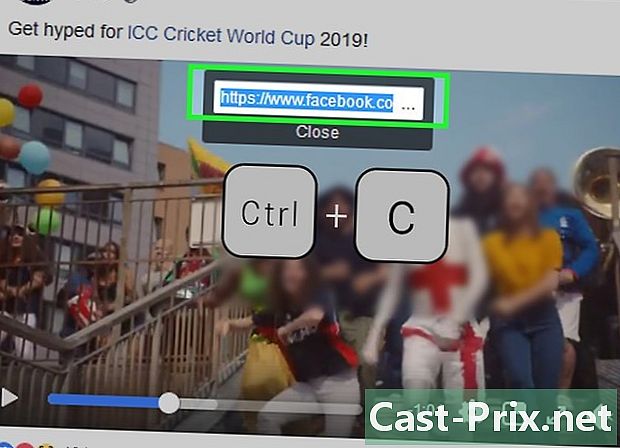
Copia il link del video. Per selezionare il collegamento nella finestra popup, premere Ctrl+C (se si utilizza un computer Windows) o ordine+C (se usi un Mac). Questo copierà il collegamento video.- Puoi anche fare clic con il pulsante destro del mouse sul collegamento e, nel menu a discesa visualizzato, selezionare copia.
-
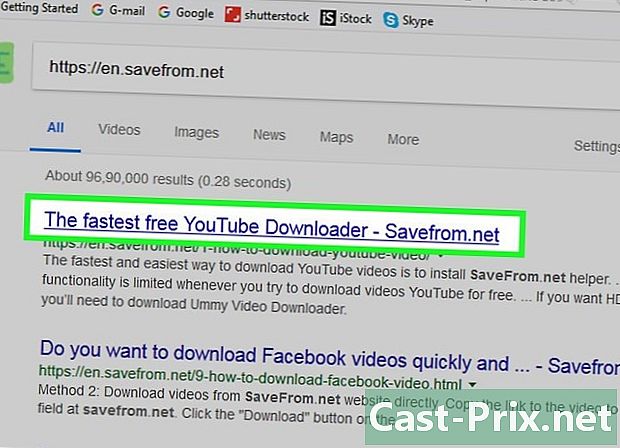
Vai al sito web SaveFrom. Vai a questa pagina dal tuo solito browser web. Con questo sito, sarai in grado di scaricare video di Facebook usando il loro indirizzo web. -
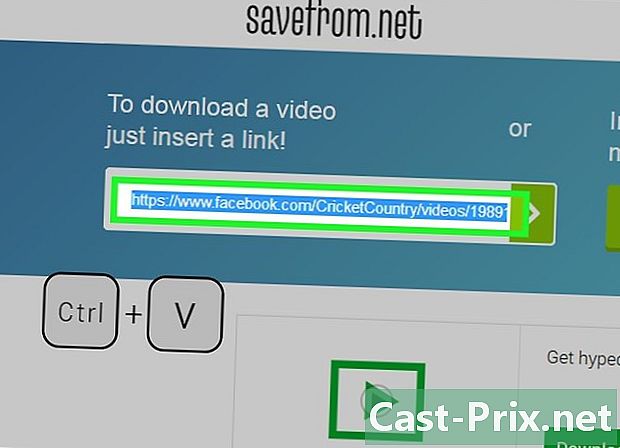
Incolla il link del video di Facebook. Fai clic sul campo e Basta inserire un link nella parte superiore della pagina, quindi premere Ctrl+V (se si utilizza un computer Windows) o ordine+V (se usi un Mac). Dopo alcuni secondi vedrai l'icona di anteprima del video apparire sotto il campo e.- Un altro metodo è fare clic con il tasto destro sul campo di e quindi selezionare Incolla nel menu a discesa che appare.
-
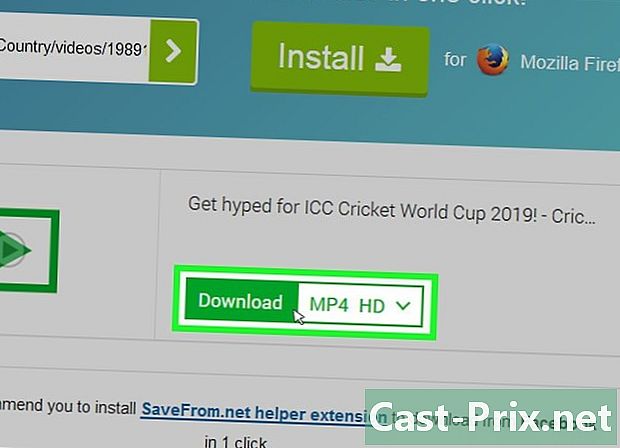
Clicca su scaricare. Accanto all'anteprima del video vedrai un pulsante verde scaricare. Cliccaci sopra per scaricare immediatamente il video nella cartella download dal tuo computer. A seconda delle impostazioni del browser, potrebbe essere necessario confermare il download o selezionare un percorso di backup.- SaveFrom scaricherà automaticamente il video con la massima qualità possibile. Se vuoi scaricarlo con una qualità inferiore, fai clic su ∨ a destra di MP4 HD e scegli un'altra opzione (ad esempio MP4 SD).
Metodo 2 Scarica i video di Facebook su iPhone
-
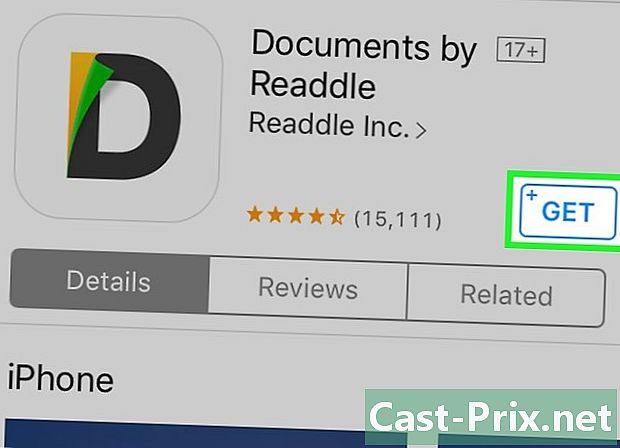
Scarica l'applicazione Documenti.- Apri l'App Store toccando l'icona

che si trova su una delle schermate Home. - stampa ricercare.
- Tocca la barra di ricerca.
- tipo documentazione nella barra di ricerca.
- Inizia la ricerca premendo il pulsante ricercare.
- stampa GET per scaricare l'applicazione. Questo pulsante si trova a destra dell'intestazione Documenti di Readdle.
- Quando richiesto, inserisci il tuo Touch ID o ID Apple.
- Apri l'App Store toccando l'icona
-

Connettiti a Facebook. Torna alla schermata principale toccando il pulsante Home sul tuo iPhone. Tocca l'icona che assomiglia a una "f" bianca su uno sfondo blu scuro per aprire l'app di Facebook. Se hai effettuato l'accesso al tuo account, questo aprirà il tuo feed di notizie.- Se non hai effettuato l'accesso al tuo account Facebook, inserisci prima il tuo indirizzo e la tua password nei campi dedicati.
-

Vai al video che desideri scaricare. Scorri il feed delle notizie fino al video che desideri scaricare. Puoi anche andare all'account della persona che l'ha condiviso o che l'ha pubblicato per cercarlo. -
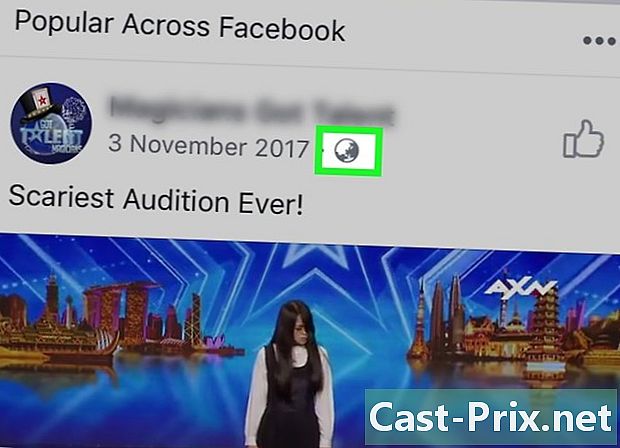
Assicurati che il video sia pubblico. Il video che desideri scaricare è pubblico se vedi un'icona a forma di globo in basso a destra del nome della persona o della pagina che l'ha pubblicato. In tal caso, puoi scaricarlo.- Il video non è disponibile per il download se, invece del globo, vedi una sagoma a forma di 2 persone o un lucchetto.
-

Apri il video Inizia a riprodurre il video toccandolo. Questo passaggio è importante perché se fai qualcosa senza riprodurre il video, otterrai un collegamento interrotto. -
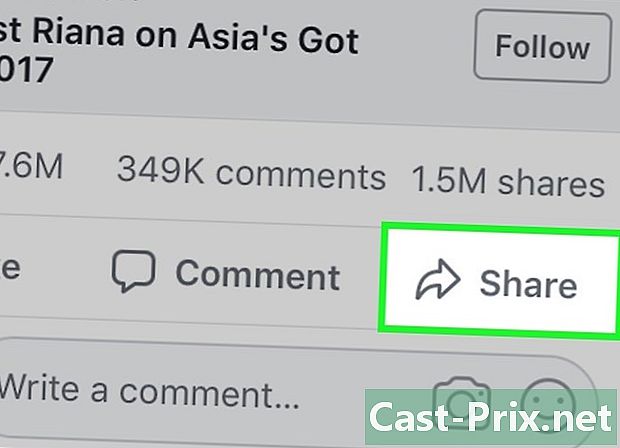
selezionare suddividere. Questa opzione è direttamente sotto il video che stai leggendo. Apre un menu. -
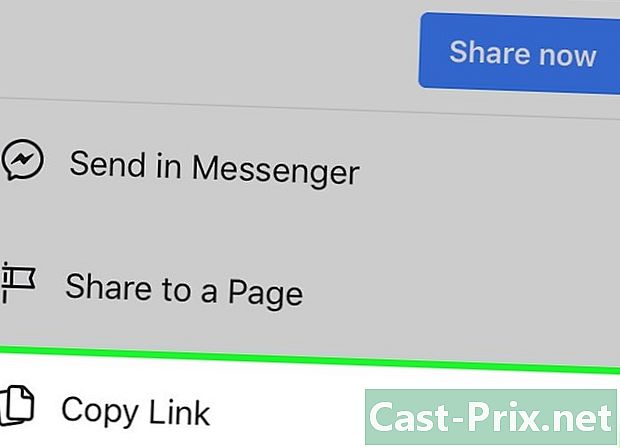
stampa Copia link. Questa opzione è nel menu che è appena apparso.Permette di copiare l'indirizzo del video negli appunti del tuo iPhone.- Potrebbe essere necessario scorrere il menu per visualizzare questa opzione.
- l'opzione Copia link non sarà disponibile se apri il video dalla sezione registrato da Facebook.
-
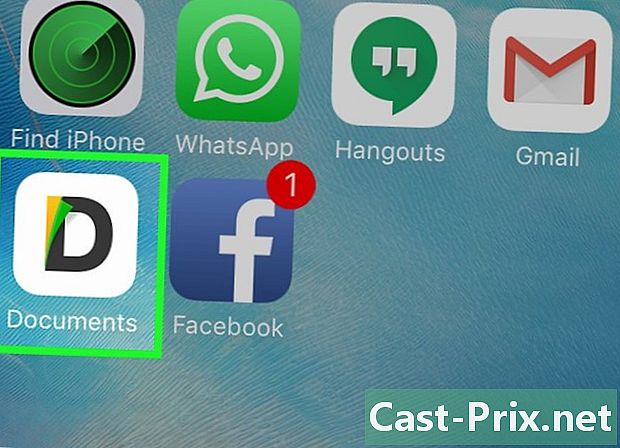
Apri documenti. Premi nuovamente il pulsante Home sul tuo iPhone, quindi l'icona dell'app Documenti che assomiglia a una "D" multicolore su uno sfondo bianco.- Potrebbe essere necessario avviare un'esercitazione prima di poter continuare.
-
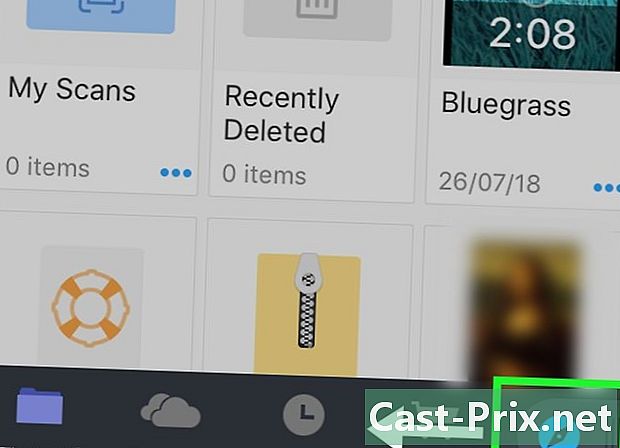
Apri il browser Tocca l'icona Safari nell'angolo in basso a destra dello schermo. Per aprire la pagina del browser, potrebbe essere necessario trascinare questa icona da destra a sinistra. -
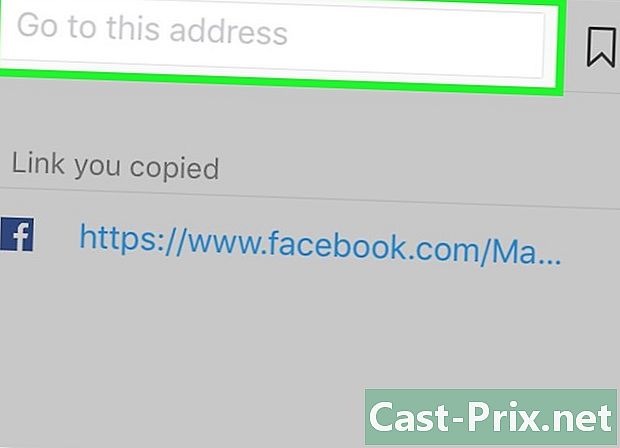
Tocca la barra degli indirizzi. Questo è il campo e nella parte superiore dello schermo. -

Vai al sito web SaveFrom. Nella barra degli indirizzi del browser, digitare savefrom.net quindi premere il pulsante blu Go della tua tastiera. -
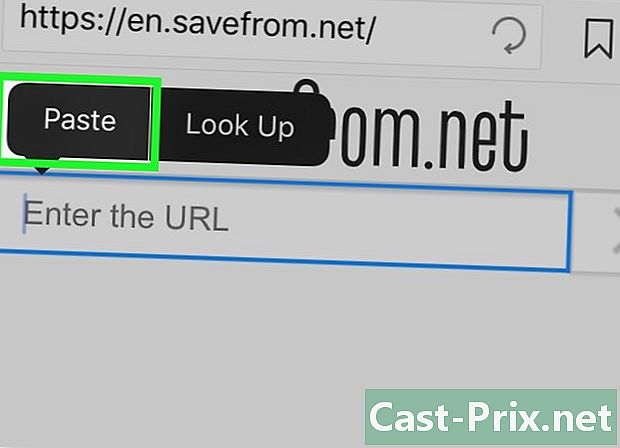
Incolla l'indirizzo del video. Tocca prima il campo e nella parte superiore della pagina e poi una seconda volta per aprire la tastiera del tuo iPhone. selezionare Incolla nel menu conuel che appare.- Se durante questo passaggio viene visualizzata una pubblicità in una finestra, premere semplicemente X nella parte superiore sinistra della pagina.
-

stampa scaricare. Il pulsante verde scaricare è al centro della pagina sotto l'anteprima del video.- Per impostazione predefinita, il sito selezionerà la migliore qualità video possibile, ma se lo desideri, puoi modificare questa impostazione premendo MP4 HD quindi selezionando la qualità che preferisci.
-

stampa finito. Questo è il pulsante azzurro in alto a destra sullo schermo. -
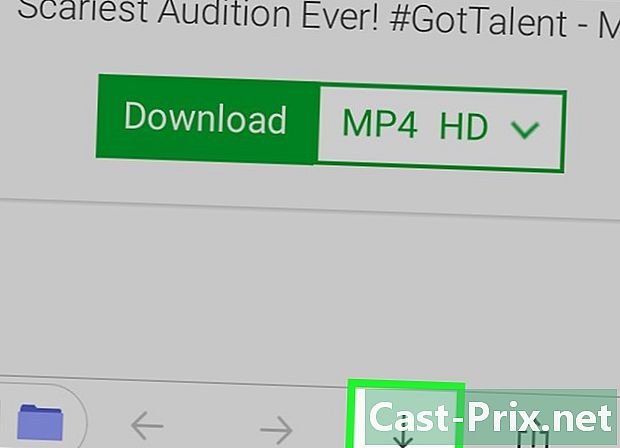
Cerca il pulsante di download. Questo è il pulsante freccia rivolto verso il basso. Si trova nella parte inferiore destra dello schermo e consente di seguire l'avanzamento del download. -
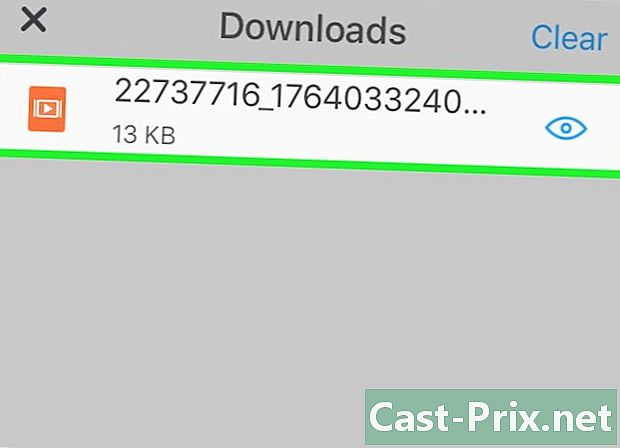
Guarda il tuo video Una volta completato il download, sarai in grado di toccare il video nella scheda download per iniziare a leggere nell'applicazione Documenti.- Per tornare all'applicazione Documenti, è possibile premere finito nella parte superiore sinistra dello schermo.
-

Sposta il video sul tuo iPhone. Innanzitutto, assicurati di essere nella pagina dell'applicazione Documenti (non nella pagina del browser). stampa download quindi il pulsante ⋯ sotto il video. selezionare suddividere e procedere come segue:- stampa Salva in file
- seleziona una cartella.
- stampa aggiungere
- aprire l'applicazione File

il tuo iPhone - trova e seleziona la cartella in cui hai salvato il video
- tocca l'icona del pulsante di condivisione

- selezionare Registra video
Metodo 3 Scarica i video di Facebook su Android
-
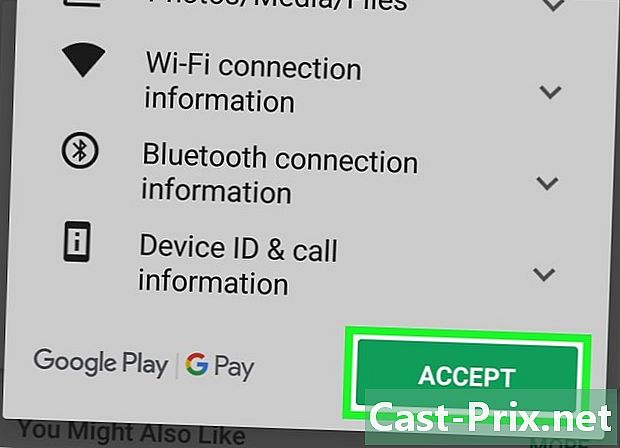
Scarica l'applicazione ES File Explorer. ES File Explorer è un noto file manager che puoi utilizzare per esplorare le cartelle interne del tuo dispositivo Android. Ti dà la possibilità di spostare i video di Facebook che hai caricato sull'app Foto. Per scaricare l'applicazione, attenersi alla seguente procedura:- andare in Google Play Store

- tocca la barra di ricerca
- tipo sono esploratore di file nella barra di ricerca
- stampa ES File Explorer che appare nei risultati di ricerca
- selezionare INSTALL
- stampa ACCETTO quando sei invitato
- andare in Google Play Store
-
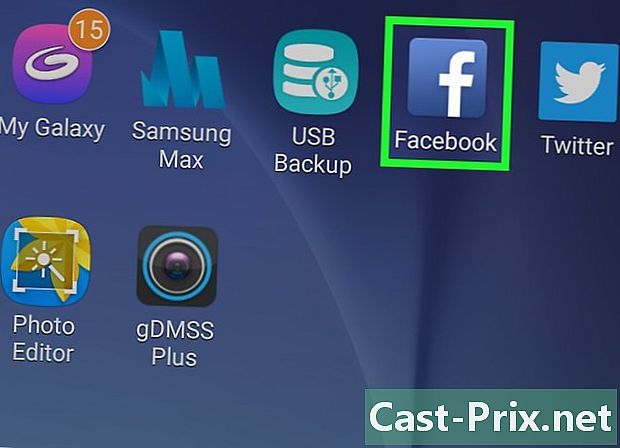
Connettiti a Facebook. Riduci a icona la finestra del Google Play Store e tocca l'icona dell'app di Facebook che sembra una "f" bianca su uno sfondo blu scuro. Se hai effettuato l'accesso al tuo account Facebook, vedrai il tuo feed di notizie apparire nell'app.- Se non hai effettuato l'accesso al tuo account Facebook, inserisci il tuo indirizzo e password nei campi dedicati.
-
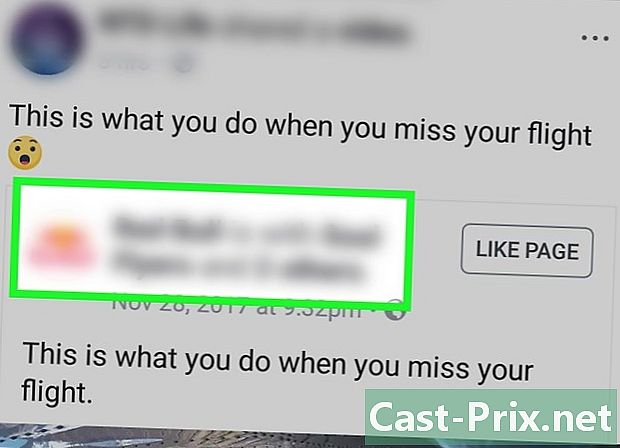
Vai al video che ti interessa. Vai al video che desideri registrare scorrendo il tuo feed di notizie o vai all'account della persona che lo ha condiviso o pubblicato. -
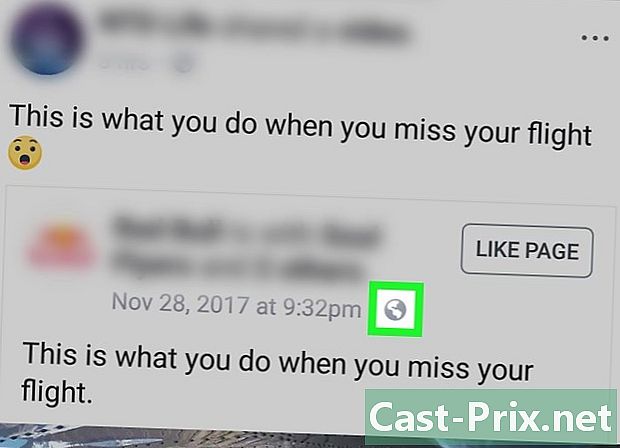
Assicurati che il video sia pubblico. Il video è pubblico e può essere scaricato se vedi un'icona a forma di globo in basso a destra del nome della persona o della pagina che lo ha pubblicato.- Il video non può essere scaricato se vedi un'icona per 2 persone o un lucchetto al posto del globo.
-
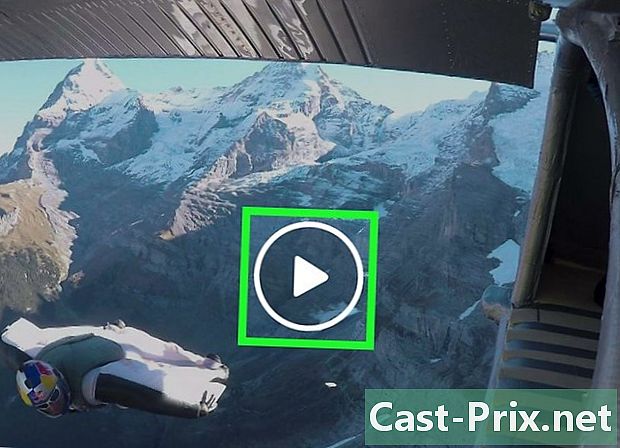
Apri il video Inizia a riprodurre il video toccandolo. È importante leggere il video prima di scaricarlo per evitare l'interruzione del collegamento di download. -

stampa suddividere. Questa opzione è direttamente sotto il video e apre un menu. -

selezionare Copia link. Questa opzione si trova nel menu e ti consente di copiare l'indirizzo del video negli Appunti del tuo dispositivo Android.- Potrebbe essere necessario scorrere il menu per trovare questa opzione.
-
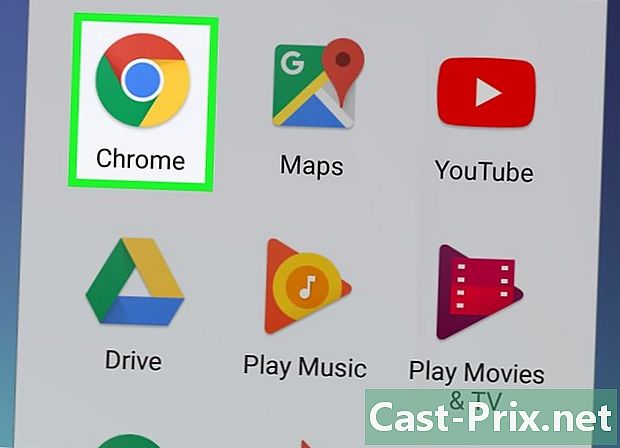
Apri Google Chrome
. Tocca l'icona della sfera rossa, gialla, verde e blu in Google Chrome.- Per questo passaggio, qualsiasi browser installato sul tuo dispositivo farà il trucco, ma Chrome è il browser installato per impostazione predefinita sulla maggior parte di Android.
-

Vai al sito web SaveFrom. Tocca la barra degli indirizzi nella parte superiore dello schermo e tocca savefrom.net. Premi il pulsante ingresso o Go la tastiera del tuo Android. -
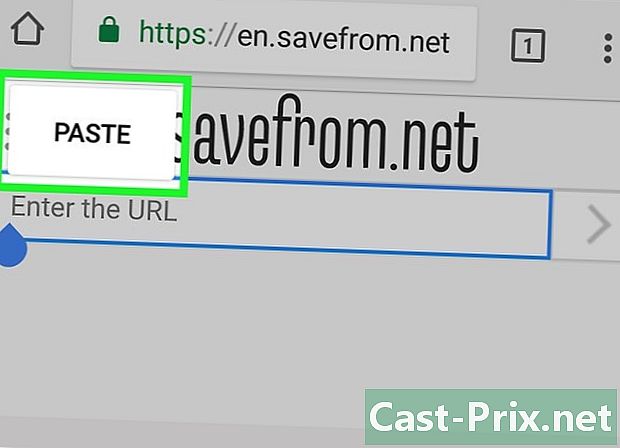
Incolla l'indirizzo del video. Tocca prima il campo e nella parte superiore della pagina, quindi una seconda volta per visualizzare la tastiera del dispositivo. Nel menu conuel che appare, selezionare Incolla.- Se vedi un annuncio pubblicitario sullo schermo, devi solo chiuderlo prima di continuare.
-
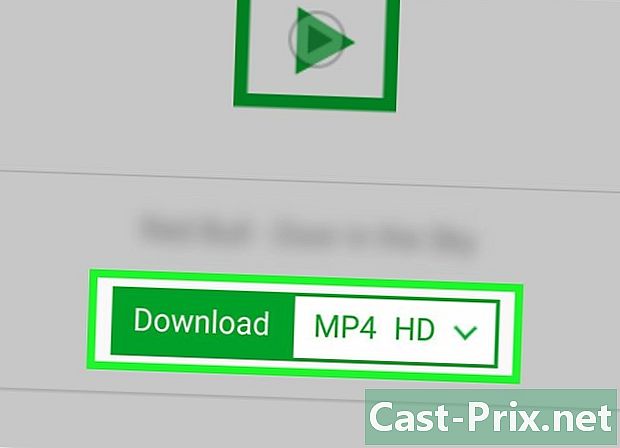
stampa scaricare. Troverai questo pulsante verde al centro della pagina, sotto l'anteprima del video. Tocca per scaricare automaticamente il video nella memoria interna del tuo Android o sulla tua scheda SD.- Per impostazione predefinita, SaveFrom selezionerà la massima qualità video disponibile, ma è possibile modificare questa impostazione premendo MP4 HD quindi selezionando la qualità che si desidera scaricare.
-
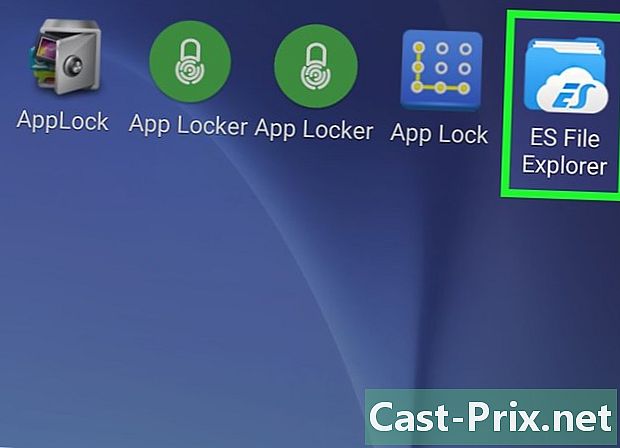
Apri ES File Explorer. Chiudi Google Chrome, quindi tocca l'icona dell'applicazione ES File Manager nella barra delle applicazioni.- Se hai appena installato ES File Explorer, scorri le schermate di avvio prima di procedere con il passaggio successivo.
-
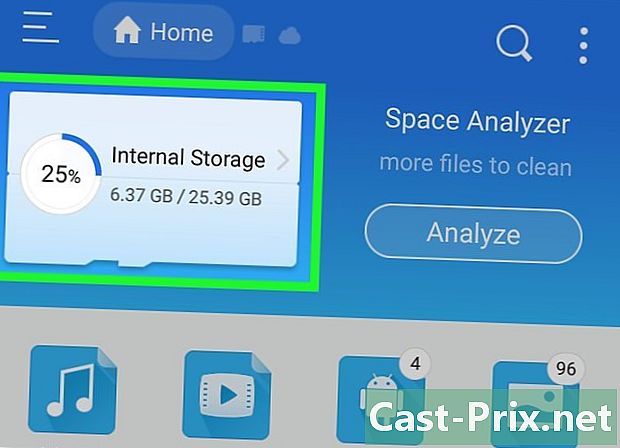
Scegli una posizione di backup. A seconda di dove vuoi salvare il tuo video, seleziona la memoria interna o la scheda SD del tuo dispositivo Android. -

stampa download. Troverai questa cartella al centro della pagina, ma potresti aver bisogno di scorrere per vederla.- È in questa cartella che troverai tutti i file che hai scaricato sul tuo Android, inclusi i video da Facebook Messenger.
- Su alcuni androidi, avrai una cartella Scarica invece.
-
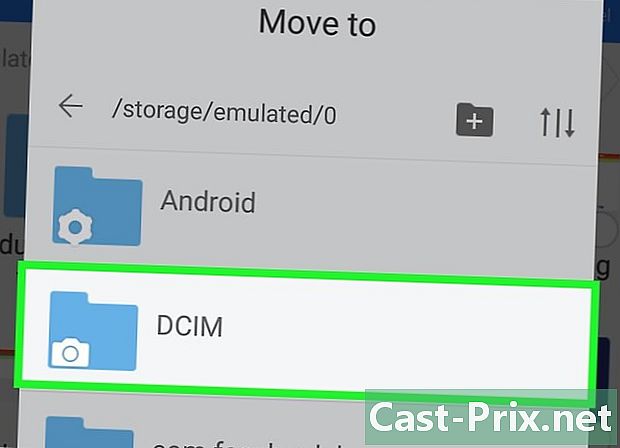
Sposta il video nell'app Foto sul tuo Android. Sebbene facoltativo, questo passaggio ti consentirà di aprire il video direttamente nell'app Foto o Galleria sul dispositivo ed evitare di utilizzare ES File Manager.- Premi a lungo il video per selezionarlo.
- Premi il pulsante located situato in basso o nell'angolo in alto a destra dello schermo.
- selezionare Sposta in.
- Nella finestra che consente di selezionare una posizione di salvataggio, premere DCIM.
- Nella cartella DCIM, premere macchina fotografica.
- stampa bene.
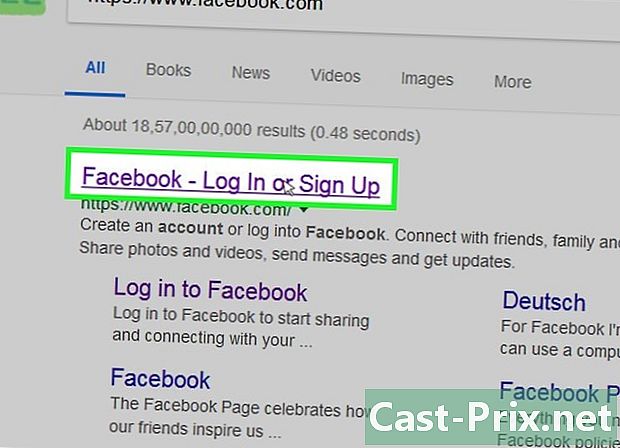
- Se scarichi i video su un computer desktop, avrai bisogno di un lettore multimediale in grado di riprodurli. VLC media player è l'ideale se non riesci a leggere i file.
- Alcuni video, come quelli che trovi negli spot pubblicitari, non sono tecnicamente ospitati su Facebook. Non sarai in grado di scaricarli con questi metodi.
- I video che non sono pubblici non sono scaricabili.