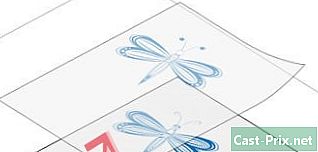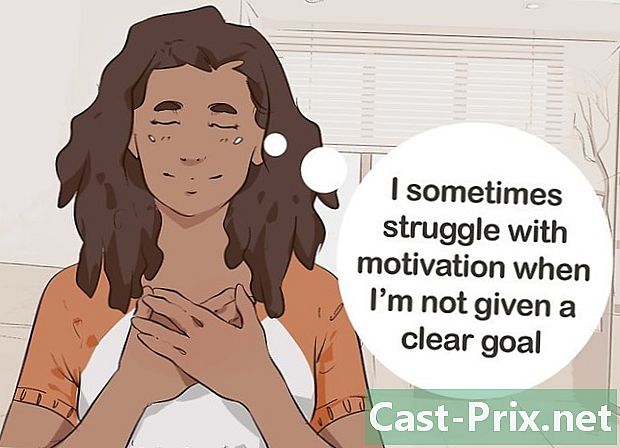Come separare un'immagine dal suo sfondo su Photoshop
Autore:
Peter Berry
Data Della Creazione:
19 Agosto 2021
Data Di Aggiornamento:
10 Maggio 2024

Contenuto
In questo articolo: selezionare un elemento di immagine Estrarre i riferimenti di image5
Separare un elemento dal suo sfondo in un'immagine è una delle abilità di base da conoscere su Photoshop. Se hai appena iniziato, è un buon modo per familiarizzare con gli strumenti e i livelli di selezione. Se hai solo bisogno di migliorare, questo esercizio ti insegnerà come effettuare selezioni precise e utilizzare le scorciatoie da tastiera.
stadi
Parte 1 Seleziona un elemento immagine
-

Fai una selezione. Sarà materializzato da una linea tratteggiata che circonderà l'elemento selezionato. Tutto all'interno di questa linea può essere modificato, tagliato o separato dal resto. Se hai già dimestichezza con la fase di selezione, puoi andare direttamente alla parte successiva. Ci sono diversi strumenti di selezione in Photoshop, ognuno dei quali ha i suoi vantaggi e svantaggi.- Strumento rettangolo di selezione - Il suo simbolo è un rettangolo punteggiato. È possibile fare clic e tenere premuto per accedere a più forme.
- Strumento Lazo - Ci sono molte opzioni in questo strumento. Ogni tipo di lazo richiede di fare clic con il mouse e disegnare il contorno dell'elemento che si desidera selezionare. Fare di nuovo clic per creare un punto di aggancio e quindi è possibile continuare a completare la selezione.
- Strumento di selezione rapida - Il suo simbolo sembra un pennello con un cerchio tratteggiato. Questa funzione crea automaticamente una selezione dalla forma di un elemento dell'immagine.
- Strumento bacchetta magica - Nascosto con lo strumento precedente, ti consente di selezionare tutti i pixel che hanno un colore simile a quello su cui fai clic.
- Strumento penna - È simboleggiato da una punta di penna piuma. Questo è lo strumento più potente del software, ma anche uno dei più complicati da usare. Questo strumento crea grafici con punti di ancoraggio che possono essere spostati in qualsiasi momento. Ciò consente di avere un maggiore controllo sulle selezioni rispetto ad altri strumenti.
-

Usa lo strumento Selezione rapida se i bordi sono netti. Questo strumento individua i diversi elementi di un'immagine se sono ben differenziati l'uno dall'altro. Ad esempio, quando i colori sono molto diversi, è possibile utilizzare questo strumento. Per usarlo, è sufficiente fare clic sulla parte che si desidera selezionare.- Per rimuovere parte della selezione, tenere premuto alt o ⌥ Opt e clicca.
-

Utilizzare lo strumento Penna per selezioni più complesse. Questo strumento è utile per effettuare una selezione precisa dell'elemento che si desidera estrarre. Assicurati che l'opzione "trama" sia attivata nel menu in alto a sinistra. Quindi fai clic intorno all'elemento che desideri selezionare. Se hai fatto un errore, tieni premuto Ctrl e fare clic sul punto in questione per spostare le maniglie collegate al punto. Questo ti permetterà di cambiare la curva della tua linea. Per inserire un nuovo punto, fai semplicemente clic in qualche punto della linea. Una volta terminato, fai clic con il pulsante destro del mouse sulla riga e fai clic Definire una selezione. Questa azione trasforma il tuo percorso in una selezione.- Puoi anche usare lo strumento Piuma libera per le curve. Questo strumento è nella stessa sezione della penna.
-

Usa lo strumento Bacchetta magica per delimitare oggetti semplici. Questo strumento cerca pixel simili a quello su cui fai clic. Permette di selezionare rapidamente parti simili dell'immagine. È possibile, come con altri strumenti, mantenere Ctrl + ⌘ Cmd per aggiungere un altro elemento alla selezione e alt + ⌥ Opt per eliminarne una parte.- Cambia la tolleranza per rendere la bacchetta magica più o meno accurata. Un livello alto (tra 75 e 100) selezionerà pixel più diversi tra loro, mentre un livello inferiore effettuerà una selezione più limitata.
Parte 2 Estrai l'immagine
-

Usa il comando Seleziona un argomento. Questa funzione ti permetterà di eliminare l'immagine selezionata e riempire automaticamente lo sfondo con uno sfondo generato dal software. Questo strumento utilizza i pixel intorno alla selezione per creare uno sfondo realistico al suo posto.- Vai al menu selezione quindi fare clic estendersi. Quindi aggiungi da 5 a 10 pixel per ingrandire.
- Quindi fare clic su Riempire ... nel menu edizione.
- selezionare Contenuto preso in considerazione nel menu a discesa nella parte superiore della finestra.
- Quindi premere bene per eseguire il riempimento.
- Utilizzare di nuovo questa funzione per apportare una modifica, ad esempio modificando l'opacità dell'elemento. Quando si utilizza la funzione "Contenuto preso in considerazione", il software seleziona i pixel in modo casuale. Dovrai ricominciare da capo finché non sarai soddisfatto.
-

Fare clic con il tasto destro sulla selezione per estrarla. Questo passaggio è il più delicato. Una volta che il tuo elemento è circondato dalla linea di selezione, ci sono diversi modi per procedere.- Copia livello - Questa funzione duplica la selezione e ne genera una copia sopra l'originale. Lo sfondo non è interessato.
- Strato incollando - Questa opzione rimuove l'elemento dal suo sfondo e trasforma la selezione in un nuovo livello. Ci sarà un buco nella parte inferiore dell'immagine.
-

Usa le maschere per non perdere nulla. Una maschera sul livello consente di regolare e persino eliminare lo sfondo, senza perdere le informazioni trovate. Grazie alle maschere, sarai sempre in grado di recuperare il fondo com'era all'inizio.- Seleziona la parte che desideri eliminare.
- Nella finestra Livelli, fai clic su Aggiungi una maschera. Questo pulsante si trova nella parte inferiore della finestra e ha la forma di un rettangolo con un cerchio tratteggiato all'interno.
- Quindi fai clic sulla miniatura in bianco e nero visualizzata sul tuo livello. Ora puoi usare lo strumento spazzola o matita disegnare sopra il livello, sulla maschera. Tutto ciò che è nero cancella l'immagine e ciò che è bianco ripristinato sullo sfondo.
-

Separare i livelli. Per fare ciò, fare clic e trascinarli in una nuova finestra di Photoshop. Se vuoi creare una nuova composizione dal livello, devi solo farlo. Se il livello è già separato dallo sfondo, trascinalo fuori dallo sfondo. Puoi aprirlo su Illustrator o posizionarlo su un nuovo livello di Photoshop. Puoi anche eliminare altri livelli e quindi utilizzare Salva come .... -

Usa lo strumento timbro. Se vuoi rimuovere un elemento e mantenere lo sfondo senza creare un buco, devi trovare un modo per colmare quel vuoto. Questo non è necessariamente un passaggio molto semplice, a seconda del tuo background. Per uno sfondo semplice, come erba o oceano, lo strumento Timbro ti permetterà di copiare parte dello sfondo e duplicarlo per riempire il vuoto.