Come connettersi a una VPN
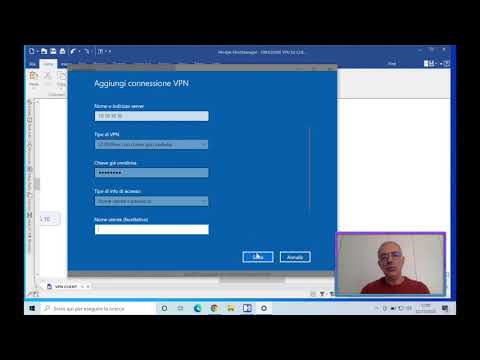
Contenuto
- stadi
- Scegli una VPN
- Metodo 1 Connettiti a una VPN su Windows Vista e Windows 7
- Metodo 2 Connettiti a una VPN su Windows 8
- Metodo 3 Connettiti a una VPN su Windows XP
- Metodo 4 Connettiti a una VPN su Mac
- Metodo 5 Connettiti a una VPN su iOS
- Metodo 6 Connettiti a una VPN su Android
Una VPN è una rete privata virtuale (VPN), che è un tipo di connessione di rete che consente agli utenti di accedere alle reti di computer da qualsiasi parte del mondo. Questa tecnologia viene spesso utilizzata per scopi commerciali o educativi perché molte VPN consentono l'uso di metodi di crittografia che rendono l'invio di dati privato e sicuro. Puoi anche assicurarti di apparire sulla rete come se fossi in un Paese diverso, consentendo l'accesso ai contenuti di un Paese specifico se quello in cui non stai effettivamente consentendo l'accesso a contenuti internazionali. Pertanto, sta diventando sempre più popolare acquistare reti VPN da host o provider di accesso. Se devi connetterti a una VPN, il proprietario della VPN dovrà prima fornirti le credenziali specifiche. Quindi, è possibile seguire le informazioni in questo articolo per connettersi da qualsiasi computer con accesso a Internet.
stadi
Scegli una VPN
-

Trova un account Se sei un dipendente o uno studente, la tua azienda o università dovrebbe fornirti l'accesso VPN. Consultare il servizio appropriato per ottenere l'accesso a tale account. -

Scopri quali sono le tue opzioni per un nuovo account. Considera il tipo di sicurezza, la privacy, la quantità di larghezza di banda necessaria e se desideri server in altri paesi. Vedere la sezione "Suggerimento" nella parte inferiore di questo articolo per ulteriori informazioni. -

Iscriviti e ricevi le informazioni del tuo account. Se acquisti un servizio VPN da un provider VPN, potresti dover pagare per questo nuovo servizio. Dopo la registrazione e il pagamento (o dopo aver verificato che il datore di lavoro o l'università offre tale servizio), il fornitore dovrebbe fornirti informazioni che ti consentiranno di accedere alla tua VPN, come il nome utente, password e indirizzo IP o nome del server). Puoi utilizzare uno dei metodi seguenti per connetterti alla tua VPN.
Metodo 1 Connettiti a una VPN su Windows Vista e Windows 7
-

Fai clic sul pulsante "Avvia". -

Scegli "Pannello di controllo". -

Nella finestra del Pannello di controllo, fai clic su "Rete e Internet". -

Quindi fare clic su "Connetti a una rete". -

Seleziona "Configura una nuova connessione o rete". -

Nell'opzione "Scegli una connessione", seleziona "Connetti a un'area di lavoro" e fai clic su "Avanti". -

Leggi le opzioni nella pagina intitolata "Come ti connetti? »Scegli" Usa la mia connessione Internet (VPN) ". -

Seleziona "In seguito configurerò una connessione a Internet" in "Desideri impostare una connessione a Internet prima di continuare?" Che appare. -

Immettere le informazioni sul server fornite dal proprietario della VPN. Immettere l'indirizzo IP nel campo "Indirizzo Internet" e il nome del server nel campo "Nome destinazione". Seleziona la casella accanto a "Non accedere ora, configura per una connessione futura". Sarà necessario completare la configurazione della connessione prima di poter connettersi. Fai clic su "Avanti". -

Immettere il nome utente e la password forniti dal proprietario della VPN. Seleziona la casella per ricordare il nome e la password se non vuoi inserirli ogni volta che accedi. Clicca su "Crea". -

Fare clic su "Chiudi" quando appare la finestra con "La connessione è pronta per essere utilizzata". -

Fai clic su "Connetti a una rete" nella sezione "Centro connessioni di rete e condivisione" e fai clic sulla connessione VPN appena creata. Fai clic su "Connetti".
Metodo 2 Connettiti a una VPN su Windows 8
-

Premi il tasto Windows sulla tastiera e cerca "VPN". -

Fai clic su "Impostazioni" nel riquadro destro e fai clic su "Configura una connessione di rete privata virtuale (VPN)". -

Inserisci l'indirizzo Internet della tua VPN e un nome descrittivo nella finestra "Crea connessione VPN". Assicurati anche che la casella "Ricorda il mio login" sia selezionata, in modo da poterti identificare rapidamente in futuro. Clicca su "Crea".- L'indirizzo IP dovrebbe essere stato comunicato dal datore di lavoro o dal provider di accesso VPN.
-

Passa il mouse sopra la VPN appena creata quando viene visualizzato il pannello "Reti". Fai clic su "Connetti". -

Aggiungi il tuo nome utente e password. Dovrebbero averti comunicato dal tuo datore di lavoro o dal tuo provider VPN. Clicca su "OK". Ora dovresti essere connesso.
Metodo 3 Connettiti a una VPN su Windows XP
-

Fare clic sul pulsante "Start" e selezionare "Pannello di controllo". -

Scegli "Reti e connessioni Internet", quindi "Connessioni di rete". -

Trova "Crea una nuova connessione" nella sezione "Attività di rete". Fare clic su di esso e fare clic su "Avanti". Fai di nuovo clic su "Avanti" nella schermata "Benvenuti nella nuova procedura guidata di installazione". -

Fai clic sul pulsante di opzione accanto a "Connetti a una rete aziendale". Fai clic su "Avanti". -

Scegli "Connessione alla rete privata virtuale" nella pagina successiva, quindi fai clic su "Avanti".- Se si utilizza una connessione remota, verrà visualizzata la pagina "Rete pubblica". Selezionare il pulsante di opzione per "Componi automaticamente questa connessione iniziale" e fare clic su "Avanti".
- Se si utilizza un modem via cavo o un altro tipo di fonte Internet costantemente connessa, fare clic su "Non cambiare la connessione iniziale".
-

Immettere un nome per la nuova connessione nel campo e della pagina "Nome connessione" e fare clic su "Avanti". -

Immettere il nome del server DNS o l'indirizzo IP del server VPN a cui si desidera connettersi nel campo contrassegnato "Nome o indirizzo IP dell'host". Fai clic su "Avanti" e poi su "Fine". -

Immettere il nome utente e la password forniti dal proprietario della VPN. Seleziona la casella per salvare le informazioni se desideri salvarle per un uso futuro. Fare clic su "Connetti" per connettersi alla VPN.
Metodo 4 Connettiti a una VPN su Mac
Lo strumento "Network Connection" di Mac rimane invariato su tutte le versioni di Mac. Queste istruzioni dovrebbero pertanto funzionare per le connessioni VPN di base. Tuttavia, è meglio aggiornare il sistema all'ultima versione disponibile per prevenire possibili violazioni della sicurezza e accedere alle ultime opzioni avanzate (come l'utilizzo del certificato) per configurare la connessione VPN.
-

Seleziona il menu Apple e scegli "Preferenze di Sistema". Fai clic sull'icona "Rete". -

Trova l'elenco delle reti nella barra laterale a sinistra della finestra. Fai clic sul simbolo "+" nella parte inferiore dell'elenco per aggiungere una nuova connessione. -

Utilizzare il menu a discesa per scegliere "VPN" quando viene visualizzata la finestra che richiede di selezionare un'interfaccia. Scegli un protocollo di connessione.Il sistema Yosemite da Mac supporta i protocolli di tipo "L2TP su IPSec", "PPTP" o "Cisco IPSec". Puoi saperne di più consultando la sezione "Suggerimenti" di questo articolo. Inserisci il nome della tua VPN e fai clic su "Crea". -

Torna alla schermata "Rete" e scegli la tua nuova connessione VPN dall'elenco nella barra laterale di sinistra. Scegli "Aggiungi configurazione" dal menu a discesa. Inserisci il nome della tua VPN nel campo e che appare e fai clic su "Crea". -

Immettere l'indirizzo del server e il nome dell'account, forniti dal proprietario della VPN, nei due campi appropriati. Fai clic su "Impostazioni di autenticazione", che si trova direttamente nel campo "Nome account". -

Fai clic sul pulsante di opzione "Password" e inserisci la password che hai ricevuto dal proprietario della VPN. Fai clic sul pulsante di opzione "Segreto condiviso" e inserisci le informazioni che ti sono state fornite. Clicca su "OK". -

Premi il pulsante "Avanzate" e ricorda di selezionare la casella accanto a "Invia tutto il traffico alla connessione VPN". Fai clic su "OK", quindi fai clic su "Applica". Fai clic su "Accedi" per connetterti alla tua nuova connessione VPN.
Metodo 5 Connettiti a una VPN su iOS
-

Fai clic su "Impostazioni" e quindi seleziona "Generale". -

Scorri verso il basso e scegli "VPN". Fai clic su "Aggiungi configurazione VPN". -

Scegli un protocollo di connessione. Nella barra in alto, puoi vedere che sono disponibili tre protocolli per iOS: L2TP, PPTP e IPSec. Se disponi di una VPN aziendale, il tuo datore di lavoro dovrebbe informarti logicamente di quale protocollo sia. Se si utilizza la propria VPN, tuttavia, assicurarsi di utilizzare un tipo di protocollo supportato dal proprio provider. -

Inserisci una descrizione Puoi mettere quello che vuoi. Ad esempio, se si tratta di una VPN professionale, è possibile inserire "Lavoro" nella descrizione. Se prevedi di utilizzare questa VPN per guardare le trasmissioni Netflix dall'estero, potresti chiamarla "Netflix all'estero". -

Inserisci le informazioni del tuo server. Queste informazioni dovrebbero essere state fornite dal tuo provider VPN o dal tuo datore di lavoro. -

Inserisci il nome del tuo "account". Questo campo è il nome dell'utente che probabilmente hai scelto quando hai acquistato la VPN ospitata o quella creata dal datore di lavoro per te. -

Abilitare "RSA SecurID" se si utilizza questo modulo di autenticazione. Per attivare questa funzione, premere il pulsante grigio. Quando diventa verde, significa che questa funzione è abilitata: RSA SecureID contiene un meccanismo software o hardware che genera chiavi per controllare un utente per determinati periodi di tempo. Probabilmente avrai un RSA SecurID in un cono professionale.- Per abilitare RSA SecurID in IPSec, premere il pulsante "Usa certificato" per renderlo verde. Dopo aver scelto "RSA SecurID", fare clic su "Salva".
- IPSec ti consentirà inoltre di utilizzare CRYPTOCard o qualsiasi altro certificato nei formati.cer, .crt, .der, .p12 e.pfx.
-

Inserisci la tua "password". Probabilmente la tua password ti è stata inviata insieme al tuo nome utente. Consultare il proprio datore di lavoro o provider VPN se non si dispone di queste informazioni. -

Inserisci il tuo "segreto condiviso" se ne hai bisogno.- Un "segreto" viene utilizzato come misura di autenticazione aggiuntiva per il tuo account. Proprio come la "chiave" di un ID Secur RAS, il "segreto" in genere consiste in una serie di lettere e numeri e ti è stato dato dal tuo provider VPN o dal tuo datore di lavoro. Se non si lava, potrebbe non essere necessario inserire nulla in questo campo o potrebbe essere necessario contattare il proprio datore di lavoro o fornitore per ottenerlo.
-

Immettere il "Nome gruppo" per una connessione IPSec, se necessario. Ancora una volta, questo dovrebbe esserti stato dato, quindi se le informazioni sono state condivise con te, inseriscile in questo campo. Se non ti lavi, probabilmente non hai nulla da mettere in questo campo. -

Scegli se vuoi "Invia tutto il traffico" alla VPN. Fai clic sul pulsante accanto a questo campo e assicurati che sia evidenziato in verde se desideri che tutto il tuo traffico Internet passi attraverso la VPN. -

Fai clic su "Salva" nell'angolo in alto a destra per salvare le tue impostazioni. La tua VPN è ora connessa.- Potrebbe essere necessario abilitare o disabilitare la connessione VPN dalla pagina principale "Impostazioni" facendo clic sul pulsante corrispondente. Se il pulsante è verde, si è connessi. Se il pulsante è grigio, non si è connessi. Questo apparirà direttamente in "Wi-Fi".
- Inoltre, quando il telefono utilizza la connessione VPN, un'icona con le lettere maiuscole "VPN" all'interno di una casella dovrebbe apparire sulla sinistra del telefono.
Metodo 6 Connettiti a una VPN su Android
-

Apri il "Menu". Vai su "Impostazioni". -

Apri "Reti e wireless" o "Controlli wireless", a seconda della versione di Android che stai utilizzando. -

Seleziona "Impostazioni VPN". -

Seleziona "Aggiungi VPN". -

Seleziona "Aggiungi VPN PPTP" o "Aggiungi VPN PSK L2TP / IPsec" a seconda del protocollo che hai scelto. Vedere la sezione "Suggerimenti" nella parte inferiore di questo articolo per ulteriori informazioni. -

Seleziona "Nome VPN" e inserisci un nome descrittivo per la VPN. Sei tu che decidi. -

Seleziona "Configura server VPN" e inserisci l'indirizzo IP del server. -

Configura le tue impostazioni di crittografia. Consultare il proprio provider VPN per scegliere se la connessione è crittografata o meno. -

Apri il menu e scegli "Salva".- È possibile che ti venga chiesto di confermare l'operazione con una password. Questa è la password del tuo dispositivo Android e non la tua password VPN.
-

Apri il menu e seleziona "Impostazioni". Seleziona "Reti e wireless" o "Controlli wireless". -

Seleziona la configurazione VPN che hai creato dall'elenco. Inserisci il tuo nome utente e password. Seleziona "Ricorda nome utente", quindi "Accedi". Ora sei connesso alla VPN. Un'icona chiave apparirà nella barra in alto per indicare che sei connesso alla tua VPN.

