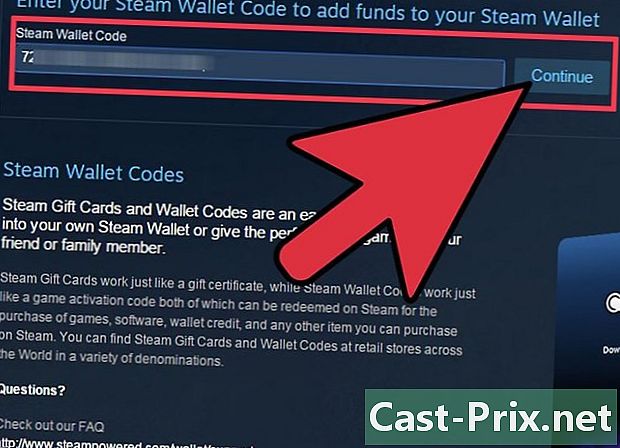Come connettersi a Internet sul telefono cellulare tramite un PC
Autore:
John Stephens
Data Della Creazione:
1 Gennaio 2021
Data Di Aggiornamento:
1 Luglio 2024
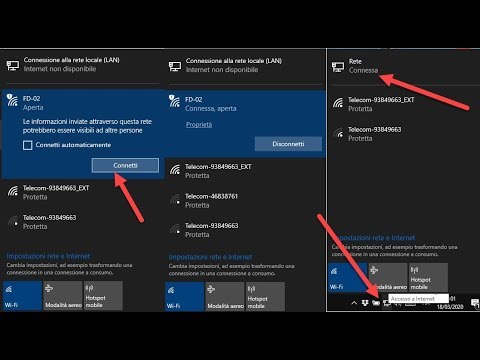
Contenuto
- stadi
- Metodo 1 Usa Windows 10
- Metodo 2 Usa Windows 7 e 8
- Metodo 3 Usa Connectify (su Windows)
- Metodo 4 Usare un Mac
Finché disponi di una connessione Internet per il tuo computer ed è dotata di una scheda adattatore wireless, puoi trasformarla in un router e creare un punto di accesso dal quale i tuoi dispositivi mobili come tablet o smartphone possano condividere lo stesso connessione web. Questa è una soluzione attraente per piccoli hotel o altri stabilimenti che hanno solo una connessione a Internet, che può fornire un valore aggiunto offrendo questo servizio.
stadi
Metodo 1 Usa Windows 10
- Start. Premere contemporaneamente i tasti ⊞ Vinci+X e seleziona Console di comando (admin). Questa azione avvia la console di comando con il privilegio di amministratore di sistema. Ti sarà quindi permesso di continuare, a seconda del livello di sicurezza che hai adottato per il tuo sistema.
- Dovrai accedere a un account amministratore o conoscere la password per darti quel livello di utilizzo.
- Assicurati che il tuo computer abbia un adattatore wireless compatibile. Ne avrai bisogno per creare una rete per connettere i tuoi dispositivi mobili. In generale, tutti i laptop sono dotati di questo tipo di interfaccia, ma questo è tutt'altro che vero per i computer desktop. Immettere il comando seguente per verificare che l'hardware sia equipaggiato e determinare se questa interfaccia è compatibile.
- netsh wlan mostra i driver.
- Se il sistema ti restituisce questo: il servizio di autoconfigurazione della connessione wireless non funzionaCiò significa semplicemente che sul PC non è installata alcuna scheda di rete. Potrai quindi provare a installare una scheda di rete wireless USB o fare riferimento a come installare una scheda PCI per ulteriori informazioni sull'implementazione di un'interfaccia wireless nel tuo PC.
- Cerca la linea menzionata supporto di rete wireless locale. Potrebbe essere necessario passare all'inizio della pagina per trovare queste informazioni. Se l'indicazione fornita è affermativa, è che l'adattatore supporta l'hosting di una rete wireless locale. Tenere la console di controllo aperta per il momento.
- Tutte le schede di rete wireless non supportano necessariamente l'hosting LAN. Se quello installato sul tuo computer rientra in questa categoria, dovresti provare un'interfaccia USB assicurandoti che quando acquisti questo tipo di operazione sia possibile.
- Controlla ora che il tuo computer sia connesso alla rete. Per utilizzare l'interfaccia wireless per la tua futura LAN, la tua macchina deve essere connessa tramite la sua interfaccia LAN con un cavo adatto. Questa è la connessione cablata che verrà condivisa sulla rete wireless locale. Tutti i computer recenti sono dotati di serie di un'interfaccia Ethernet cablata.
- Premere contemporaneamente i tasti ⊞ Vinci+X della tua tastiera. selezionare Connessione a una rete per visualizzare la finestra Gestione connessione di rete. Trova la connessione indicata Ethernet nell'elenco. Lo riconoscerai facilmente con un'icona che simboleggia un cavo Ethernet sotto un simbolo di rete.
- Se non si dispone di una connessione Ethernet (nel caso in cui si utilizzi un tablet di tipo Surface), fare riferimento alla sezione successiva su come utilizzare l'applicazione Connectify che consente allo stesso tempo l'uso di un adattatore wireless per una connessione Internet e servire una LAN wireless.
- Immettere il comando che consentirà di creare la rete locale. Torna alla console di comando in modalità amministratore o riaprila se eri chiuso e inserisci il seguente comando.
- netsh wlan set hostednetwork mode = consentire ssid =nom_de_reseau = chiavepassword.
- sostituto nom_de_reseau con il nome che desideri venga visualizzato dalla tua rete quando un utente accede.
- sostituire password con la password che si desidera utilizzare per proteggere la propria rete. Questa chiave di accesso deve contenere almeno otto caratteri.
- Avvia il nuovo punto di accesso. Immettere il comando seguente nella console di gestione:
- netsh wlan avvia hostednetwork.
- Ora torna alla finestra della connessione di rete. Lo troverai nel menu digitando contemporaneamente la combinazione di tasti ⊞ Vinci+X se lo lavi in precedenza.
- Fare clic con il tasto destro sulla connessione Internet e selezionare proprietà. Questo comando aprirà una nuova finestra che visualizza le informazioni sulla scheda di rete.
- Seleziona la prima casella etichettata Condividi una connessione. Questa scheda ti mostrerà Consenti la condivisione di una connessione Internet su questo computer con altri utenti. Un nuovo menu apparirà sotto la casella che hai selezionato.
- Seleziona su questo menu la rete che hai appena creato. Dovrai selezionare questa rete perché è quella con cui condividerai la tua connessione Internet. Può essere etichettato come "Connessione alla rete locale", "Wi-Fi" o "Scheda di rete virtuale Microsoft".
- Clicca su bene per salvare le modifiche. I dispositivi mobili che si collegheranno alla rete locale saranno ora in grado di accedere a Internet utilizzando la connessione del computer.
- Connetti il tuo dispositivo mobile alla nuova rete. Ora che è installato, sarai in grado di vedere la rete wireless sul tuo dispositivo mobile e provare a connetterti come segue.
- In Android, apri l'applicazione delle impostazioni e tocca Wi-Fi. Nell'elenco delle reti accessibili che appare, tocca quello che hai appena creato e inserisci la password quando ti viene chiesto di farlo.
- Su iOS, apri l'applicazione delle impostazioni dalla schermata principale. Tocca su Wi-Fi quindi cerca la rete wireless appena creata nell'elenco che sarà disponibile per te. Quando lo vedi, tocca la linea in cui verrà visualizzato e inserisci la password non appena viene richiesta.
- Effettuare test di connessione. Una volta connesso alla rete wireless, puoi provare aprendo una pagina Web con un browser. Scoprirai che l'accesso a Internet è più lento sul tuo dispositivo mobile che sul tuo computer.
- Interrompere il punto di accesso quando non è più necessario. Sarai in grado di interrompere il tuo punto di accesso nello stesso modo in cui lo lavi:
- aprire la console di comando in modalità amministratore premendo i tasti ⊞ Vinci+X ;
- entrare netsh wlan interrompe la rete ospitata sulla tastiera e premere il tasto ingresso ;
- tornare alla finestra delle connessioni e aprire la scheda delle proprietà della connessione Ethernet e deselezionare l'opzione di condivisione della connessione per disabilitare.
Metodo 2 Usa Windows 7 e 8
- Verificare che sul computer sia installata una scheda di rete wireless. Ne avrai bisogno per creare una rete locale per connettere i tuoi dispositivi mobili. In generale, tutti i laptop sono dotati di questo tipo di interfaccia, ma questo è tutt'altro che vero per le macchine da ufficio. Sarai in grado di installare un adattatore USB o una scheda di interfaccia di rete wireless sul tuo computer, che potrebbe essere un po 'più potente.
- È possibile verificare se nel computer è installata un'interfaccia di rete wireless aprendo una finestra di dialogo di comando e inserendo ncpa.cpl. Premere il tasto ingresso e vedrai la finestra Connessioni di rete. Cerca un'icona con nome Connessione a una rete wireless. Sarà rappresentato come una barra del livello del segnale posizionata sotto un simbolo di rete. La visualizzazione di questa icona indica che sul computer è effettivamente installata una scheda di rete wireless.
- Fare riferimento a questo articolo per ulteriori informazioni sull'installazione di una scheda di rete wireless nel computer.
- Scarica e installa Router virtuale. Questo è un programma gratuito e open source che ti permetterà di condividere facilmente la connessione del tuo computer a Internet usando una LAN wireless usando i protocolli inclusi in Windows. Questo programma è disponibile sul sito virtualrouter.codeplex.com.
- Virtual Router ti consente di condividere la tua connessione con dispositivi mobili utilizzando la stessa interfaccia di rete wireless utilizzata per connettere il tuo computer a Internet. In altre parole, tutto ciò che serve è una connessione wireless al computer per creare un punto di accesso locale e condividere la connessione Internet con i dispositivi mobili.
- Se stai usando Windows 10, puoi anche provare questo metodo, ma molti utenti hanno confermato che non funziona con questo sistema. Fare riferimento alla sezione seguente per un metodo che sarà più adatto a Windows 10.
- Fare doppio clic sul programma scaricato per installarlo. Segui le istruzioni che ti verranno fornite per installare il programma. Puoi lasciare alcune impostazioni come sono di default. Se hai scaricato questo programma dal sito indicato in precedenza (virtualrouter.codeplex.com), non dovrebbe essere interessato adware nessun altro software dannoso.
- Il programma di installazione che hai scaricato si trova nella parte inferiore della finestra del browser o nella cartella dei download sul tuo computer.
- inizio Router virtuale. È possibile avviare questo programma non appena è installato. Troverai Virtual Router nel menu di avvio del tuo PC.
- Aggiorna i gestori della tua interfaccia. I driver della scheda di interfaccia wireless devono essere progettati per funzionare con Windows 7 o 8 e aggiornati di conseguenza se il computer è stato aggiornato da una versione precedente di Windows. Altrimenti, il router virtuale potrebbe non avviarsi correttamente. Il programma verrà avviato solo se sul PC viene rilevata una scheda di rete wireless e i relativi driver sono aggiornati.
- Premere contemporaneamente i tasti ⊞ Vinci+R e digitare il comando devmgmt.msc per avviare Gestione dispositivi.
- Espandi la categoria Schede di rete, fare clic con il tasto destro sulla scheda di rete wireless e selezionare Aggiorna driver.
- Clicca su Cerca automaticamente i driver aggiornati e seguire le istruzioni che verranno fornite per installare tutti i driver trovati da Windows.
- Fare riferimento a questo articolo per informazioni su come trovare e aggiornare i driver del computer. Se Virtual Router non funziona dopo l'aggiornamento dei driver hardware o se non erano disponibili aggiornamenti, fare riferimento alla sezione seguente sull'uso di Connectify.
- Inserisci un nome per la tua rete wireless locale. Questo nome è quello che comparirà nell'elenco delle reti disponibili per i tuoi dispositivi mobili. Questo nome deve essere inserito nel campo denominato Nome rete (SSID) e dovrai assicurarti che non riveli alcuna informazione personale perché sarà accessibile pubblicamente.
- Crea la password per proteggere l'accesso alla tua rete. Questa password è consigliata anche se questa rete è a casa e dovrà essere inserita da qualsiasi utente che desideri connettersi alla rete.
- Seleziona la connessione che desideri condividere. Nella maggior parte dei casi, verrà visualizzata una sola connessione. Scegli quello che il tuo computer riceve da Internet.
- Fai clic sul pulsante con l'etichetta Avvia il router virtuale. La tua nuova rete wireless verrà creata e puoi già vederla comparire nell'elenco delle reti accessibili ai tuoi dispositivi mobili.
- Fare riferimento all'applicazione descritta nel seguente metodo se Virtual Router non si avvia.
- Trova la nuova rete sul tuo dispositivo wireless. Una volta avviata la nuova rete, dovresti riuscire a trovarla nell'elenco delle reti disponibili sul tuo sistema wireless. La procedura per accedere a questo elenco dipende principalmente dal dispositivo in uso, ma in genere è possibile accedervi applicando le impostazioni.
- In Android, apri l'applicazione delle impostazioni e tocca Wi-Fi. Nell'elenco delle reti accessibili che appare, tocca quello che hai appena creato e inserisci la password non appena ti viene richiesto.
- Su iOS, apri l'applicazione delle impostazioni dalla schermata principale. Tocca su Wi-Fi nella parte superiore del menu. Quando vedi la tua nuova rete, tocca la linea in cui verrà visualizzata e inserisci la password che hai creato.
- Fare riferimento a questo sito per ulteriori informazioni sulla connessione di dispositivi mobili a una rete wireless.
- Effettuare test di connessione. Una volta connesso, dovresti vedere il tuo dispositivo mobile elencato nella finestra Virtual Router Manager sul tuo computer. Aprire un browser Internet sul dispositivo mobile e verificare che sia possibile accedere facilmente alle pagine Web.
Metodo 3 Usa Connectify (su Windows)
- Verificare che sul computer sia installata una scheda di rete wireless. Ne avrai bisogno per creare una rete wireless per connettere i tuoi dispositivi mobili. In generale, tutti i laptop sono dotati di questo tipo di interfaccia, ma questo è tutt'altro che vero per le macchine da ufficio. È possibile installare un adattatore USB o una scheda di interfaccia di rete wireless PCI nel computer.
- Premere il tasto ⊞ Vinci ed entra ncpa.cpl per aprire la finestra delle connessioni di rete. Se un adattatore denominato Connessione di rete wireless L'elenco degli adattatori disponibili mostra che sul computer è installata un'interfaccia di rete wireless.
- Fare riferimento a questo articolo per ulteriori informazioni sull'installazione di una scheda di rete wireless nel computer.
- scaricare Connectify. Lo scopo di questo programma è quello di creare una rete wireless virtuale utilizzando l'adattatore di rete wireless sul PC. Se i metodi utilizzati finora non funzionano o se si desidera ottenere risultati in pochi clic del mouse e senza troppi mal di testa, Connectify è ciò di cui hai bisogno.
- Connectify esiste in due versioni, una è gratuita e l'altra è gratuita, ma con una piccola limitazione: puoi effettivamente creare una rete wireless, ma non sarai in grado di rinominarla.
- Connectify è disponibile per il download sul sito connectify.me.
- Avviare il programma di installazione di Connectify. Avvia il file eseguibile che hai appena scaricato per avviare l'installazione concordando la licenza del programma.
- Riavvia il tuo computer. Per avviare Connectify, dovrai riavviare il computer dal menu di avvio.
- Avviare Connectify al riavvio del computer. Ti verrà chiesto di scegliere se acquistare o provare il software.
- Configura il tuo firewall. Affinché Connectify funzioni normalmente, non deve essere bloccato dal firewall di Windows quando si accede a Internet. Se viene visualizzata la finestra di Windows Firewall, fare clic su Consenti accesso in modo che Connectify possa adempiere alla sua funzione.
- Clicca su provare poi Inizia con la versione Lite. Inizierai la versione gratuita di Connectify.
- Controlla nella parte superiore della finestra che Punto di accesso Wi-Fi è selezionato. Questa opzione comunicherà a Connectify che si desidera creare un punto di accesso per condividere la connessione Internet.
- Funzionerà come mostrato qui nella misura in cui una scheda di rete wireless è installata sul tuo sistema. In caso contrario, dopo la selezione non verranno visualizzate altre opzioni Punto di accesso Wi-Fi.
- Seleziona la tua connessione di rete corrente. Se sul PC sono installati più adattatori, sarà necessario scegliere quello attualmente utilizzato per connettere il computer a Internet. Può essere indifferentemente un adattatore cablato o wireless.
- Seleziona il nome che assegnerai al tuo punto di accesso. Se si utilizza la versione gratuita di Connectify, il nome dovrà iniziare con Connectify e puoi assegnargli il nome che preferisci se usi la versione "Pro" o "Max" del software.
- Crea la password per proteggere l'accesso alla tua rete. Questa password è consigliata anche se questa rete è a casa e dovrà essere inserita da qualsiasi utente che desideri connettersi alla rete.
- Clicca su Avviare il punto di accesso per dare vita alla tua rete. Connectify inizierà a servire il tuo nuovo telefono wireless che apparirà nell'elenco delle reti disponibili per i tuoi dispositivi mobili.
- Accedere alla nuova rete da un dispositivo mobile. Seleziona la tua nuova rete wireless e inserisci la password che hai creato in precedenza. La connessione dovrebbe diventare effettiva dopo qualche istante e il dispositivo mobile con il quale si è connessi deve apparire nella scheda clienti di Connectify.
- Effettuare test di connessione. Dopo aver effettuato l'accesso, aprire un browser Internet sul dispositivo mobile e connettersi a una pagina Web. Se tutto è stato configurato correttamente, questa pagina dovrebbe iniziare a caricarsi immediatamente.
Metodo 4 Usare un Mac
- Assicurati che il tuo Mac sia collegato alla rete tramite Ethernet. Il tuo computer must Deve essere collegato alla rete tramite un cavo Ethernet per creare un punto di accesso e condividere questa connessione su una rete wireless locale. In Mac non è possibile utilizzare la stessa interfaccia wireless per accedere a Internet e condividere questa connessione con i dispositivi mobili.
- Troverai la porta di connessione Ethernet sul retro o su un lato della maggior parte dei computer Mac. Se non è presente una porta Ethernet sul computer, è possibile utilizzare un adattatore USB o Thunderbolt.
- Fai clic sul menu Apple e seleziona Preferenze di Sistema. Questa azione aprirà il menu delle preferenze di sistema.
- selezionare suddividere nel menu delle preferenze di sistema. Questa scelta aprirà una nuova finestra.
- Evidenzia l'opzione Condividi una connessione Internet. Tuttavia, non selezionare la casella accanto a questa opzione. Vedrai tutte le possibili opzioni di condivisione della connessione Internet nella finestra di dialogo che appare a destra del menu.
- selezionare Ethernet nel menu intitolato Condivisione della connessione da:. Questo condividerà la connessione a cui il tuo computer accede sulla sua porta Ethernet.
- Il tuo Mac dovrà essere collegato alla rete tramite la sua porta Ethernet prima di condividere questa connessione. L'applicazione di questo metodo potrebbe non riuscire sui computer che non dispongono di una porta Ethernet.
- selezionare Wi-Fi nell'elenco delle opzioni intitolato Mezzi di connessione. Questo dirà al sistema che intendi creare un punto di accesso Wi-Fi per condividere la sua connessione Internet.
- Fai clic sul pulsante con l'etichetta Opzioni Wi-Fi. Questo comando visualizzerà una nuova finestra per la configurazione della nuova rete wireless.
- Dai un nome alla tua nuova rete. Nel campo intitolato Nome della rete, Immettere il nome che si desidera assegnare alla nuova rete. Assicurati che non riveli alcuna informazione personale, poiché questo nome sarà accessibile pubblicamente.
- Crea la password per proteggere l'accesso alla tua rete. Questa password è consigliata anche se questa rete è a casa e deve essere inserita da qualsiasi utente che desideri connettersi alla rete.
- Seleziona la casella accanto a Condividi una connessione Internet. L'attivazione di questa opzione consentirà la condivisione della connessione Internet dopo essere stata impostata per una rete wireless.
- Clicca su Avvio per consentire effettivamente la condivisione della connessione.
- Connettiti alla tua nuova rete da un dispositivo mobile. Quando la condivisione della connessione è stata convalidata sul tuo Mac, dovresti vedere la rete che hai appena creato nell'elenco delle reti accessibili al tuo dispositivo mobile. Selezionalo e inserisci la password che hai creato in precedenza.
- Effettuare test di connessione. Dopo aver effettuato l'accesso, aprire un browser Internet sul dispositivo mobile e connettersi a una pagina Web. Dovresti avere accesso a questa pagina senza alcuna difficoltà se il tuo Mac è stato configurato correttamente.