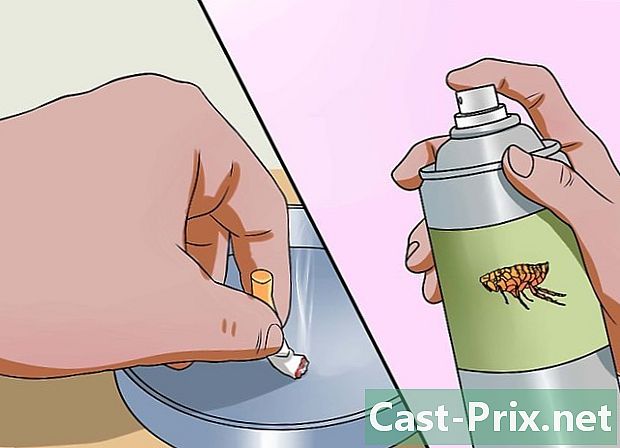Come inserire le formule in Excel
Autore:
Peter Berry
Data Della Creazione:
20 Agosto 2021
Data Di Aggiornamento:
1 Luglio 2024

Contenuto
In questo articolo: Conoscere i simboli utilizzati nelle formule Sollevare le formule Riferimenti
Il successo del software Microsoft Excel si basa sulla sua capacità di calcolare e visualizzare i risultati dai dati già inseriti nelle celle. Excel è un ottimo software, a condizione che tu sappia sfruttare tutte le funzionalità. In effetti, puoi calcolare quello che vuoi con Excel: basta inserire la formula appropriata nella cella in cui vuoi vedere immediatamente il risultato. Le formule possono essere formule aritmetiche semplici o più complesse, come formule condizionali e nidificate. Ogni formula di Excel utilizza la stessa struttura di base.
stadi
Parte 1 Conoscere i simboli usati nelle formule
-

Qualsiasi formula di Excel inizia con il segno di uguale (=). Il segno di uguale indica che i seguenti caratteri fanno parte di una formula matematica. Se si omette il segno di uguale, Excel capirà che i seguenti caratteri sono parole e non calcolerà nulla. -

Una formula può contenere riferimenti a valori già elencati in altre celle. Per questo, è necessario utilizzare le coordinate delle celle in questione. Puoi includere numeri semplici nelle tue formule, senza alcun riferimento ad altre celle, ma nella maggior parte dei casi, con Excel, usi i valori immessi in altre celle. Metti il segno di uguale (=) quindi fai clic sulla cella in cui trova la prima cifra, quindi il segno dell'operazione e infine fai clic sulla seconda cella in cui si trova la seconda cifra e digita "invio". Il risultato dovrebbe essere visualizzato automaticamente. Esistono diversi formati.- Una cella è l'intersezione tra una riga (orizzontale) e una colonna (verticale) del foglio di lavoro. Queste celle hanno un indirizzo o un riferimento. Ecco il modo più comune per descrivere l'indirizzo della cella: lettera + numero. La lettera che corrisponde alla sua colonna e il numero che corrisponde alla sua linea: ad esempio, la cella A1 si riferisce alla cella che si trova all'intersezione della colonna A e della linea 1. Non preoccuparti se aggiungi a un momento una riga o una colonna, il riferimento della cella cambierà di conseguenza. Infatti, se aggiungi una riga sopra la cella A1 e una colonna alla sua sinistra, la cella verrà ora denominata B2, e questo automaticamente e in tutte le formule che includono questa stessa cella.
- L'indirizzo di una cella può tuttavia essere risolto. Questo si chiama "riferimento assoluto", in altre parole è un indirizzo che non cambia. I riferimenti assoluti sono indicati nelle formule dal simbolo del dollaro "$" posto prima del valore. Pertanto, se vengono aggiunte righe o colonne, l'indirizzo della cella A1 in questione (indicato con $ A $ 1) non cambierà. Farà sempre riferimento alla prima cella, in alto a sinistra. Fai attenzione se vengono aggiunte nuove righe o colonne, una cella con riferimento assoluto potrebbe non essere compresa, tutto dipende da cosa c'è dentro!
- Un altro modo di fare riferimento a una cella è la cosiddetta modalità L1C1 (Riga 1, Colonna 1) in cui la cella è indicata dal numero di riga preceduto dalla lettera L e dal numero della colonna preceduto dalla lettera C. La cella il cui indirizzo sarebbe L5C8 e designare la cella all'intersezione della 5a riga e 8a colonna. Nota che coinciderà sempre con il riferimento $ 5 $ 8. Il punto di partenza sarà sempre nei 2 casi nell'angolo in alto a sinistra.
- Puoi copiare i valori da una cella all'altra Se metti solo il segno e l'indirizzo uguali di una cella, otterrai una sola copia della cella. Non verrà effettuato alcun calcolo matematico. Infatti, se si inserisce nel campo della cella B3, la seguente formula "= A2", si otterrà nella cella B3 il valore che si nota nella cella A2. È una copia semplice, semplicemente. Per fare una copia di una cella su un altro foglio di calcolo, dovrai aggiungere il nome del foglio di calcolo, seguito da un punto esclamativo (!). Immettere la seguente formula nella cella F7 sul secondo foglio di lavoro: "= Pagina1! B6" per copiare il valore della cella B6 dal foglio 1.
-

È possibile aggiungere, sottrarre, moltiplicare e dividere più valori da celle diverse. È inoltre possibile utilizzare Microsoft Excel nel calcolo dei poteri. Alcune operazioni usano simboli diversi da quelli usati quando si scrivono equazioni a mano. Di seguito è riportato un elenco di operazioni, nell'ordine di priorità in cui Excel gestisce le operazioni aritmetiche.- Negazione: il segno (-). Questa operazione sottrae una cifra inserita dopo il segno meno o un numero nella cella subito dopo il segno meno.
- La percentuale: il segno di percentuale (%). Questa operazione calcola la percentuale, presentata in formato decimale, di una cifra rispetto a un'altra cifra. Innanzitutto, dividi la quantità della prima cifra per il totale. Otterrai qualcosa come 0,545546. Quindi per convertire questo risultato in percentuale, devi andare sulla scheda "Home" per fare clic nel gruppo "Cella" e quindi "Formato" e "Formato cella" nella parte inferiore dell'elenco a discesa.
- Il lessico: il segno (^). Questa operazione calcola il valore del numero alto a una potenza. L'operatore "^" può essere utilizzato al posto della funzione POWER per indicare la potenza alla quale il numero di base (ad esempio 5) deve essere elevato, ad esempio 5 ^ 2. Un altro esempio che utilizza la stessa funzione, ma in una forma scritta diversa, con la parola POTENZA: "= POTENZA (98,6; 3,2)" significa 98,6 elevato alla potenza di 3,2.
- La moltiplicazione: è fatta grazie alla lastérisque (*). Inserisci i tuoi numeri inserendo un asterisco (*) tra ogni due e le 2 cifre verranno moltiplicate. La scelta dell'asterisco era motivata a non essere confusa con la lettera "x. "
- Divisione: è necessaria la barra (/). La moltiplicazione e la divisione hanno formule simili e sono considerate in ordine da sinistra a destra.
- Laddition: questo è il segno più (+).
- Sottrazione: usiamo il segno meno (-). Addizione e sottrazione hanno formule simili e sono considerate in ordine, da sinistra a destra.
-

Con Excel, puoi anche confrontare due numeri tra di loro. Utilizzare gli operatori di confronto disponibili per confrontare i valori delle diverse celle. Gli operatori di confronto vengono spesso utilizzati nelle formule con la funzione SI. Devi solo inserire 2 valori su ciascun lato dell'operatore di confronto, che si tratti di un riferimento di cella, una cifra o una funzione. Ecco alcuni operatori di confronto.- Legale: il segno (=).
- Diverso da: il segno (<>).
- In basso: il segno (<).
- Minore o uguale: il segno (<=).
- Superiore: il segno (>).
- Maggiore o uguale: il segno (> =).
-

La funzione CONCATENER o la e commerciale (&) ti aiuta a creare una singola colonna da 2 colonne separate. Ad esempio, una nuova colonna "Nome completo" associando le colonne "Nome" e "Nome". O come qui nella figura sotto, una cella "I love .com" può essere formata da 2 celle separate usando una formula come "= A1 & B2". -

Possiamo aggiungere diversi valori e riassumerli. Excel è particolarmente utile per fare totali. La funzione da utilizzare per questo è SUM (ovvero il pulsante Σ nel menu di Excel). Devi conoscere i 3 simboli usati qui.- Dovrai utilizzare i 2 punti (:) per indicare fino a quale cella aggiungere. Nel seguente caso "= SOMMA (B1: B2)", Excel aggiungerà tutti i valori tra la cella B1 e la cella B2. Allo stesso modo, "= SUM (B6: B12)" calcolerà automaticamente la somma di tutte le celle comprese tra B6 e B12, ovvero 7 celle in totale. Se inserisci "= MEDIA (B6: F6)" otterrai la media dei valori trovati nelle celle B6 e F6, che è la media dei valori di 5 celle.
- Dovrai usare la virgola (,) per aggiungere aggiunte l'una all'altra. L'esempio seguente "= SOMMA (B6: B12, C6: C12)" chiede di calcolare automaticamente la somma di 2 somme. La somma dei valori annotati tra B6 e B12 con la somma dei valori annotati tra C6 e C12. L'illustrazione seguente mostra tutti i valori della cornice blu e i valori della cornice rossa.
- Dovrai utilizzare lo spazio () come operatore di intersezione per creare un riferimento a celle comuni a due riferimenti. Ad esempio, "= B5: D5 C4: C6".
-

Metti tra parentesi l'operazione che deve essere calcolata per prima. Le parentesi funzionano come identificazione prioritaria. Le parentesi sono doppiamente utili su Excel: raggruppano le funzioni e stabiliscono le priorità.- Alcune funzioni richiedono più celle (IF, SUM o MEDIA) mentre altre funzioni richiedono solo una cella di riferimento (SIN, COS o TAN). Ad esempio, nella seguente formula "= SI (B2 <100; B2 * 5%; B2 * 7%)", si comprenderà che SE l'importo immesso in B2 è inferiore a 100, quindi (simboleggiato dal punto e virgola) B2 deve essere moltiplicato per il 5%. In caso contrario, B2 verrà moltiplicato per il 7%. Ecco un altro esempio per la funzione IF: = IF (A4> = 0, "POSITIVO", "NEGATIVO"). È anche possibile inserire funzioni all'interno di altre funzioni, e questo su 64 livelli!
- In matematica, i calcoli tra parentesi hanno la precedenza. Proprio come la moltiplicazione o la divisione, che sono entrambe priorità. Ad esempio, in "= A1 + B2 * C3" il valore di B2 verrà moltiplicato per C3 prima di essere aggiunto ad A1. Allo stesso modo, in "= (A1 + B2) * C3" il valore di A1 verrà aggiunto a B2 e quindi moltiplicato per C3. Le parentesi possono benissimo adattarsi l'una all'altra. Le parentesi, in questo caso, che si trovano nel mezzo della formula verranno eseguite per prime. C'è anche un ordine di calcolo predefinito.
- Se scegli le parentesi multilivello nelle formule di Excel, assicurati che ci siano tante parentesi aperte quante parentesi chiuse. Altrimenti, riceverai automaticamente un errore.
Parte 2 Immettere le formule
-

Prima di tutto, devi posizionarti nella cella in cui vuoi vedere il risultato. -

Immettere prima il segno "uguale". La barra in cui viene visualizzata la formula si trova sopra i fogli di lavoro, ovvero sopra le righe e le colonne delle celle e sotto il menu. -

Ora apri una parentesi, se necessario. Potrebbe essere necessario aprire più parentesi. Tutto dipende dalla complessità della tua formula. -

Inserisci un riferimento di cella. Esistono diversi modi per farlo: inserisci manualmente il riferimento di cella. Seleziona una o più celle sullo stesso foglio di calcolo o cartella di lavoro con il mouse. Seleziona una o più celle su un altro foglio di lavoro con il mouse. Seleziona con il mouse una o più celle su una cartella di lavoro diversa. -

Inserisci la formula che ti serve. Che si tratti di una formula matematica, confronto, e o riferimento. Per la maggior parte delle formule, dovrai inserire un operatore. Indicano il tipo di calcolo che si desidera eseguire sugli elementi di una formula. -

Se la tua formula lo richiede, ripeti il processo per ciascuna operazione all'interno della stessa formula. -

Non dimenticare di chiudere eventuali parentesi aperte. -

Dopo aver inserito correttamente la formula, premere "Invio".