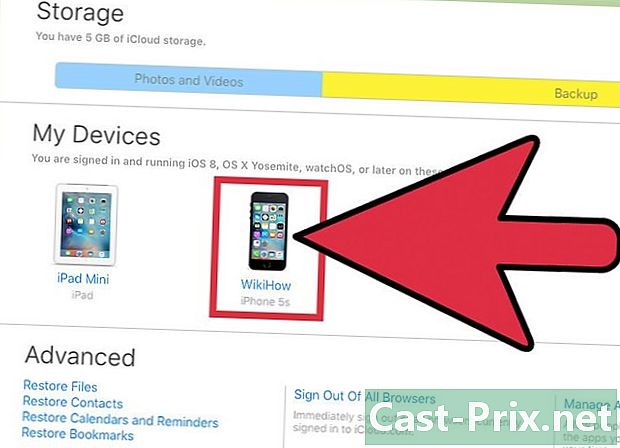Come riconfigurare un laptop Gateway
Autore:
Laura McKinney
Data Della Creazione:
2 Aprile 2021
Data Di Aggiornamento:
1 Luglio 2024

Contenuto
- stadi
- Parte 1 Prova un Ripristino configurazione di sistema
- Problemi riscontrati
- Parte 2 Riconfigurazione del notebook alle impostazioni di fabbrica
- Problemi riscontrati
- Parte 3 Utilizzo di un disco di ripristino o installazione
- Problema riscontrato
Se il laptop Gateway si blocca frequentemente o non si avvia su Windows, è tempo di pensare a riconfigurarlo. Come primo passo, è necessario implementare un ripristino del sistema, ovvero ripristinare una configurazione precedente che ha funzionato senza errori. Il vantaggio di tale operazione è che, se tutto va bene, non perderai alcun dato. Se il ripristino non riesce, è necessario utilizzare il Recovery Manager o il disco di installazione di Windows per riconfigurare il laptop Gateway alle impostazioni di output di fabbrica.
stadi
Parte 1 Prova un Ripristino configurazione di sistema
-

Comprendi l'interesse di un ripristino del sistema. Alla fine del restauro, si finisce con un computer che è quello che hai avuto uno, due o sei mesi fa, con le stesse impostazioni di sistema, gli stessi programmi e gli stessi driver di quella data. Supponiamo che questo sistema abbia funzionato perfettamente allora. Il restauro non tocca alcun dato personale, nessun file. D'altro canto, si rischia, ad esempio, di avere versioni del software un po 'più vecchie di quelle che si sono avute di recente.- Se offriamo questa prima procedura, è perché conserva tutto il tuo lavoro, anche un'ora fa e tutti i tuoi dati.
-

Riavvia il telefono premendo il tasto F8. Tienilo premuto durante il tempo di riavvio. il display Opzioni di avvio avanzate appare quindi. -

selezionare Modalità provvisoria con un prompt dei comandi. Vengono caricati file specifici, viene visualizzato un prompt dei comandi. È grazie a lei che aprirai l'utilità di ripristino del sistema. -

Apri l'utilità di ripristino del sistema. Il comando di apertura è leggermente diverso in XP.- Su Windows 7, 8 e Vista, digitare rstui.exe, quindi confermare con il tasto ingresso.
- In Windows XP, digitare % SystemRoot% system32 restore rstrui.exe, quindi confermare con il tasto ingresso .
-

Seleziona il punto di ripristino. A seconda dell'età del computer, verrà visualizzato un elenco di punti di ripristino, con indicazioni di giorno e ora, nonché una spiegazione dell'esistenza di questo punto. Scegli il punto di ripristino appena prima della comparsa dei primi problemi. Quindi fare clic su Avanti>.- Potresti non avere un punto di ripristino adatto. In questo caso, spunta Mantieni più punti di ripristino per dopo.
-

Attendere tranquillamente la fine del restauro. A seconda delle dimensioni del sistema, la durata del restauro varia, contando comunque alcuni minuti. Al termine della procedura, si informa normalmente che tutto è andato bene e che è possibile riavviare il computer.- Dovrai certamente aggiornare, in questo caso, il tuo software o le tue utility che potrebbero essere un po 'obsolete. Tuttavia, attiriamo la tua attenzione sul fatto che è forse uno di questi programmi (o uno degli aggiornamenti) che è all'origine del crash del tuo cellulare.
Problemi riscontrati
-

Non riesco ad accedere allo schermo Opzioni di avvio avanzate. Questo è un caso molto comune in Windows 8 perché il sistema si avvia troppo velocemente.- Apri la barra degli accessi di Windows facendo scorrere il dito dal bordo destro dello schermo di circa 1 cm (touchscreen) o posizionando il cursore nell'angolo in basso a destra dello schermo.
- Clicca su impostazioni, quindi fai clic o tocca On / Off.
- Tieni premuto il tasto maiuscole e crea nuovo inizio. Il computer verrà riavviato con opzioni di avvio avanzate.
-

Non ho un punto di ripristino che possa risolvere il problema. Sfortunatamente, se non si dispone di un punto di ripristino sufficientemente vecchio o addirittura nessuno, è necessario eseguire una riconfigurazione alle impostazioni di fabbrica. Questo è tutto sulla parte successiva.
Parte 2 Riconfigurazione del notebook alle impostazioni di fabbrica
-

Eseguire il backup di tutti i dati ritenuti necessari. Una riconfigurazione alle impostazioni di output di fabbrica cancella tutto su un disco rigido, quindi la necessità di un backup. Fai clic qui per ulteriori informazioni sul backup dei dati.- Se non è possibile eseguire l'avvio da Windows, è possibile utilizzare un Live CD di Linux per accedere ai file. È quindi possibile copiarli su un supporto esterno. Fai clic qui per creare e utilizzare un Live CD.
-

Collegare il notebook alla rete elettrica. In effetti, una riconfigurazione alle impostazioni di fabbrica richiede tempo. Qualsiasi interruzione di corrente durante questo processo causerebbe seri problemi. La riconfigurazione deve essere effettuata sul settore. -

Riavvia il tuo computer. Non appena appare il logo Gateway o Acer, tenere premuti i tasti alt e F10. Deve essere premuto più volte per prendere in considerazione il comando. Avvierai il Recovery Manager.- Quando il menu Avvio di Windows appare, premere il tasto ingresso.
-

selezionare Ripristina le impostazioni di fabbrica. Ti verrà chiesto più volte di confermare la tua scelta. La procedura cancella tutto sul disco rigido, quindi reinstalla Windows e tutti i software e i driver preinstallati sul sistema. Conta una buona ora di restauro.- C'è un'altra opzione di ripristino etichettata Restauro personalizzato chi proverà a conservare i tuoi file. Questa non è un'ottima scelta, in quanto potrebbe essere uno di questi file che ha causato l'arresto anomalo.
-

Crea il tuo account personale. Dopo il ripristino, ci si trova ora su un computer con la stessa configurazione al momento dell'acquisto. Sarai in grado di creare il tuo account (e altri) e quindi configurare il computer per la tua mano.
Problemi riscontrati
-

Non riesco ad accedere al mio Recovery Manager. Se il disco rigido è stato formattato o sostituito, non sarà possibile ripristinare la partizione. Un disco di ripristino o installazione di Windows cancellerà il disco rigido e reinstallerà Windows. Leggi la sezione seguente sull'uso di tali dischi. -

Il restauro non ha avuto alcun effetto. Hai cancellato tutto correttamente e quindi reinstallato correttamente Windows alle impostazioni di fabbrica, ma i tuoi problemi non sono scomparsi. Con una probabilità molto alta, il tuo computer ha riscontrato un problema hardware.- L'installazione di un nuovo disco rigido o di più RAM potrebbe risolvere il problema. Se nulla di tutto ciò funziona, contattare il dipartimento competente di Gateway.
Parte 3 Utilizzo di un disco di ripristino o installazione
-

Trova il tuo disco di ripristino. I laptop hanno bisogno di un numero di driver per funzionare. Con il disco di ripristino, sarai in grado di reinstallarli. Se il gestore recupero dati non è disponibile, poiché la partizione di ripristino è sparita, utilizzare il disco di ripristino. Nuovi dischi di ripristino possono essere ordinati direttamente dal produttore del gateway. -

Ripristina o crea un disco di installazione per Windows. Questo è ciò che devi fare se non hai un disco di ripristino. Il disco di installazione consente di pulire e reinstallare un sistema nuovo di zecca. C'è solo una precauzione da prendere: il sistema che verrà reinstallato deve essere uguale a quello installato.- In Windows 7, con un codice Product Key valido, sarai in grado di creare un disco qui. È necessario un DVD vuoto (o una chiavetta USB) con una capacità minima di 4 GB.
- In Windows 8, con un codice Product Key valido, sarai in grado di creare un disco qui. È necessario un DVD vuoto (o una chiavetta USB) con una capacità minima di 4 GB.
-

Riavvia il tuo computer. Premere più volte il tasto F12. Con un laptop Gateway, appare un menu di avvio. Premere il tasto non appena appare il logo Gateway o Acer. -

Cambia l'ordine di partenza. Per avviare il disco di ripristino o installare Windows da un disco, è necessario impostare il computer per l'avvio sull'unità disco prima di farlo dal disco rigido. Start Lord può essere modificato dal menu di avvio.- Se si avvia sull'unità flash USB, selezionare questa chiave. Deve essere collegato al computer in questo momento.
-

Salva le tue impostazioni. Quindi riavviare il computer. Il disco di installazione di Windows (o chiave USB) deve essere installato (o acceso) sul computer. -

Premere un tasto quando richiesto. Ecco due cose, moon: o viene avviato il gestore di ripristino (disco di ripristino) o è il processo di configurazione di Windows (disco di installazione del sistema).- Se si passa attraverso il Recovery Manager, leggere la sezione precedente sul ripristino del notebook.
- Se stai usando un disco di installazione di Windows, continua a leggere.
-

Configura le tue preferenze di lingua. Fai la tua scelta tra Installa Windows e Installa ora. Durante l'installazione, tutti i dati vengono cancellati, il disco rigido viene inizializzato. -

selezionare Installazione personalizzata (avanzata). Sarai sicuro che tutto verrà cancellato. -

Cancella tutte le partizioni. Ti verrà chiesto di scegliere la partizione in cui verrà installato Windows. Verranno visualizzate tutte le partizioni. Selezionare ciascuna partizione, quindi fare clic su cancellare. Tutti i dati della partizione in questione verranno cancellati. Conservane solo uno! -

Seleziona la partizione rimanente. È su di lei che verrà installato. Il programma di installazione prima lo formatterà correttamente, quindi installerà gradualmente i file di Windows. -

Attendere tranquillamente la fine dell'installazione. L'installazione di Windows richiede circa mezz'ora. Un menu di avanzamento indica in tempo reale l'avanzamento dell'installazione. -

Completa l'installazione. Inserisci la chiave del prodotto. Una volta completata l'installazione, verrà richiesta. Questa chiave, composta da 25 caratteri, si trova su un adesivo attaccato sul retro del laptop o nella documentazione del computer. Se non riesci a trovare nulla, contatta il servizio gateway. -

Scarica tutti i driver necessari. I laptop possono essere dotati di molti dispositivi e pertanto è necessario disporre dei driver (modem, LAN ...) per farli funzionare. Vai al sito Web support.gateway.com, scegli la versione francese canadese della sezione Driver e download. Scegli dalla lista il modello del tuo computer e vedrai i driver disponibili.
Problema riscontrato
-

Il restauro non ha avuto alcun effetto. Hai cancellato tutto correttamente e quindi reinstallato correttamente Windows alle impostazioni di output di fabbrica, ma i tuoi problemi non sono scomparsi. Con una probabilità molto alta, il tuo computer ha riscontrato un problema hardware.- L'installazione di un nuovo disco rigido o di più RAM potrebbe risolvere il problema. Se nulla di tutto ciò funziona, contattare il dipartimento competente di Gateway.